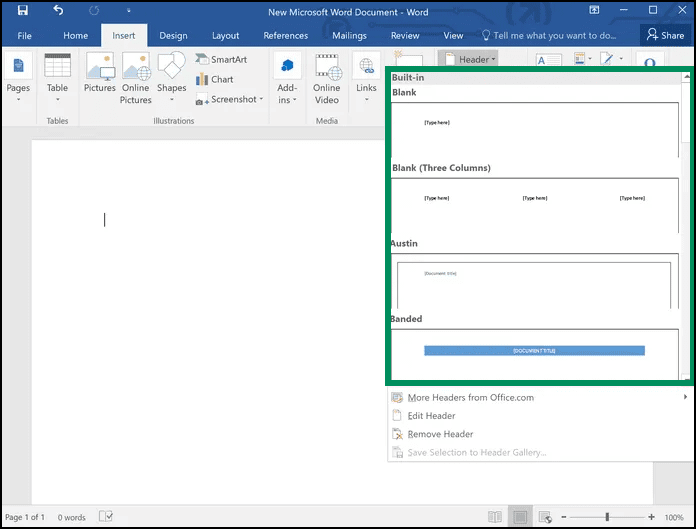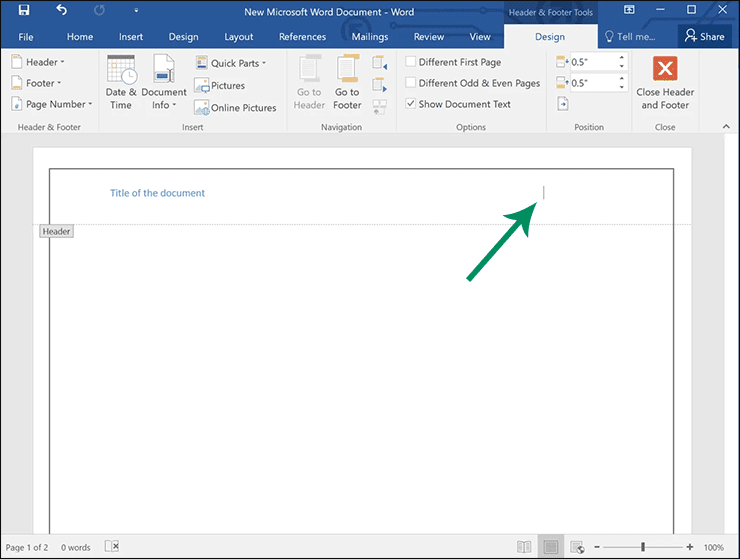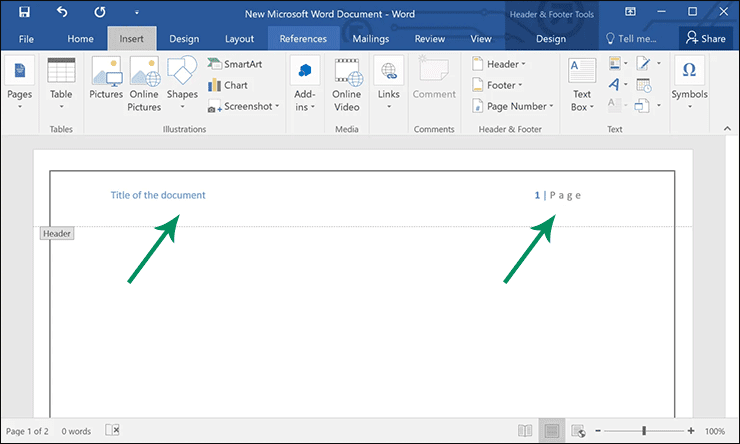Cara Memasukkan Nomor Halaman di Word tanpa Kehilangan Header atau Footer
Artikel tulisansamsul ini akan menunjukan bagaimana cara memasukkan nomor halaman di Word tanpa kehilangan Header atau Footer. Microsoft Word memungkinkan kamu untuk menambahkan header/footer dan nomor halaman . Tapi, sudahkah kamu mencoba memasukkan header serta nomor halaman di dokumen Word kamu? Atau, coba sisipkan footer bersama dengan nomor halaman di dokumen Word kamu. Sebagian besar pengguna Windows akan gagal melakukannya.
Setelah tajuk diatur, tajuk menghilang saat kamu mencoba memasukkan nomor halaman. Dan, saat kamu memasukkan tajuk, nomor halamannya hilang. Hal yang sama terjadi dengan footer dan nomor halaman. Setelah footer diatur, footer hilang saat kamu mencoba memasukkan nomor halaman. Dan, saat kamu memasukkan footer, nomor halaman hilang.
Anomali ini terjadi di MS Word karena Word memperlakukan " Header/Footer " dan " Nomor Halaman " sebagai blok penyusun, dan masing-masing akan menggantikan yang lain. Jadi, untuk mendapatkan keduanya di tempat yang sama (di atas atau di bawah halaman), kamu perlu menerapkan trik.
Dalam artikel ini, kita akan memandu kamu melalui langkah-langkah untuk memasukkan Nomor Halaman di Word tanpa menghapus teks Header atau Footer.
Bagaimana Cara Memasukkan Nomor Halaman di Word tanpa Kehilangan Header?
Untuk menyisipkan Nomor Halaman dalam dokumen Word tanpa kehilangan Header, gunakan langkah-langkah berikut:
1. Buka dokumen Microsoft Word kamu.
2. Klik menu Insert dan pilih tombol Header.
3. Pilih desain header bawaan di daftar drop-down yang ingin kamu gunakan.
4. Tempatkan kursor kamu di header. Untuk melakukannya, klik dua kali pada ruang kosong di header tempat kamu ingin memasukkan nomor halaman.
5. Tekan pintasan keyboard Alt + Shift + P untuk menyisipkan bidang HALAMAN. Setelah selesai, nomor halaman akan muncul di bidang HALAMAN.
Jika kamu ingin lebih menyesuaikan nomor halaman, pilih nomor halaman, pindah ke tab Insert dan pilih Page Number > Current Position. Pilih salah satu desain yang tersedia, seperti Accent Bar 1.
Setelah kamu menyelesaikan langkah-langkahnya, kamu akan memiliki header bersama dengan nomor halaman.
Demikian pula, kamu bisa memasukkan Nomor Halaman di Microsoft Word bersama dengan Footer.