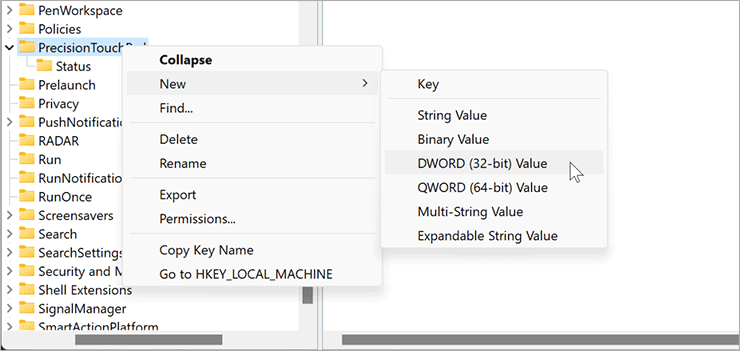Cara Mengubah Gerakan Ketuk Tiga Jari di Windows 11 atau 10
Artikel tulisansamsul ini akan menunjukan bagaimana cara mengubah gerakan tiga jari di komputer Windows 11 atau 10. Untuk mengonfigurasi gerakan tiga jari, kamu bisa menggunakan aplikasi Pengaturan Windows atau Registry Editor.
Cara Mengonfigurasi Gerakan Tiga Jari di Pengaturan Windows 11
Untuk mengubah gerakan Ketuk Tiga Jari di Windows 11 menggunakan Pengaturan, gunakan langkah-langkah ini:
1. Buka Pengaturan Windows 11.
2. Klik Bluetooth & perangkat.
3. Di sisi kanan, klik pada ubin Touchpad.
4. Klik pada Gerakan tiga jari.
5. Kemudian, gunakan menu drop-down Taps dan pilih satu opsi:
- Tidak ada apa-apa
- Buka pencarian
- Pusat notifikasi
- Putar/jeda
- Tombol tengah mouse
Cara Mengonfigurasi Gerakan Tiga Jari di Pengaturan Windows 10
Jika kamu ingin mengonfigurasi gerakan tiga jari di Windows 10 menggunakan Pengaturan, gunakan langkah-langkah ini:
1. Buka Pengaturan Windows 10.
2. Klik opsi Devices.
3. Pilih Touchpad di sisi kiri.
4. Di sisi yang berlawanan, gulir ke bawah ke bagian “Gerakan tiga jari” dan pilih opsi di menu tarik-turun “Taps”.
- Tidak ada apa-apa
- Buka pencarian
- Pusat notifikasi
- Putar/jeda
- Tombol tengah mouse
Cara Mengonfigurasi Gerakan Tiga Jari di Windows 11 atau 10 melalui Registry Editor
Untuk mengubah gerakan tiga jari menggunakan Registry Editor. Gunakan langkah-langkah ini:
1. Buka Registry Editor.
2. Selanjutnya, navigasikan atau ramban ke kunci berikut di bilah sisi kiri registry:
HKEY_CURRENT_USER\Software\Microsoft\Windows\CurrentVersion\PrecisionTouchPad
3. Di sisi kanan folder “PrecisionTouchpad”, cai REG_DWORD ThreeFingerTapEnabled. Jika kamu tidak menemukannya, kamu harus membuatnya. Jadi, untuk membuat REG_DWORD baru, klik kanan pada kunci PrecisionTouchpad dan pilih New > DWORD (32-bit) Value.
4. Beri nama reg_dword yang baru dibuat sebagai ThreeFingerTapEnabled.
5. Dari sini, klik dua kali pada ThreeFingerTapEnabled dan atur “Data nilai” ke:
- 0 : Tidak ada.
- 1 : Buka pencarian / Luncurkan Pencarian Windows.
- 2 : Pusat notifikasi / Pusat Aksi.
- 3 : Putar/jeda.
- 4 : Tombol tengah mouse.
6. Klik tombol OK.
7. Terakhir, Mulai ulang PC kamu untuk menerapkan perubahan.
Lebih banyak sumber daya Windows
Untuk artikel yang lebih bermanfaat, cakupan, dan jawaban atas pertanyaan umum tentang Windows 10 dan Windows 11, kunjungi sumber daya berikut:
Windows 11 di Tulisan Samsul - Semua yang harus kamu ketahui
Windows 10 di Tulisan Samsul - Semua yang harus kamu ketahui