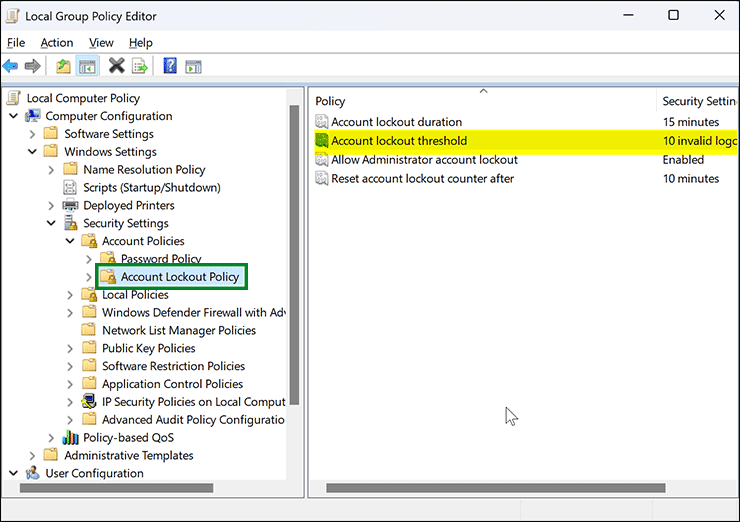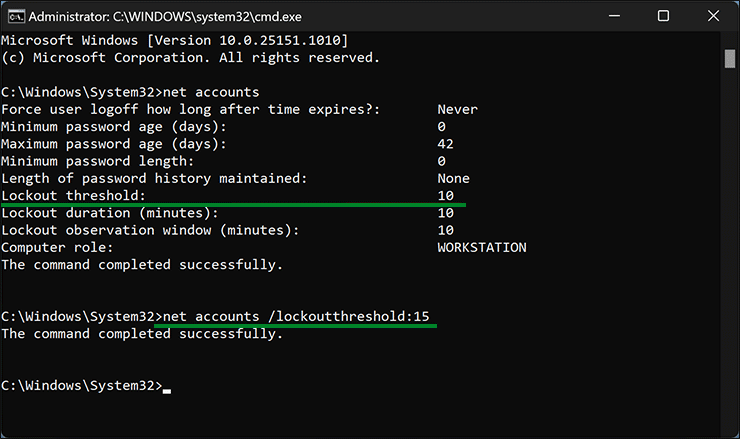Cara Mengubah Ambang Penguncian Akun di Windows 11
Artikel tulisansamsul ini akan menunjukan bagaimana cara mengubah ambang penguncian akun di Windows 11. Ketika seseorang mencoba masuk ke PC Windows 11 kamu dengan lebih dari sepuluh kata sandi yang gagal, Windows akan mengunci akun kamu demi keamanan. Windows menyimpan catatan upaya login yang gagal hingga kamu meresetnya secara manual, atau Windows melakukannya secara otomatis setelah 10 menit.
Kebijakan "Ambang penguncian akun" menentukan jumlah upaya masuk yang gagal, lalu mengunci akun pengguna. Akun yang dikunci tidak dapat digunakan sampai administrator mengatur ulang secara manual atau Windows mengatur ulang secara otomatis setelah waktu yang ditentukan. Kamu bisa menetapkan nilai dari 1 hingga 999 upaya masuk yang gagal atau menentukan bahwa akun tidak akan pernah dikunci dengan menyetel nilai ke 0 . Secara default, nilai ini diatur ke 10 . Jika "Ambang penguncian akun" diatur ke angka yang lebih besar dari 0 , "Durasi penguncian akun" harus lebih besar dari atau sama dengan nilai " Setel ulang penghitung penguncian akun setelah ."
Bagaimana Mengubah Ambang Penguncian Akun di Windows 11 melalui Kebijakan Grup?
Untuk mengubah ambang penguncian akun pada Windows 11, gunakan langkah-langkah ini:
1. Buka Editor Kebijakan Grup Lokal.
2. Kemudian, navigasikan ke jalur berikut di bilah sisi kiri Kebijakan Grup:
Computer Configuration > Windows Settings > Security Settings > Account Policies > Account Lockout Policy
3. Di sisi kanan folder “Kebijakan Penguncian Akun”, klik dua kali pada nama kebijakan Ambang penguncian akun.
4. Dalam dialog “Properti ambang penguncian akun”, alihkan pada “Pengaturan Pengamanan Lokal”.
5. Tetapkan jumlah baru upaya masuk yang tidak valid sebelum akun dikunci.
6. Klik tombol Terapkan.
7. Klik tombol OK.
Bagaimana Mengubah Ambang Penguncian Akun di Windows menggunakan Command Prompt?
Untuk mengubah ambang penguncian akun pada Windows 11 melalui Command Prompt, gunakan langkah-langkah ini:
1. Buka Command Prompt sebagai administrator.
2. Kemudian, ketik perintah berikut dan tekan Enter pada keyboard:
net accounts
3. Selanjutnya, ketik perintah berikut dan tekan Enter pada keyboard untuk menetapkan ambang penguncian baru:
net accounts /lockoutthreshold:<number>
Dalam perintah: Ganti <number> dengan angka antara 0 dan 999 untuk berapa banyak upaya login tidak valid yang kamu inginkan hingga terkunci setelahnya.
Setelah kamu menyelesaikan langkah-langkahnya, ambang penguncian baru akan ditetapkan untuk akun pengguna kamu di mesin Windows 11.
Lebih banyak sumber daya Windows
Untuk artikel yang lebih bermanfaat, cakupan, dan jawaban atas pertanyaan umum tentang Windows 10 dan Windows 11, kunjungi sumber daya berikut:
Windows 11 di Tulisan Samsul - Semua yang harus kamu ketahui
Windows 10 di Tulisan Samsul - Semua yang harus kamu ketahui