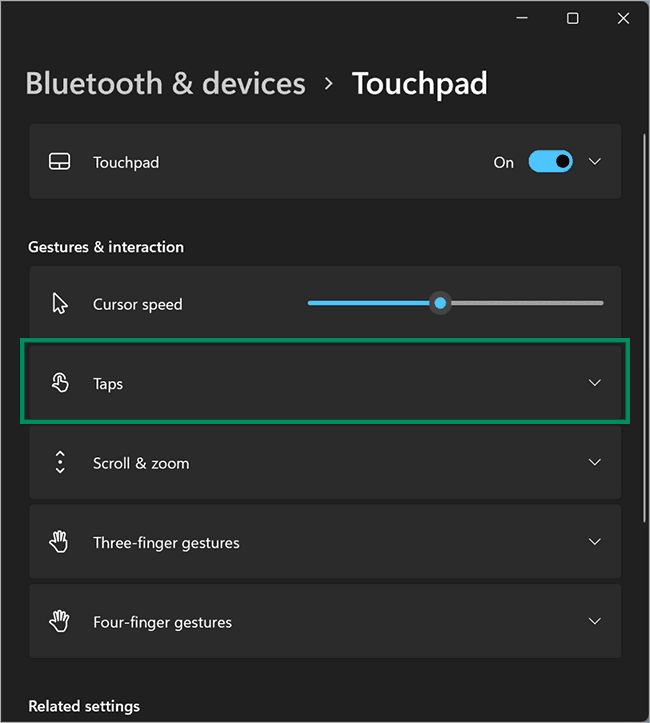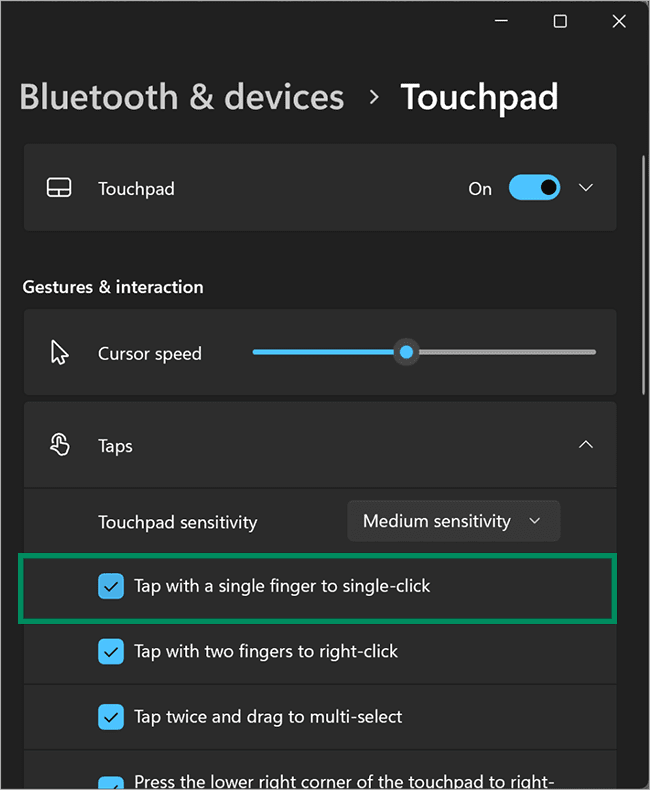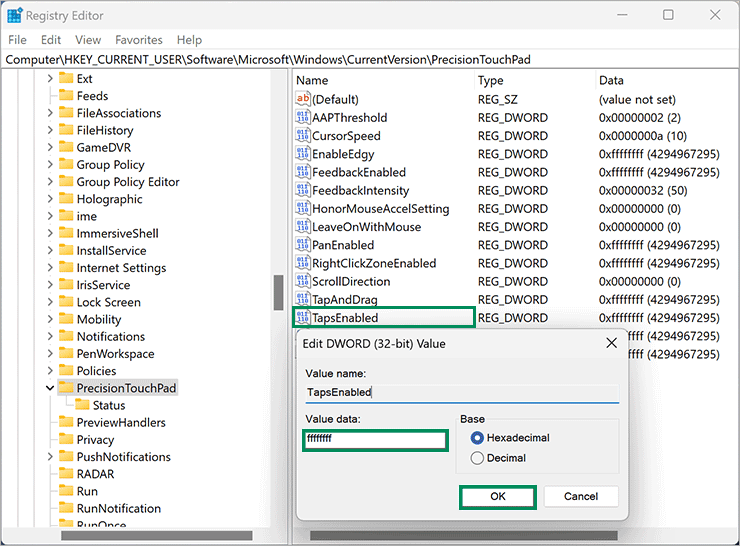Cara Mengaktifkan atau Menonaktifkan “Ketuk dengan satu jari untuk satu klik” di Windows 11 atau 10
Artikel tulisansamsul ini akan menunjukan bagaimana cara mengaktifkan atau menonaktifkan Ketuk dengan satu jari untuk satu klik di Windows 11 atau 10. Untuk beberapa alasan, jika kamu ingin mengaktifkan atau mematikan fitur ini di Windows 11/10 Touchpad, itu mungkin. Kamu bisa menggunakan beberapa cara, bisa melalui aplikasi Pengaturan atau Registry Editor.
Dalam artikel ini, kita akan memandu kamu melalui langkah-langkah untuk mengaktifkan atau menonaktifkan Ketuk dengan satu jari untuk satu klik di Windows 11atau 10.
Bagaimana Mengaktifkan atau Menonaktifkan “Ketuk dengan satu jari untuk satu klik” pada Touchpad di Pengaturan Windows 11?
Untuk mengaktifkan atau menonaktifkan fitur "Ketuk dengan satu jari untuk satu klik" di Touchpad Windows11 menggunakan aplikasi Pengaturan, gunakan langkah-langkah ini:
1. Buka Pengaturan Windows 11.
2. Klik Bluetooth & perangkat di sebelah kiri.
3. Klik Touchpad di sebelah kanan.
4. Klik pada ubin Taps.
5. Kemudian, centang atau hapus centang pada opsi “Ketuk dengan satu jari untuk satu klik” untuk mengaktifkan atau menonaktifkan fitur.
Bagaimana Mengaktifkan atau Menonaktifkan “Ketuk dengan satu jari untuk satu klik” pada Touchpad di Pengaturan Windows 10?
Untuk mengaktifkan atau menonaktifkan fitur "Ketuk dengan satu jari untuk satu klik" pada Windows10 Touchpad menggunakan aplikasi Pengaturan, gunakan langkah-langkah ini:
1. Buka Pengaturan Windows 10.
2. Klik pada Devices.
3. Pilih Touchpad di sebelah kiri.
4. Di sebalah kanan, centang atau hapus centang pada opsi “Ketuk dengan satu jari untuk satu klik” untuk mengaktifkan atau menonaktifkan fitur pada mesin Windows 10 kamu.
Bagaimana Mengaktifkan atau Menonaktifkan “Ketuk dengan satu jari untuk satu klik” pada Touchpad melalui Registry Editor
Untuk mengaktifkan atau menonaktifkan "Ketuk dengan satu jari untuk satu klik" pada Windows 11 atau 10 Touchpad menggunakan Registry Editor, lakukan langkah-langkah ini:
1. Buka Registry Editor.
2. Telusuri jalur berikut di bilah sisi kiri registry:
HKEY_CURRENT_USER\Software\Microsoft\Windows\CurrentVersion\PrecisionTouchPad
3. Di sisi kanan folder “PrecisionTouchpad”, klik dua kali pada reg_dword TapsEnabled dan atur data nilai ke:
- ffffffff : Aktifkan “Tap with a one finger to single-click” pada Windows.
- 00000000 : Nonaktifkan “Ketuk dengan satu jari untuk satu klik” pada Windows.
4. Klik tombol OK.
5. Terakhir, Mulai ulang PC kamu untuk menerapkan perubahan.
Lebih banyak sumber daya Windows
Untuk artikel yang lebih bermanfaat, cakupan, dan jawaban atas pertanyaan umum tentang Windows 10 dan Windows 11, kunjungi sumber daya berikut:
Windows 11 di Tulisan Samsul - Semua yang harus kamu ketahui
Windows 10 di Tulisan Samsul - Semua yang harus kamu ketahui