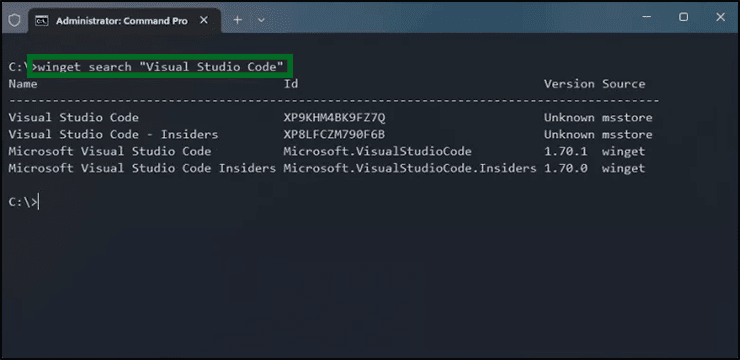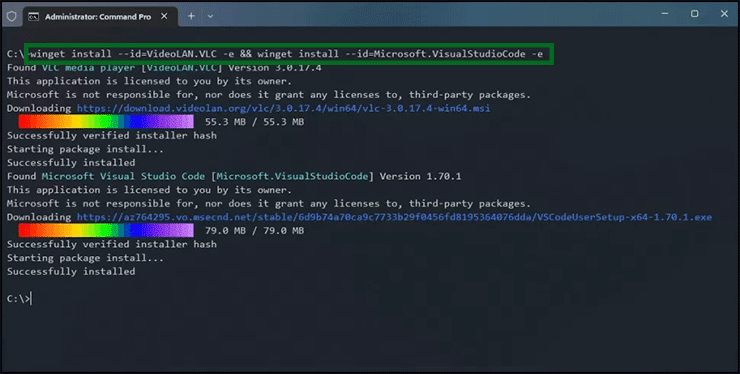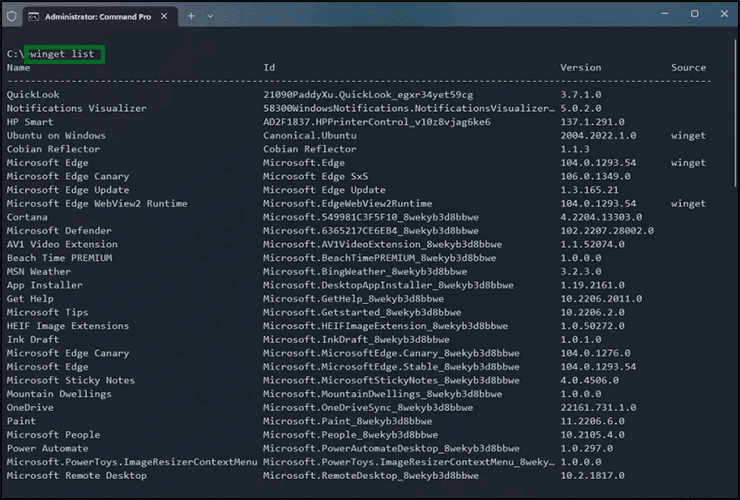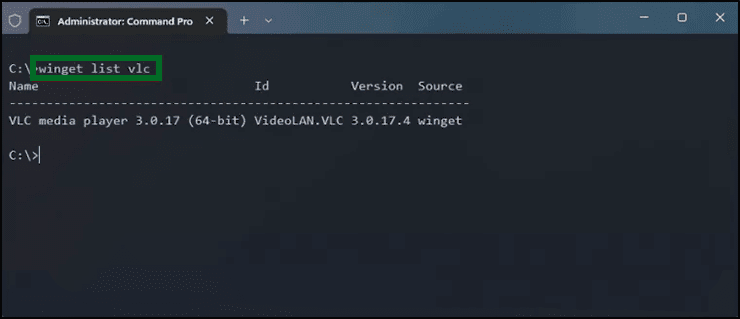Bagaimana Menginstal Aplikasi Menggunakan Perintah di Windows 11?
Artikel tulisansamsul ini akan menunjukan bagaimana cara mengunduh dan menginstal aplikasi dengan perintah di Windows 11. Selain menggunakan installer standalone (.exe atau .msi) atau Microsoft Store, kamu juga bisa menggunakan Windows Package Manager (winget) untuk mengunduh dan menginstal aplikasi di laptop atau komputer desktop kamu.
Windows Packages Manager adalah alat baris perintah yang memundahkan untuk menemukan, mengunduh, menginstal, memperbarui, dan bahkan menghapus aplikasi pada penginstalan Windows 11 atau 10 dengan Command Prompt, mengurangi jumlah langkah yang diperlukan menggunakan metode yang berbeda.
Dalam panduan ini, kita akan memandu kamu melalui langkah-langkah untuk mencari, mengunduh, dan menginstal satu atau beberapa aplikasi di Windows 11.
Cara Menginstal Aplikasi dengan Command Prompt
Di Windows 11, kamu bisa menggunakan perintah cepat dan mudah untuk menemukan, mengunduh, dan menginstal hampir semua aplikasi yang sudah terdaftar di repositori Windows Package Manager, bahkan dari Microsoft Store.
Cari Aplikasi dengan Winget
Untuk mencari aplikasi yang akan diinstal dengan perintah di Windows 11, gunakan langkah-langkah ini:
1. Buka Command Prompt sebagai Administrator.
2. Kemudian, ketik perintah berikut untuk mencari aplikasi dan tekan Enter:
winget search APP-NAME
Dalam perintah, ubah APP-NAME untuk nama sebenarnya dari aplikasi. Jika nama memiliki spasi, gunakan tanda kutip. Misalkan, “Visual Studio Code”.
3. Konfirmasi nama aplikasi dan nilai ID.
Setelah kamu menyelesaikan langkah-langkahnya, kamu bisa menggunakan nama aplikasi atau ID-nya untuk menginstalnya dengan alat Windows Package Manager.
Saat menggunakan perintah pencarian, kolom "Sumber" akan memberi tahu kamu apakah aplikasi tersedia dari repositori Windows Package Manager (winget) atau Microsoft Store (msstore).
Kamu juga akan melihat bahwa ID aplikasi akan memiliki struktur yang berbeda tergantung pada sumbernya. Misalnya, pemutar media VLC memiliki ID "VideoLAN.VLC" di repositori winget dan "XPDM1ZW6815MQM" di repositori msstore. Ini adalah aplikasi yang sama, tetapi tergantung pada ID yang kamu gunakan, aplikasi akan diinstal dari sumber yang berbeda.
Instal Aplikasi dengan Winget
Untuk menginstal aplikasi dengan perintah winget, gunakan langkah-langkah ini:
1. Buka Command Prompt sebagai Administrator.
2. Ketik perintah berikut untuk menginstal aplikasi dengan perintah winget dan tekan Enter:
winget install "APP-NAME"
Dalam perintah, ubah “APP-NAME” untuk nama aplikasi. Tanda kutip hanya diperlukan ketika nama memiliki beberapa kata dengan spasi. Contoh ini kita akan menginstal aplikasi VSCode:
winget install "Microsoft Visual Studio Code"
3. Opsional: Ketik perintah berikut untuk menginstal aplikasi dengan ID dan tekan Enter:
winget install APP-ID
Setelah kamu menyelesaikan langkah-langkahnya, aplikasi akan diinstal pada Windows 11. Meskipun kamu bisa menggunakan nama aplikasi, opsi ID adalah opsi yang lebih baik karena lebih spesifik, memungkinkan kamu memilih repositori sumber, dan kamu akan menemukan lebih sedikit konflik saat menjalankan perintah.
Instal Beberapa Aplikasi dengan Winget
Untuk menginstal beberapa aplikasi dengan perintah winget, gunakan langkah-langkah ini:
1. Buka Command Prompt sebagai administrator.
2. Ketik perintah erikut untuk menginstal beberapa aplikasi dengan perintah winget dan tekan Enter:
winget install "APP-NAME-1" -e && winget install "APP-NAME-2" –e
3. Opsional: Ketik perintah berikut untuk menginstal beberapa aplikasi dengan ID dan tekan Enter:
winget install --id=APP-NAME-1 -e && winget install --id=APP-NAME-2 –e
Dalam perintah, ubah “APP-NAME-1” dan “APP-NAME-2” untuk nama aplikasi yang sebenarnya. Jika kamu ingin mengantre lebih banyak penginstalan aplikasi, tambahkan spasi dan && bersama dengan perintah penginstalan aplikasi. Contoh ini kita akan menginstal VLC dan Visual Studio Code:
winget install --id=VideoLAN.VLC -e && winget install --id=Microsoft.VisualStudioCode –e
Setelah kamu menyelesaikan langkah-langkahnya, perintah akan mulai menginstal aplikasi satu per satu.
Periksa Aplikasi yang Diinstal dengan Winget
Untuk memeriksa apakah aplikasi sudah diinstal, gunakan langkah-langkah ini:
1. Buka Command Prompt sebagai Administrator.
2. Ketik perintah berikut untuk membuat daftar aplikasi yang diinstal pada Windows 11 dan tekan Enter:
winget list
3. Opsional: Ketik perintah berikut untuk mengonfirmasi pemasangan aplikasi dan tekan Enter:
winget list APP-NAME
Setelah kamu menyelesaikan langkah-langkahnya, kamu bisa mengonfirmasi apakah aplikasi sudah berhasil diinstal pada Windows 11.
Lebih banyak sumber daya Windows
Untuk artikel yang lebih bermanfaat, cakupan, dan jawaban atas pertanyaan umum tentang Windows 10 dan Windows 11, kunjungi sumber daya berikut:
Windows 11 di Tulisan Samsul - Semua yang harus kamu ketahui
Windows 10 di Tulisan Samsul - Semua yang harus kamu ketahui