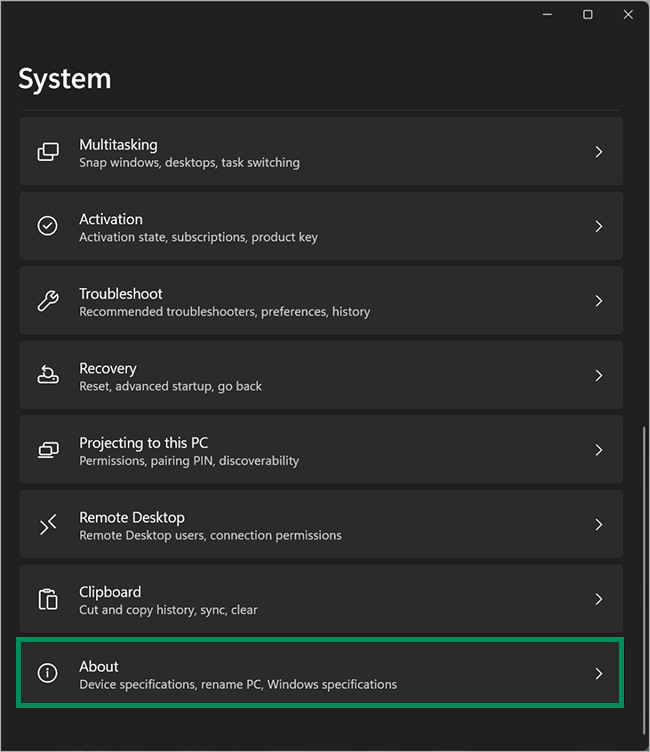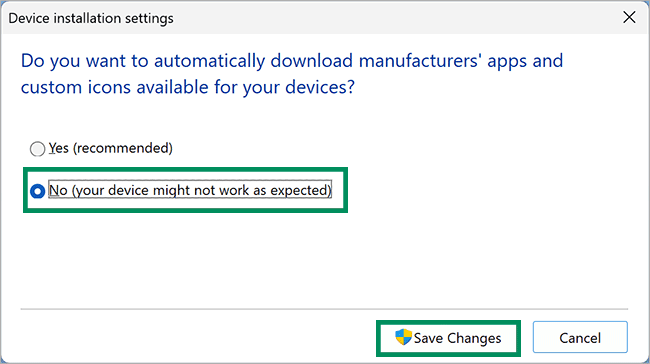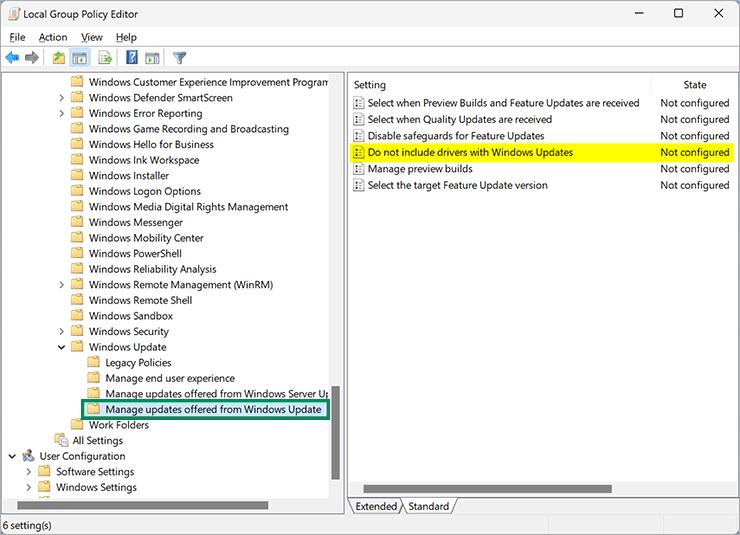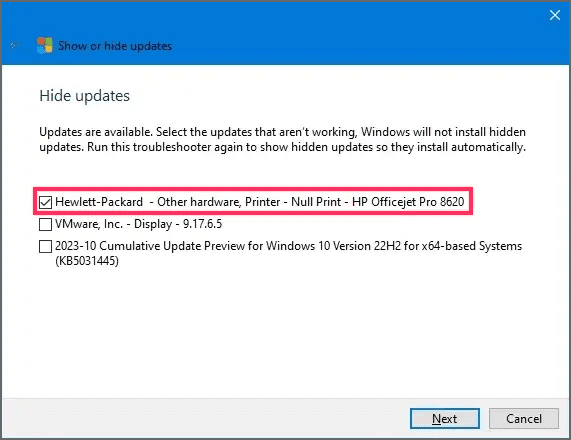Cara Menonaktifkan Install Driver Otomatis di Windows 11 atau 10
DIPERBARUI 28/10/2023: Artikel tulisansamsul ini akan menunjukan bagaimana cara menonaktifkan instal driver otomatis di Windows 11 atau 10. Windows 11 dan 10 secara otomatis mengatur driver untuk sebagian besar perangkat keras saat menghubungkan ke komputer kamu. Terkadang, kamu mungkin ingin menghentikan sistem agar tidak menginstal driver secara otomatis. Misalkan, jika sistem kamu terus mencoba menginstal versi yang tidak kompatibel atau driver dengan bug yang mengakibatkan masalah yang tidak diinginkan. Atau, kamu mungkin ingin mencegah komputer kamu menginstal driver secara otomatis karena ada versi yang lebih baru atau lebih lama yang berfungsi lebih baik di perangkat kamu.
Umumnya, Windows 11 dan 10 mengunduh dan menginstal/memperbarui driver melalui Pembaruan Windows. Jika kamu menghubungkan perangkat baru ke PC kamu, komputer kamu akan secara otomatis memeriksa, mengunduh, dan menginstal driver yang sesuai. Selain itu, sistem operasi kamu akan mencoba memperbarui driver perangkat ke versi terbaru.
Apa pun alasannya, Windows 11/10 menyertakan opsi yang memungkinkan kamu menonaktifkan kemampuan untuk mengunduh dan menginstal driver perangkat secara otomatis.
Dalam artikel ini, kita akan memandu kamu melalui langkah-langkah untuk menghentikan Windows 11 dan 10 dari menginstal driver secara otomatis di komputer kamu.
Cara mematikan Instal Driver Otomatis di Windows 11 melalui Pengaturan
Untuk mencegah Windows 11 menginstal driver perangkat secara otomatis, gunakan langkah-langkah:
1. Buka Pengaturan Windows 11.
2. Klik pada Sistem.
3. Klik halaman About di sisi kanan.
4. Di bawah bagian “Spesifikasi perangkat”, klik pada tautan Pengaturan sistem lanjutan.
5. Kemudian, jendela System Properties akan terbuka. Kamu alihkan pada tab Hardware.
6. Selanjutnya, klik tombol Device Installation Settings.
7. Pada jendela berikutnya, pilih Tidak (perangkat Anda mungkin tidak berfungsi seperti yang diharapkan).
8. Klik tombol Simpan perubahan.
9. Klik tombol OK.
Setelah kamu menyelesaikan langkah-langkah di atas, Windows 11 tidak akan lagi menginstal driver secara otomatis untuk perangkat baru. Namun, perangkat lama yang drivernya sudah diinstal akan tetap berfungsi. Juga, kamu perlu mengunduh dan menginstal driver untuk peralatan baru secara manual saat kamu terhubung ke komputer kamu.
Untuk mengaktifkan penginstalan driver otomatis pada Windows 11, gunakan langkah-langkah di atas dan pada langkah 7, pilih Ya (disarankan).
Cara mematikan Instal Driver Otomatis di Windows 10 menggunakan Pengaturan
Untuk mencegah Windows 10 menginstal driver perangkat secara otomatis, gunakan langkah-langkah ini:
1. Buka Pengaturan Windows 10.
2. Klik pada Sistem.
3. Klik halaman About di sisi kiri.
4. Klik tautan Anvanced system settings di sisi kanan.
5. Setelah selesai, jendela System Properties akan terbuka di layar. Alihkan ke tab Hardware.
6. Selanjutnya, klik tombol Pengaturan Instalasi Perangkat.
7. Pada jendela berikutnya, pilih Tidak (perangkat Anda mungkin tidak berfungsi seperti yang diharapkan).
8. Klik tombol Simpan perubahan.
9. Klik tombol OK.
Setelah kamu menyelesaikan langkah-langkah di atas, Windows 10 tidak akan lagi menginstal driver secara otomatis untuk perangkat baru. Namun, perangkat lama yang drivernya sudah diinstal akan tetap berfungsi. Juga, kamu perlu mengunduh dan menginstal driver untuk peralatan baru secara manual saat kamu terhubung ke PC kamu.
Untuk mengaktifkan penginstalan driver otomatis pada Windows 10, gunakan langkah-langkah di atas dan pada langkah 6, pilih Ya (disarankan).
Cara menonaktifkan Instalasi Driver Otomatis di Windows 11 atau 10 melalui Kebijakan Grup
Untuk mematikan penginstalan driver otomatis pada Windows 11 atau 10 menggunakan Kebijakan Grup, gunakan langkah-langkah ini:
1. Buka Editor Kebijakan Grup Lokal.
2. Navigasikan ke jalur berikut di jendela Kebijakan Grup:
Computer Configuration > Administrative Templates > Windows Components > Windows Update > Manage updates offered from Windows Update
3. Kemudian, di sisi kanan folder “Kelola pembaruan yang ditawarkan dari Pembaruan Windows”, klik dua kali pada nama kebijakan Jangan sertakan driver dengan Pembaruan Windows.
4. Klik Enabled.
5. Klik tombol Terapkan.
6. Klik tombol OK.
7. Terakhir, Mulai ulang komputer kamu.
Setelah kamu menyelesaikan langkah-langkahnya, Windows 11/10 tidak akan lagi mengunduh dan menginstal driver baru secara otomatis untuk perangkat. Namun, perangkat lama yang drivernya sudah diinstal akan tetap berfungsi. Juga, kamu perlu mengunduh dan menginstal driver untuk peralatan baru secara manual saat kamu terhubung ke komputer kamu.
Untuk mengaktifkan penginstalan driver otomatis selama Pembaruan Windows, ulangi langkah-langkah di atas dan pada langkah 4, pilih: Tidak Dikonfigurasi.
Cara menonaktifkan Penginstalan Driver Otomatis di Windows 11 atau 10 menggunakan Registry Editor
Untuk mematikan penginstalan driver otomatis pada Windows 11/10 melalui Registry Editor, gunakan langkah-langkah ini:
1. Buka Registry Editor.
2. Telusuri ke kunci berikut di jendela registry:
HKEY_LOCAL_MACHINE\SOFTWARE\Microsoft\Windows\CurrentVersion\DriverSearching
3. Di sisi berlawanan dari “DriverSearching”, klik dua kali pada SearchOrderConfig.
4. Kemudian, atur data Nilai ke:
- 1 – Blokir penginstalan driver otomatis.
- 0 – Izinkan penginstalan driver otomatis.
5. Klik tombol OK.
6. Terakhir, Mulai ulang PC kamu.
Setelah kamu menyelesaikan langkah-langkahnya, Windows 11 atau 10 akan menghentikan atau mengizinkan pengunduhan dan penginstalan driver baru secara otomatis untuk perangkat.
Cara menonaktifkan Penginstalan Driver Otomatis di Windows 11 atau 10 menggunakan aplikasi Pemecahan Masalah
Jika komputer masih mencoba mengunduh pembaruan driver tertentu, kamu dapat memblokirnya menggunakan pemecah masalah “Tampilkan atau sembunyikan pembaruan”.
Untuk memblokir pengunduhan driver tertentu di Windows 11/10, gunakan langkah-langkah berikut:
1. Unduh pemecah masalah Tampilkan atau sembunyikan pembaruan .
2. Klik dua kali file wushowhide.diagcab untuk meluncurkan alat tersebut.
3. Klik tombol Berikutnya .
4. Klik opsi Sembunyikan pembaruan .
5. Pilih driver yang akan diblokir di Windows 10/11.
6. Klik tombol Berikutnya .
7. Klik tombol Tutup .
Setelah kamu menyelesaikan langkah-langkahnya, sistem akan berhenti mencoba mengunduh driver khusus tersebut. Namun, ketika versi driver yang lebih baru tersedia, Windows 10 atau Windows 11 akan mencoba menginstalnya secara otomatis.
Jika kamu ingin memblokir driver yang diinstal pada perangkat, kamu harus menghapus instalannya sebelum memblokirnya. Opsi untuk menghapus pembaruan tersedia di Pengaturan > Pembaruan & Keamanan > Pembaruan Windows > Lihat riwayat pembaruan > Hapus instalasi pembaruan .
Petunjuk ini mencakup rincian lebih lanjut tentang memblokir dan membuka blokir pembaruan dan driver pada Windows 10 dan Windows 11.
Catatan: Panduan ini telah diperbarui untuk memastikan keakuratan dan mencerminkan perubahan baru.
Lebih banyak sumber daya Windows
Untuk artikel yang lebih bermanfaat, cakupan, dan jawaban atas pertanyaan umum tentang Windows 10 dan Windows 11, kunjungi sumber daya berikut:
Windows 10 di Tulisan Samsul - Semua yang harus kamu ketahui