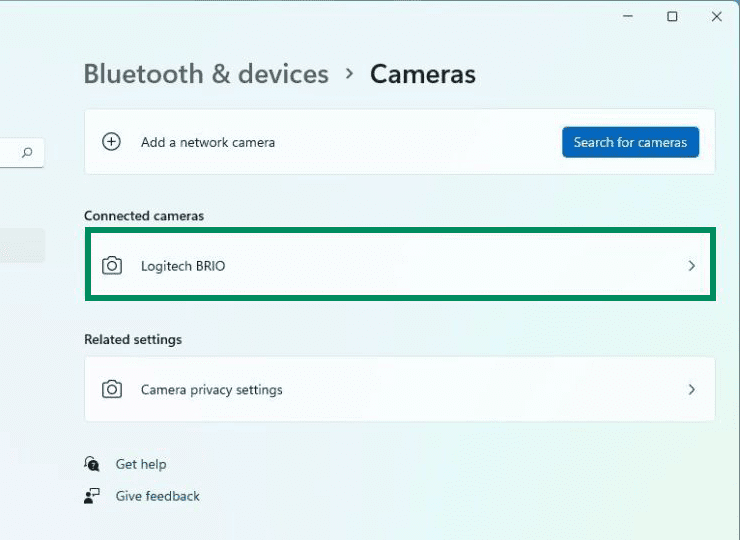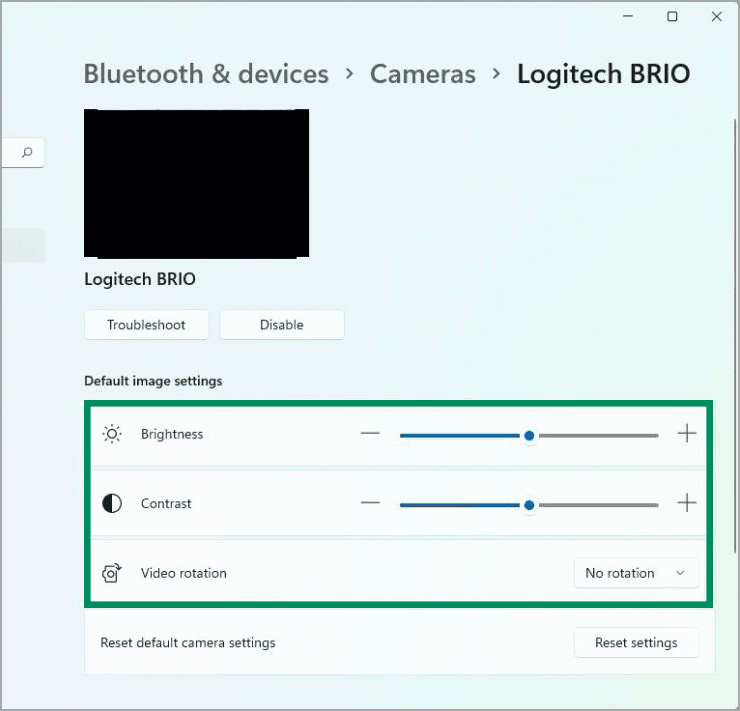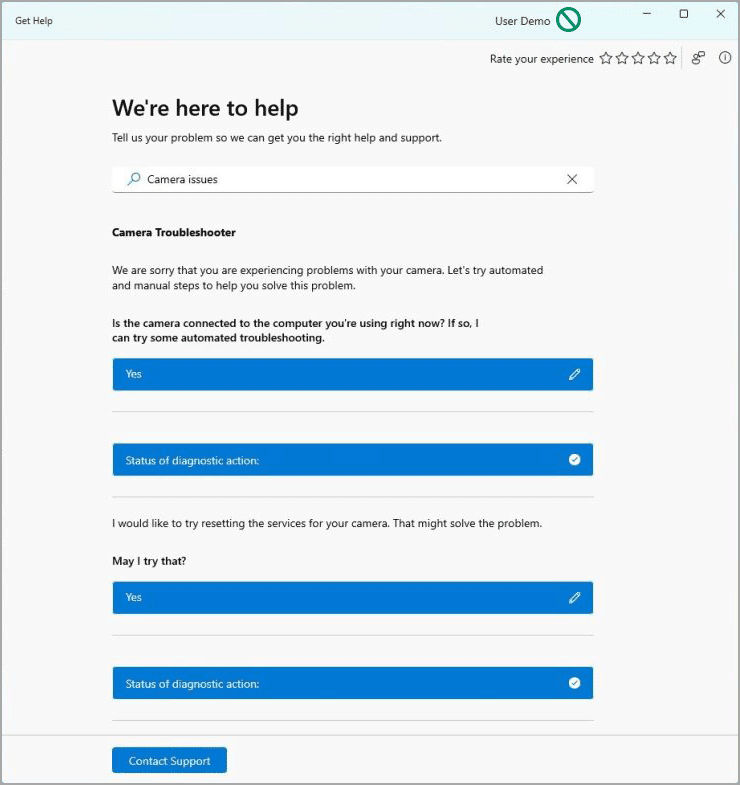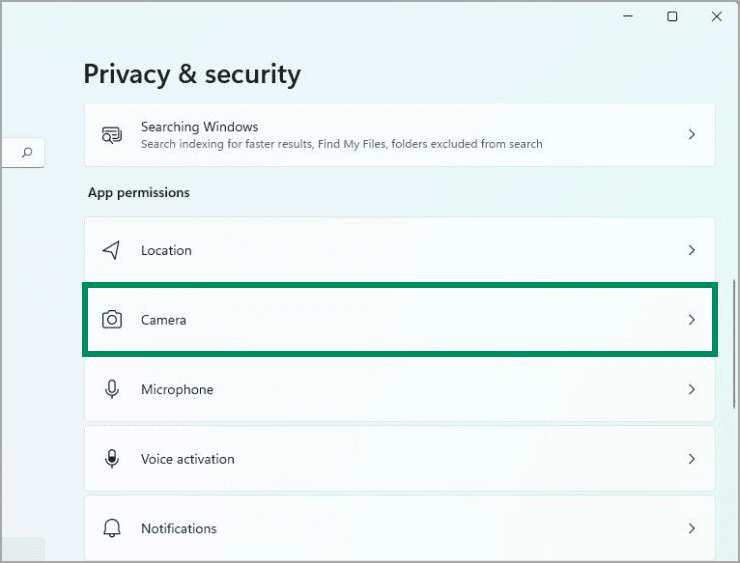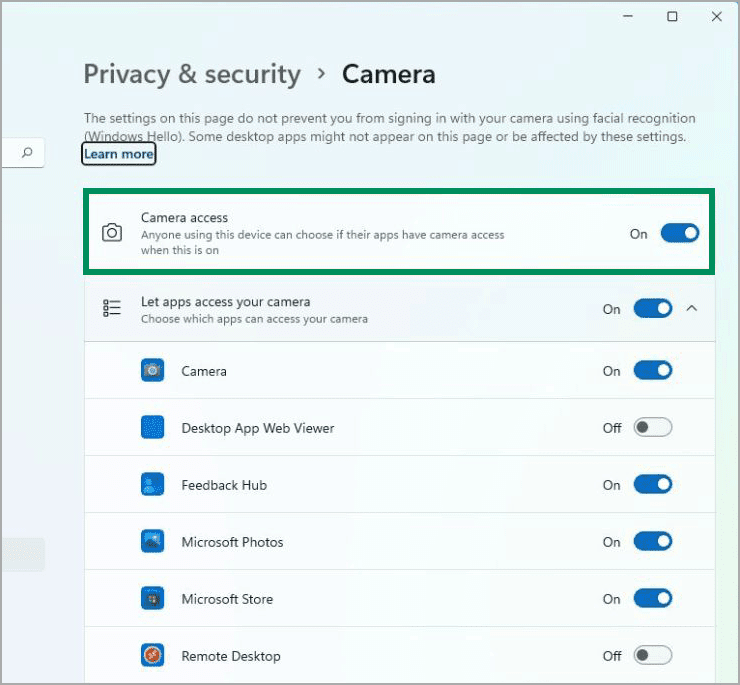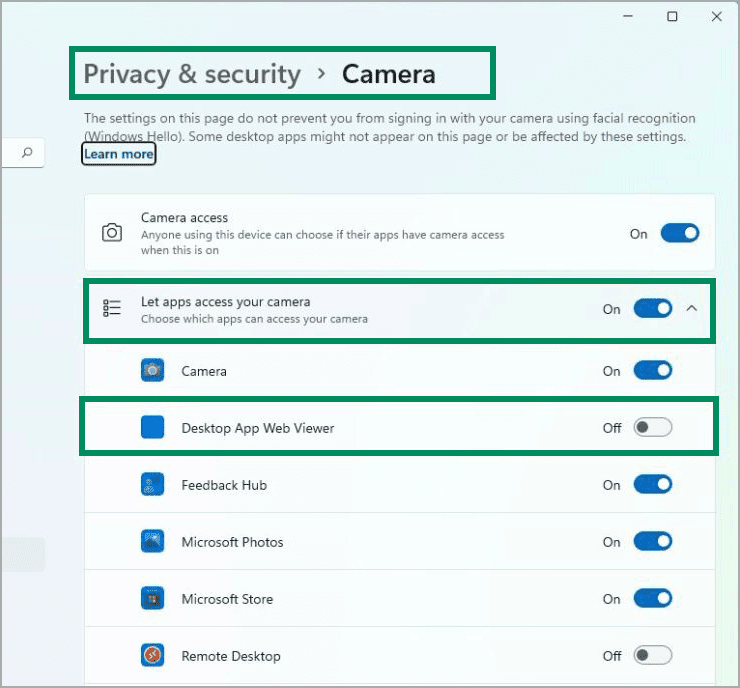Cara mengelola pengaturan webcam di Windows 11
Artikel tulisansamsul ini akan menunjukan bagaimana cara mengelola pengaturan webcam di Windows 11. Jika kamu melakukan panggilan video di komputer melalui Zoom, Skype, WhatsApp, atau layanan video lainnya, dan kecerahan dan kontrasnya bukan yang terbaik, kamu bisa menyesuaikan ini dan pengaturan lainnya melalui pengaturan Kamera di Windows 11 .
Namun, pengaturan yang tersedia akan tergantung pada kemampuan perangkat. Misalnya, selain kecerahan, kontras, dan rotasi, beberapa kamera mungkin menyertakan opsi untuk menggunakan High Dynamic Range (HDR) atau fitur Kontak mata yang memungkinkan sistem memproyeksikan wajah kamu seolah-olah kamu melihat langsung ke kamera. .
Kemudian, melalui pengaturan "Privasi & keamanan", kamu bisa mengizinkan atau menolak akses ke kamera.
Dalam panduan ini kita akan memandu kamu melalui langkah-langkah untuk mengelola pengaturan kamera pada Windows 11.
Cara mengonfigurasi pengaturan webcam di Windows 11
Untuk mengelola pengaturan webcam pada komputer kamu, gunakan langkah-langkah ini:
1. Buka Pengaturan Windows 11.
2. Klik pada Bluetooth & perangkat.
3. Klik pada halaman Kamera di sebelah kanan.
4. Di bawah bagian “kamera yang terhubung”, klik webcam yang terpasang di komputer.
5. Gunakan pengaturan Brightness untuk menyesuaikan kecerahan kamera.
6. Gunakan pengaturan Kontras untuk menyesuaikan kontras perangkat.
7. (Opsional) Gunakan pengaturan Rotasi video untuk memutar kamera ke kanan 90, ke kiri 90, atau 180 derajat.
Setelah kamu menyelesaikan langkah-langkahnya, pengaturan akan diterapkan ke kamera secara otomatis.
Jika kamu ingin mengembalikan perubahan ke default, kamu bisa menggunakan langkah di atas, pada langkah ke 5, klik tombol Atur ulang pengaturan.
Cara mematikan pengaturan webcam di Windows 11
Untuk menonaktifkan kamera pada Windows 11, gunakan langkah-langkah ini:
1. Buka Pengaturan.
2. Klik pada Bluetooth & peangkat.
3. Klik pada halaman Kamera di sisi kanan.
4. Kemudian, klik tombol Nonaktifkan.
Setelah kamu menyelesaikan langkah-langkah tersebut, webcam akan dinonaktifkan, tetapi akan terus diinstal di komputer.
Jika kamu ingin mengaktifkan kembali perangkat, kamu bisa menggunakan petunjuk yang sama, tetapi pada langkah 4 , klik tombol Aktifkan di sebelah webcam.
Cara memperbaiki masalah webcam umum di Windows 11
Jika kamera tidak berfungsi, Windows 11 menyertakan pemecah masalah yang dirancang khusus untuk mendeteksi dan menyelesaikan lebih banyak masalah secara otomatis.
Untuk memperbaiki masalah kamera pada Windows 11, gunakan langkah-langkah ini:
1. Buka Pengaturan.
2. Klik pada Bluetooth & peangkat.
3. Klik pada halaman Kamera di sebelah kanan.
4. Klik pada tombol Pemecahan Masalah.
5. Lanjutkan dengan wizard di layar untuk memperbaiki kamera.
Setelah kamu menyelesaikan langkah-langkahnya, pemecah masalah akan meminta kamu menjawab beberapa pertanyaan untuk menjalankan diagnostik dan menerapkan jawaban berbasis perbaikan.
Cara mengontrol pengaturan privasi webcam di Windows 11
Untuk mengizinkan atau menolak akses pengguna dan aplikasi ke webcam, gunakan langkah-langkah ini:
1. Buka Pengaturan.
2. Klik pada Privasi & keamanan.
3. Klik pada halaman Kamera di sebelah kanan.
4. Kemudian, hidupkan atau matikan sakelar akses Kamera untuk mengizinkan atau menolak akses pengguna ke webcam.
5. Aktifkan atau matikan sakelar “Biarkan aplikasi mengakses kamera Anda” untuk mengizinkan atau menolak akses pengguna ke webcam.
6. Opsional: Matikan sakelar untuk aplikasi yang akses kameranya ingin kamu batasi.
Setelah kamu menyelesaikan langkah-langkahnya, kamera akan tersedia untuk pengguna dan aplikasi sesuai dengan konfigurasi kamu.
Lebih banyak sumber daya Windows
Untuk artikel yang lebih bermanfaat, cakupan, dan jawaban atas pertanyaan umum tentang Windows 10 dan Windows 11, kunjungi sumber daya berikut:
Windows 10 di Tulisan Samsul - Semua yang harus kamu ketahui