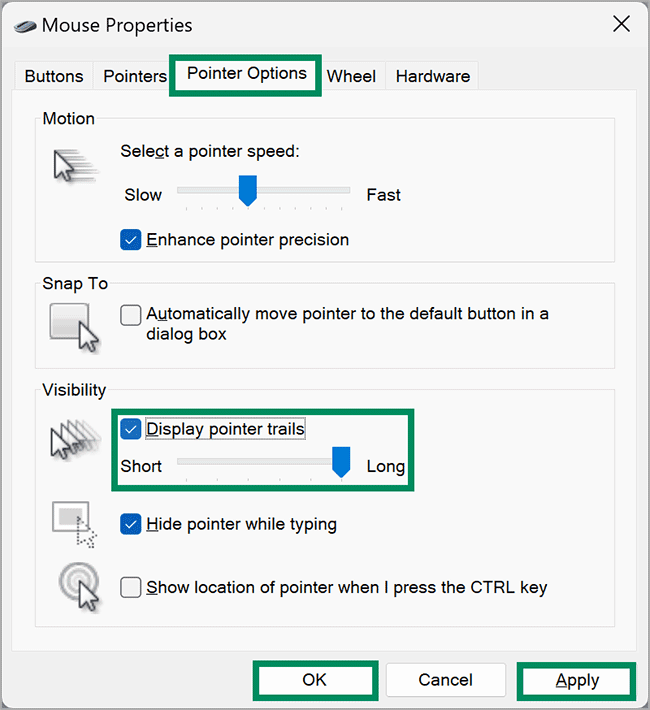Cara Mengaktifkan atau Mematikan Jalur Penunjuk Mouse di Windows 11
Artikel tulisansamsul ini akan menunjukan bagaimana cara mengaktifkan atau menonaktifkan Jalur Penunjuk Mouse di Windows 11 atau 10. Windows 11 dan 10 menawarkan banyak sekali penyesuaian. Misalkan, kamu bisa mengonfigurasi pengaturan untuk menonaktifkan touchpad saat kamu menghubungkan mouse ke PC kamu, mengubah pengguliran mouse, mengaktifkan pengguliran mouse terbalik, mengubah kecepatan klik dua kali mouse, dll.
Kali ini, panduan ini akan memandu kamu melalui langkah-langkah untuk mengaktifkan atau menonaktifkan Jalur Penunjuk Mouse pada mesin Windows 11 atau 10.
Awalnya, jejak penunjuk tetikus dikembangkan untuk monitor LCD, yang memiliki waktu respons yang lambat. Meskipun tidak lagi diperlukan untuk layar LCD modern, fitur ini tetap berguna jika kamu memiliki kesulitan visual.
Jejak mouse mengikuti jalur penunjuk tetikus di sekitar layar. Ini pada dasarnya adalah fitur aksesibilitas yang memudahkan pengguna dengan gangguan penglihatan untuk melihat penunjuk tetikus dan melacak pergerakannya.
Kamu bisa mengaktifkan atau menonaktifkan jejak penunjuk tetikus di Windows 11/10 menggunakan Properti Mouse atau tweak Registry. Kami akan meninjau kedua metode ini, dan kamu bisa mengikuti apa pun sesuai pilihan kamu.
Cara mengaktifkan atau mematikan Jalur Penunjuk Mouse melalui Properti Mouse di Windows 11
Untuk mengaktifkan atau menonaktifkan jejak penunjuk tetikus pada Windows 11 menggunakan Properti Mouse, gunakan langkah-langkah ini:
1. Buka Pengaturan Windows 11.
2. Klik opsi Bluetooth & perangkat.
3. Klik halaman Mouse di sisi kanan.
4. Klik pada Pengaturan mouse tambahan di bawah bagian “Pengaturan terkait”.
5. Di jendela Mouse Properties, alihkan pada tab Pointer Options.
6. Periksa Tampilkan jalur Penunjuk.
7. Opsional: Kamu bisa menggunakan penggeser untuk menyesuaikan panjang jalur penunjuk mouse.
8. Klik tombol Terapkan.
9. Klik tombol OK
Setelah kamu menyelesaikan langkah-langkahnya, komputer kamu akan menampilkan jejak penunjuk saat kamu menggerakan kursor di layar.
Cara menghidupkan atau mematikan Jalur Penunjuk Mouse menggunakan Properti Mouse di Windows 10
Untuk mengaktifkan atau menonaktifkan jejak penunjuk mouse pada Windows 10, gunakan langkah-langkah ini:
1. Buka Pengaturan Windows 10.
2. Klik pada Devices.
3. Klik opsi Mouse di sisi kiri.
4. Klik opsi Additional mouse options di sisi kanan.
5. Di jendela Mouse Properties, alihkan pada tab Pointer Options.
6. Periksa Tampilkan jalur Penunjuk.
7. Opsional: Kamu bisa menggunakan penggeser untuk menyesuaikan panjang jalur penunjuk mouse.
8. Klik tombol Terapkan.
9. Klik tombol OK.
Setelah kamu menyelesaikan langkah-langkahnya, komputer kamu akan menampilkan jejak penunjuk saat kamu menggerakan kursor pada layar.
Cara mengaktifkan atau menonaktifkan Jalur Penunjuk Mouse melalui Registry Editor
Jika kamu ingin menggunakan Registry untuk mengutak-atik jejak penunjuk mouse, gunakan langkah-langkah ini:
1. Buka Registry Editor.
2. Navigasikan ke jalur berikut:
HKEY_CURRENT_USER\Control Panel\Mouse
3. Di sebelah kanan, klik dua kali pada MouseTrails dan atur data nilainya ke 2 (pendek) hingga 5 (panjang).
4. Klik tombol OK.
Menempatkan angka antara 2 hingga 5 untuk MouseTrails akan mengaktifkan Mouse Pointer Trails pada Windows 11 dan 10. Untuk mematikannya, kamu bisa atur Value data ke 0.
Lebih banyak sumber daya Windows
Untuk artikel yang lebih bermanfaat, cakupan, dan jawaban atas pertanyaan umum tentang Windows 10 dan Windows 11, kunjungi sumber daya berikut:
Windows 10 di Tulisan Samsul - Semua yang harus kamu ketahui