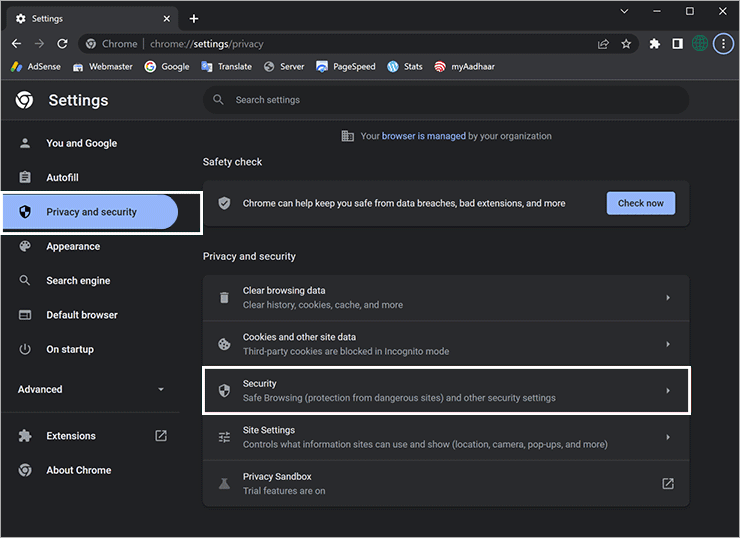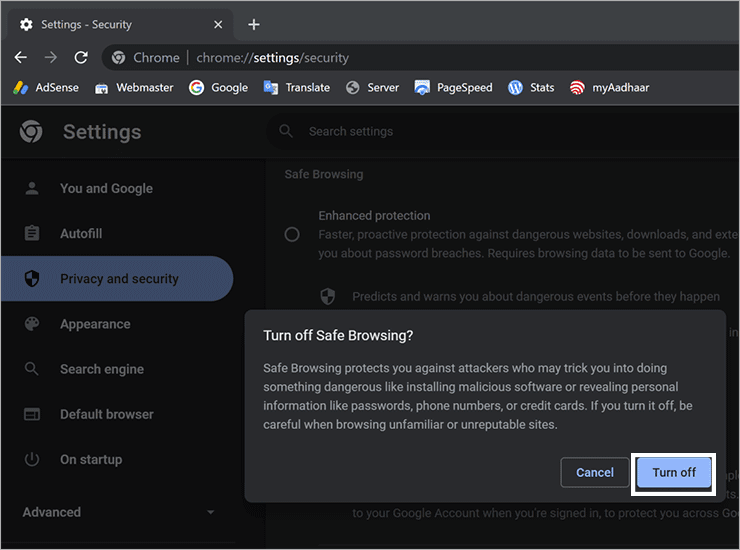Bagaimana Mencegah Google Chrome dari Memblokir Unduhan di Windows 11?
Artikel tulisansamsul ini akan menunjukan bagaimana cara menghentikan Google Chrome dari memblokir unduhan di Windows 11 atau 10. Internet dipenuhi dengan konten berbahaya. Bahkan situs web yang paling sah pun bisa diretas, dan virus dapat disuntikkan. Itu berarti ketika kamu mengunduh file dari situs web yang terinfeksi tersebut; komputer kamu mungkin disusupi secara tidak sengaja.
Kabar baiknya, browser Google Chrome menawarkan keamanan bawaan yang berfungsi sebagai garis pertahanan pertama melawan virus dan trojan horse. Saat kamu mencoba mengunduh file dari internet, jika file tersebut tidak diketahui oleh Chrome, kamu akan melihat peringatan sebelum file tersebut benar-benar diunduh ke laptop kamu.
Secara default, Google Chrome memblokir unduhan apa pun dengan memindainya yang bisa membahayakan PC kamu atau memiliki perilaku berbahaya. Namun, terkadang Chrome juga memblokir unduhan yang aman, yang tidak berbahaya sama sekali. Kamu mungkin melihat pesan peringatan, seperti:
- (Nama file) berbahaya, jadi Chrome telah memblokirnya.
- File tersebut berbahaya sehingga Chrome telah memblokirnya.
Jika kamu tahu bahwa unduhan itu aman, tetapi Chrome tidak mengizinkan kamu mengunduh, dalam kondisi seperti itu, kamu bisa menonaktifkan keamanan browser untuk sementara (atau secara permanen).
Bagaimana Menghentikan Google Chrome dari Memblokir Unduhan?
Untuk menghentikan Google Chrome memblokir unduhan, gunakan langkah-langkah ini:
1. Buka browser Google Chrome.
2. Kemudian, klik ikon titik tiga di sisi kanan atas dan pilih Pengaturan pada menu.
3. Pilih Privasi dan keamanan di bilah sisi kiri halaman setelan Chrome.
4. Klik ubin Keamanan.
5. Selanjutnya, pilih Tidak ada perlindungan (tidak disarankan) di bawah bagian Penjelajah Aman.
6. Saat diminta, klik pada Turn off di jendela pop-up “Matikan Penjelajahan Aman”.
Setelah kamu menyelesaikan langkah-langkahnya, Google Chrome tidak akan lagi memblokir unduhan apa pun. Namun, kami sarankan untuk mengaktifkan “ Perlindungan yang ditingkatkan ” di browser Chrome setelah kamu mengunduh konten.
Meskipun kamu bisa mengunduh file dari internet dengan mematikan perlindungan Chrome, sistem operasi Windows 11 atau 10 masih dapat memblokir kamu dari menjalankannya dan mencegah file membuat perubahan apa pun. Dalam kasus seperti itu, kamu perlu membuka blokirnya secara manual.
Bagaimana Membuka Blokir File pada Windows 11 atau 10?
Untuk membuka blokir dan membuka file pada Windows 11 atau 10, gunakan langkah-langkah ini:
1. Klik kanan pada file dan pilih Properti di menu konteks.
2. Alihkan pada tab General.
3. Kemudian, periksa pilihan Buka blokir di sebelah bidang Keamanan.
4. Klik tombol Terapkan.
5. Klik tombol OK.
Setelah kamu menyelesaikan langkah-langkahnya, ketika kamu mencoba membuka file tersebut, Windows tidak akan memblokirnya.
Lebih banyak sumber daya Windows
Untuk artikel yang lebih bermanfaat, cakupan, dan jawaban atas pertanyaan umum tentang Windows 10 dan Windows 11, kunjungi sumber daya berikut:
Windows 11 di Tulisan Samsul - Semua yang harus kamu ketahui
Bantuan, tips, dan trik Windows 11
Windows 10 di Tulisan Samsul - Semua yang harus kamu ketahui