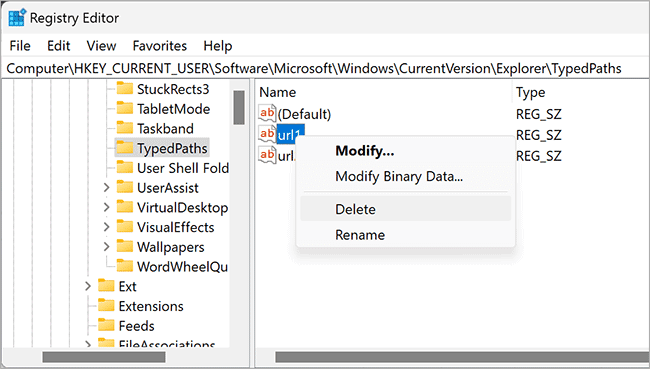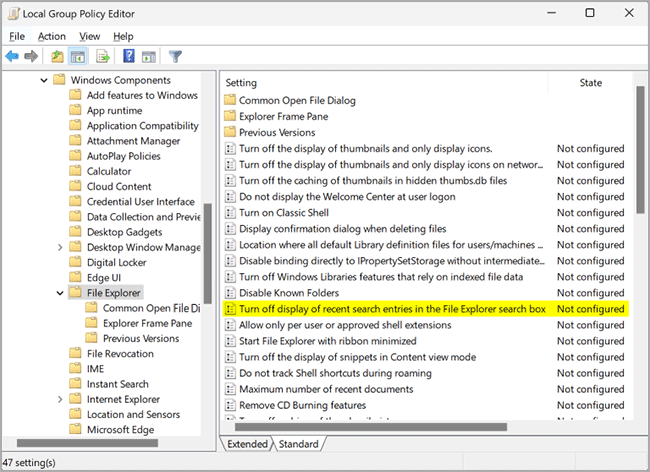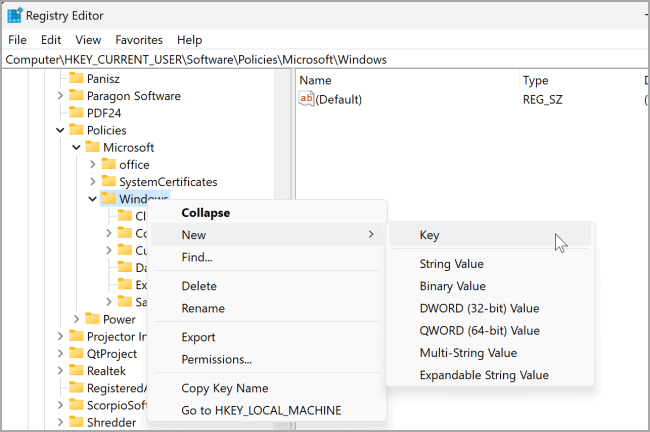Bagaimana Cara Menghapus Riwayat Pencarian dan Bilah Alamat File Explorer?
Artikel tulisansamsul ini akan menunjukan bagaimana cara menghapus riwayat pencarian dan bilah alamat File Explorer di Windows 11 atau 10. Mungkin kamu sudah tahu bahwa menggunakan bilah alamat File Explorer, kamu bisa membuka Command Prompt, PowerShell, dan bahkan membuka folder dengan memasukkan path lengkapnya pada bilah alamat File Explorer. Windows 11 dan 10 menyimpan aktivitas bilah alamat ini, termasuk istilah pencarian, sehingga mereka bisa menyarankan di masa mendatang saat kamu membutuhkannya.
Jika perlu, kamu bisa mengakses semua riwayat bilah alamat dari menu tarik-turunnya. Dan bahkan kamu bisa membuka folder itu hanya dengan satu klik dari menu drop-down hany dengan memilih folder itu. Tetapi, jika perlu, kamu bisa menghapus entri tersebut dari File Explorer.
Dalam panduan ini, kita akan memandu kamu melalui langkah-langkah untuk menghapus riwayat bilah alamat File Explorer serta istilah pencarian pada Windows 11 dan Windows 10.
Bagaimana Cara Menghapus Riwayat Bilah Alamat File Explorer di Windows 11 menggunakan File Explorer?
Untuk menghapus riwayat bilah alamat File Explorer pada Windows 11 atau 10, gunakan langkah-langkah ini:
1. Buka File Explorer.
2. Kemudian, klik kanan pada bilah alamat dan pilih Hapus riwayat pada menu.
Setelah kamu menyelesaikan langkah-langkahnya, riwayat bilah alamat dari File Explorer akan segera dihapus.
Bagaimana Cara Menghapus Riwayat Bilah Alamat File Explorer di Windows 11 menggunakan Registry Editor?
Untuk menghapus riwayat bilah alamat File Explorer melalui Registry, gunakan langkah-langkah berikut:
1. Buka Registry Editor.
2. Kemudian, navigasikan ke jalur berikut di sisi kiri registry:
HKEY_CURRENT_USER\Software\Microsoft\Windows\CurrentVersion\Explorer\TypedPaths
3. Di sisi kanan folder TypedPaths, kamu akan menemukan riwayat bilah alamat yang disimpan sebagai url1, url2, dll. Klik kanan pada entry yang ingin kamu hapus dan pilih Delete.
4. Klik tombol Ya.
Bagaimana Menghapus Istilah Pencarian Tertentu dari File Explorer?
Jika kamu ingin menghapus entri pencarian tertentu dari riwayat pencarian File Explorer, gunakan langkah-langkah ini:
1. Buka File Explorer.
2. Selanjutnya, klik pada bilah Pencarian untuk melihat istilah pencarian yang disimpan.
3. Klik kanan pada item pencarian dan pilih Hapus dari riwayat perangkat. Atau, kamu bisa klik ikon X di samping istilah pencarian untuk menghapusnya.
Bagaimana Cara Menghapus Semua Riwayat Bilah Alamat File Explorer melalui Opsi Folder?
Untuk menghapus semua riwayat bilah alamat File Explorer menggunakan Opsi Folder, gunakan langkah-langkah berikut:
1. Buka Mulai.
2. Cari File Explorer Options, dan klik hasil paling atas untuk membukanya.
3. Selanjutnya, klik pada tombol Clear di bawah bagian Privasi. Ini akan menghapus semua riwayat bilah alamat File Explorer.
Bagaimana Menghapus Semuaa Riwayat Pencarian melalui Registry Editor?
Untuk menghapus semua riwayat pencarian menggunakan Registry, gunakan langkah-langkah ini:
1. Buka Registry Editor.
2. Navigasikan ke jalur berikut:
HKEY_CURRENT_USER\Software\Microsoft\Windows\CurrentVersion\Explorer\WordWheelQuery
3. Di sisi yang berlawanan dari folder WordWheelQuery, kamu akan menemukan beberapa REG_BINARY. Pilih semuanya, klik kanan dan pilih Delete.
4. Klik tombol Ya saat diminta.
Bagaimana Menonaktifkan Riwayat Pencarian File Explorer melalui Editor Kebijakan Grup?
Jika kamu tidak ingin menyimpan riwayat pencarian di laptop atau komputer, kamu bisa menonaktifkannya menggunakan Group Policy Editor di Windows 11 atau 10. Namun, Group Policy Editor hanya tersedia di Windows 11/10 Pro dan versi di atasnya. Jika kamu kebetulan menggunakan Windows 11/10 home dan ingin menonaktifkan riwayat pencarian menggunakan Kebijakan Grup, kamu harus mengaktifkan gpedit.msc di PC kamu terlebih dahulu.
Untuk mematikan riwayat pencarian File Explorer menggunakan Group Policy Editor, gunakan langkah-langkah ini:
1. Buka Editor Kebijakan Grup Lokal (gpedit.msc).
2. Navigasikan ke jalur berikut di bilah sisi kiri jendela Kebijakan Grup:
User Configuration > Administrative Templates > Windows Components > File Explorer
3. Di sisi kanan folder “File Explorer”, klik dua kali pada nama kebijakan “Matikan tampilan entri pencarian terbaru di kotak pencarian File Explorer”.
4. Klik tombol Enable.
5. Klik tombol Terapkan.
6. Klik tombol OK.
7. Terakhir, kamu bisa me-reboot komputer kamu untuk menerapkan perubahan.
Bagaimana Cara Mematikan Riwayat Pencarian File Explorer melalui Registry?
Untuk mematikan riwayat pencarian File Explorer menggunakan Registry, gunakan langkah-langkah ini:
1. Buka Registry Editor.
2. Selanjutnya, telusuri kunci berikut:
HKEY_CURRENT_USER\Software\Policies\Microsoft\Windows
3. Periksa sub-kunci “Explorer” di bawah tombol “Windows”. jika ada, lewati pembuatan sub-kunci Explorer. Tetapi, jika belum, kamu bisa membuatnya.
Untuk membuat sub-kunci “Explorer”, klik kanan pada folder “Windows” dan pilih Baru > Key.
4. Beri nama kunci yang baru kamu buat sebagai Explorer.
5. Selanjutnya, klik kanan pada kunci Explorer dan pilih Baru > DWORD (32-bit) value.
6. Beri nama sebagai DisableSearchBoxSuggestions.
7. Klik dua kali pada DisableSearchBoxSuggestions dan atur data Nilai ke 1.
8. Klik tombol OK.
9. Terakhir, Mulai ulang PC kamu.
Semoga berhasil
Lebih banyak sumber daya Windows
Untuk artikel yang lebih bermanfaat, cakupan, dan jawaban atas pertanyaan umum tentang Windows 10 dan Windows 11, kunjungi sumber daya berikut:
Windows 11 di Tulisan Samsul - Semua yang harus kamu ketahui
Bantuan, tips, dan trik Windows 11
Windows 10 di Tulisan Samsul - Semua yang harus kamu ketahui