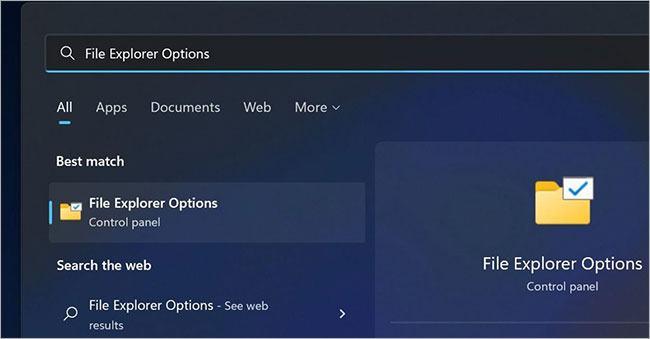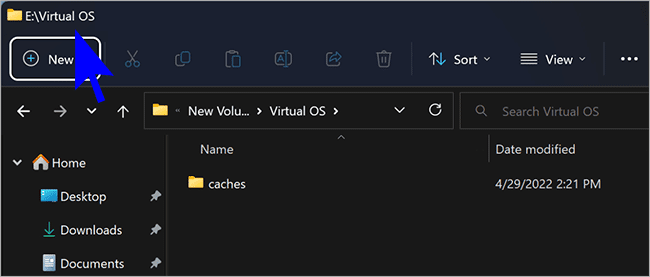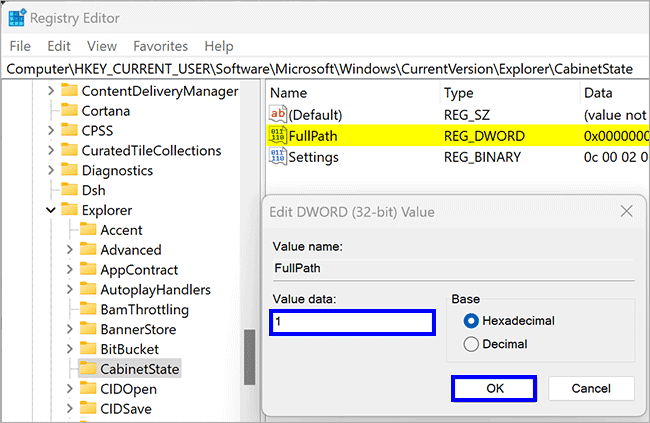Cara Menampilkan Full Path di Title Bar File Explorer Windows 11 dan 10
Artikel tulisansamsul ini akan menunjukan bagaimana cara menampilkan atau menyembunyikan jalur penuh folder di bilah judul File Explorer di Windows 11/10. Secara default, saat kamu membuka folder di File Explorer, kamu akan melihat nama folder saja di bilah judul File Explorer. Tetapi, jika kamu ingin menampilkan jalur absolut dari lokasi kamu saat ini, panduan ini akan memandu kamu.
Kamu bisa menampilkan jalur folder lengkap di bilah judul di File Explorer melalui Opsi File Explorer atau menggunakan Registry Editor. Kita akan membahasnya dan kamu bisa menggunakan keduanya.
Cara Menampilkan atau Menyembunyikan Full Path di Title Bar File Explorer Windows 11 dan 10 melalui Opsi File Explorer
Untuk membuat path lengkap folder terlihat atau disembunyikan di bilah judul file explorer Windows 11 atau 10 menggunakan Opsi File Explorer, gunakan langkah-langkah ini:
1. Buka Opsi File Explorer. Kamu bisa klik pada tombol Start dan ketik File Explorer Options dan klik pada hasil paling atas untuk membukanya.
2. Klik pada tab View.
3. Selanjutnya, centang pada opsi “Tampilkan jalur lengkap di bilah judul”.
4. Klik tombol Terapkan.
5. Klik tombol OK.
Perubahannya langsung, artinya kamu tidak perlu me-restart PC kamu. lain kali, jika kamu membuka folder, path lengkap folder akan muncul di bilah judul Windows 11 atau 10 di File Explorer.
Cara Menampilkan atau Menyembunyikan Full Path di Title Bar File Explorer Windows 11 dan 10 melalui Registry Editor
Jika kamu ingin menerapkan pengaturan untuk menampilkan atau menyembunyikan jalur lengkap folder di bilah judul Windows 11 atau 10 File Explorer menggunakan Registry Editor, gunakan langkah-langkah ini:
1. Buka Registry Editor.
2. Navigasikan ke jalur berikut di panel sisi kiri:
HKEY_CURRENT_USER\Software\Microsoft\Windows\CurrentVersion\Explorer\CabinetState
3. Di sisi berlawanan dari folder “CabinetState”, klik dua kali pada REG_DWORD FullPath untuk memodifikasinya.
4. Selanjutnya, atur data Nilai ke berikut:
- 1 – Untuk menunjukan jalur absolut.
- 0 – Untuk menyembunyikan jalur absolut.
5. Klik tombol OK.
Setelah kamu menyelesaikan langkah-langkahnya, Windows 11 atau 10 akan menampilkan atau menyembunyikan path lengkap folder di bilah judul File Explorer sesuai dengan preferensi kamu.
Lebih banyak sumber daya Windows
Untuk artikel yang lebih bermanfaat, cakupan, dan jawaban atas pertanyaan umum tentang Windows 10 dan Windows 11, kunjungi sumber daya berikut:
Windows 11 di Tulisan Samsul - Semua yang harus kamu ketahui
Bantuan, tips, dan trik Windows 11
Windows 10 di Tulisan Samsul - Semua yang harus kamu ketahui