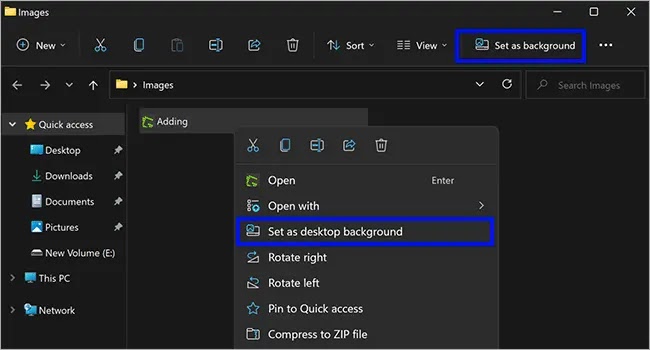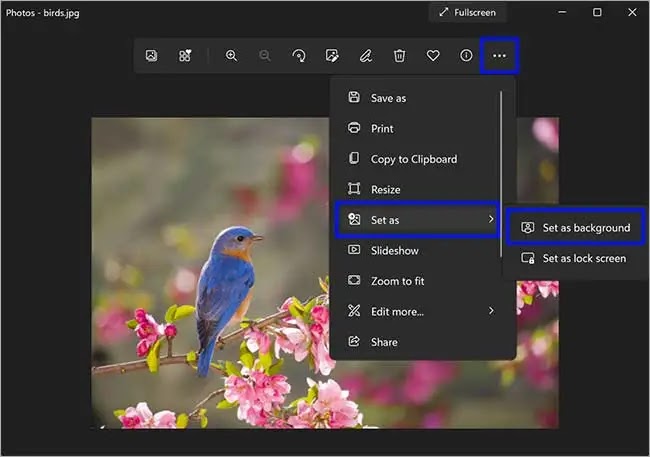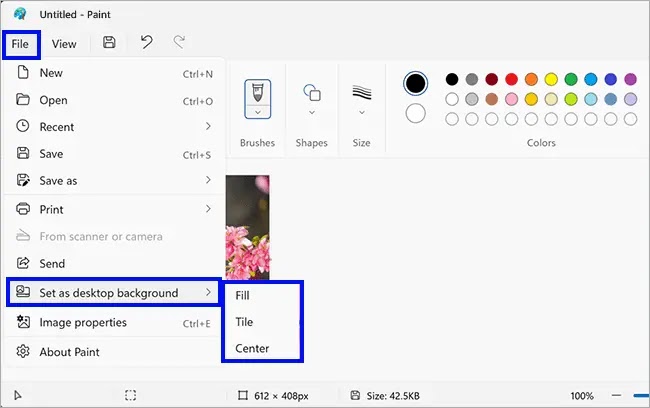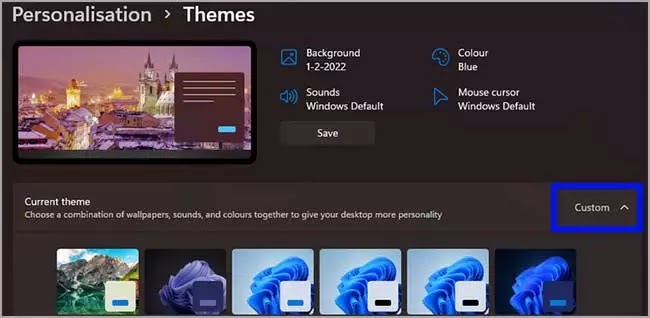Windows 11: Cara merubah Wallpaper tanpa Aktivasi
Artikel Tulisan Samsul ini akan menunjukan bagaimana cara merubah Wallpaper di Windows 11 tanpa Aktivasi. Microsoft memberlakukan beberapa batasan pada sistem operasi Windows yang tidak diaktifkan, yang dapat kamu lihat di Windows 11. Salah satu batasannya adalah artikel yang akan kita bahas sekarang. Saat kamu membuka aplikasi pengaturan untuk mengubah wallpaper, kamu akan menemukan opsi berwarna abu-abu. Namun, beberapa solusi memungkinkan kamu untuk mengatur gambar favorit kamu sebagai wallpaper tanpa mengaktifkan salinan Windows 11.
Setidaknya ada beberapa metode bawaan yang berfungsi terlepas dari status aktivasi Windows 11. Artinya, kamu dapat menerapkan gambar terbaik kamu sebagai latar belakang desktop, biarkan Windows aktif atau tidak.
Dalam panduan Windows 11 ini, kita akan meninjau semua metode yang mungkin untuk mengubah wallpaper di Windows.
Cara merubah wallpaper di Windows 11 yang tidak diaktifkan dengan File Explorer
File Explorer Windows 11 memungkinkan kamu untuk menerapkan wallpaper baru tanpa aktivasi. Berikut adalah cara kamu bisa melakukannya.
- Buka File Explorer.
- Kemudian, navigasikan ke folder yang didalamnya berisi wallpaper terbaik kamu.
- Setelah itu, klik kanan pada gambar atau gambar yang ingin kamu atur sebagai latar belakang desktop kamu dan pilih Tetapkan sebagai wallpaper desktop di menu konteks. Atau, kamu bisa mengklik Tetapkan sebagai wallpaper di bilah alat.
Menggunakan File Explorer, kamu juga dapat mengatur tampilan slide desktop. Untuk itu, pilih beberapa gambar sekaligus, lalu klik kanan dan pilih Tetapkan sebagai wallpaper desktop di bilah alat atau di menu konteks. Windows 11 akan menggunakannya untuk tampilan slide desktop.
Cara merubah wallpaper di Windows 11 yang tidak diaktifkan melalui aplikasi Foto
Aplikasi Foto Windows 11 juga memungkinkan kamu untuk mengubah atau mengatur latar belakang desktop baru tanpa mengaktifkan OS. Aplikasi Foto sudah diinstal sebelumnya di Windows 11, jadi kamu hanya perlu melakukannya dengan beberapa langkah di bawah ini.
- Buka aplikasi Foto.
- Telusuri gambar yang ingin kamu gunakan sebagai latar belakang desktop. Atau, klik kanan pada gambar dan pilih Buka dengan > Foto.
- Di aplikasi Foto, klik tombol titik tiga pada bilah alat dan pilih Ditetaapkan sebagai > Tetapkan sebagai latar belakang.
Tips: Mengklik tombol titik tiga pada bilah alat aplikasi Foto, pilih opsi Ditetapkan sebagai > Tetapkan sebagai latar kunci untuk menerapkan gambar sebagai latar belakang layar kunci.
Setelah selesai, apliaksi Foto akan segera mengatur gambar sebagai wallpaper desktop.
Cara merubah wallpaper di Windows 11 yang tidak diaktifkan melalui aplikasi Paint
Berikut adalah langkah-langkah untuk mengubah latar belakang desktop di Windows 11 tanpa aktivasi dengan aplikasi Paint.
- Buka File Explorer.
- Kemudian, navigasikan ke folder tempat kamu menyimpan gambar, dan kamu ingin mengaturnya sebagai latar belakang desktop.
- Klik kanan pada gambar dan pilih opsi Buka dengan > Paint.
- Klik menu File dan pilh opsi Tetapkan sebagai latar belakang desktop. Kemudian, pilih opsi gambar: Fill, Tile, atau Center untuk gambar kamu di desktop.
Setelah selesai, aplikasi Paint akan mengatur gambar kamu sebagai latar belakang desktop.
Cara merubah wallpaper di Windows 11 dari Opsi Latar Belakang di Pengaturan
Aplikasi Pengaturan mencakup sebagian besar opsi penyesuaian wallpaper Windows 11. Bagian Latar Belakang Pengaturan memiliki opsi untuk menambahkan gambar tunggal, tampilan slide, atau wallpaper warna solid ke desktop. Ini adalah bagaimana kamu dapat mengubah wallpaper desktop dengan opsi latar belakang di Pengaturan.
- Buka Pengaturan Windows 11.
- Klik tab Personalisasi.
- Pilih Background untuk memunculkan opsi yang ditunjukan langsung di bawah.
- Klik menu tarik-turun Personalization your Background.
- Tekan tombol Picture untuk menambahkan gambar baru ke latar belakang desktop.
- Tekan Browse photos, dan pilih gambar untuk ditambahkan ke desktop.
- Pilih opsi Pilih gambar.
- Klik menu drop-down Choose a fit untuk memilih opsi fit.
Cara merubah wallpaper di Windows 11 dengan memilih Tema Windows Baru
Tema desktop Windows yang berbeda memiliki wallpaper dan skema warna yang unik. Jadi, memilih tema desktop yang berbeda adalah cara lain untuk mengubah wallpaper. Kamu dapat mengubah tema di Windows melalui Pengaturan seperti:
- Buka jendela Pengaturan.
- Pilih Personalization > Themes untuk membuka pengaturan yang ditunjukan langsung di bawah.
- Klik Custom untuk melihat tema default yang disertakan dengan Windows 11.
- Pilih tema di sana dengan wallpaper yang berbeda dengan wallpaper kamu saat ini.
Kamu dapat menambahkan latar beakang tema baru ke Windows dengan mengklik Telusuri tema. Pilih tema di MS Store. Klik Dapatkan di halaman tema, dan pilih tombol Buka untuk menambahkan tema. Kemudian kamu dapat memilih tema di Pengaturan. Setelah itu, atur latar belakang desktop kamu.
Cara merubah wallpaper di Windows 11 dari Menu Konteks
Menu konteks File Explorer juga menyertakan opsi Set as desktop background. Jika kamu mengklik kanan file dalam folder, kamu dapat memilih opsi itu. Kamu juga dapat mengklik kanan file gambar di desktop dan memilih opsi Set as desktop background pada menu konteks untuk mengubah wallpaper.
Cara merubah wallpaper di Windows 11 dengan Mozilla Firefox dan Google Chrome
Sebagian besar pengguna akan menelusuri Word Wide Web untuk menemukan gambar wallpaper baru untuk desktop mereka. Alih-alih menyimpan gambar, kamu dapat mengubah latar belakang desktop Windows 11 langsung dari Firefox. Peramban ini menyertakan opsi Atur gambar sebagai latar belakang desktop yang dapat kamu pilih untuk mengubah wallpaper di Windows 11.
Berikut adalah bagaimana kamu dapat merubah wallpaper desktop dengan Firefox:
- Jika kamu belum menginstal Firefox, segera Unduh terlebih dahulu di beranda Firefox untuk mendapatkan panduan penyaiapannya. Kemudian, buka dan buka wizard pengaturan Firefox untuk menginstal perangkat lunak.
- Buka peramban Mozilla Firefox kamu.
- Masukkan www.google.com dalam bilah URL Firefox dan tekan Enter.
- Klik Gambar di Google.
- Ketik kata kunci di kotak pencarian Google untuk menemukan gambar yang cocok buat kamu.
- Klik kanan pada gambar untuk mengubah wallpaper Windows kamu dihasil pencarian dan pilih Atur gambar sebagai Latar Belakang Desktop.
Google Chrome tidak menyertakan opsi menu konteks bawaan untuk menyetel gambar sebagai latar desktop. Namun, kamu masih dapat menambahkan opsi serupa ke Chrome dengan ekstensi “Set as desktop background”. Untuk melakukannya, gunakan langkah-langkah berikut.
- Buka halaman Toko Web Chrome ekstensi latar belakang desktop.
- Klik opsi Tambahkan ke Chrome untuk ekstensi.
- Tekan tombol Tambahkan ekstensi.
- Munculkan mesin pencari Google, dan masukkan kata kunci di sana.
- Pilih gambar untuk melihat gambar mini gambar.
- Klik kanan pada thumbnail gambar dan pilih opsi Set as desktop background baru di menu konteks Chrome
Lebih banyak sumber daya Windows
Untuk artikel yang lebih bermanfaat, cakupan, dan jawaban atas pertanyaan umum tentang Windows 10 dan Windows 11, kunjungi sumber daya berikut:
Windows 11 di Tulisan Samsul - Semua yang harus kamu ketahui
Bantuan, tips, dan trik Windows 11
Windows 10 di Tulisan Samsul - Semua yang harus kamu ketahui