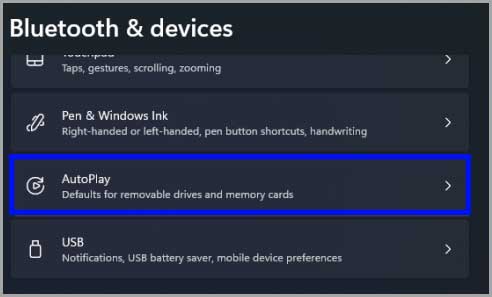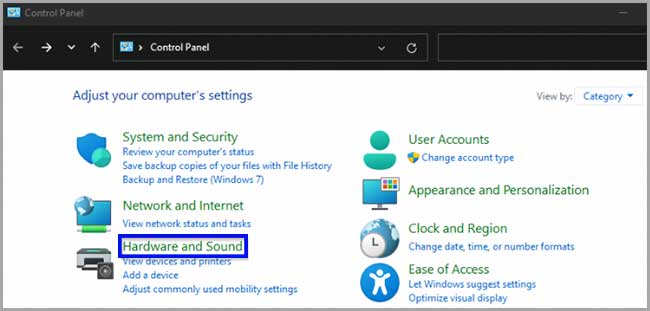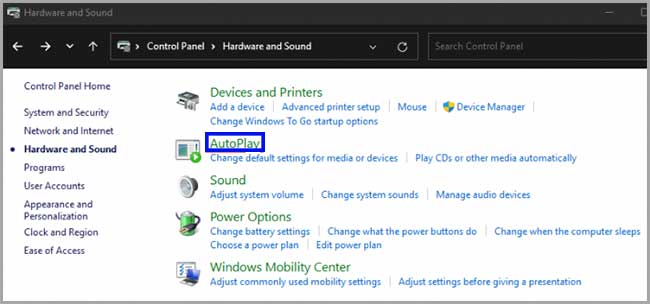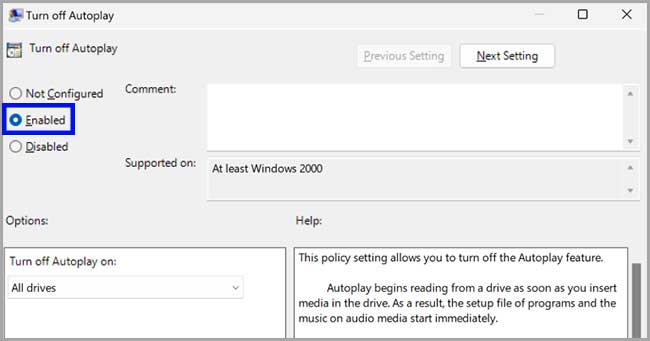Bagaimana menonaktifkan AutoRun atau AutoPlay drive USB di Windows 11?
Artikel Tulisan Samsul ini akan menunjukan bagaimana cara menonaktifkan AutoRun atau AutoPlay untuk drive USB di Windows 11. Fitur di Windows 11 memainkan peran yang cukup berguna. Ini mendeteksi ketika kamu menghubungkan perangkat penyimpanan yang bisa dilepas ke komputer dan melakukan tindakan yang sudah ditetapkan seperti membuka folder untuk melihat file di File Explorer atau memutar file media.
Saat AutoPlay dihidupkan, sistem akan secara otomatis menjalankan file media tanpa campur tangan pengguna saat perangkat eksternal USB terpasang ke komputer kamu. jika drive USB kamu terinfeksi malware, dia bisa dengan cepat mengsploitasi fitur AutoPlay untuk menyebarkan virus.
Karena keamanan, jika kamu lebih suka komputer kamu tidak mengambil tindakan setelah menghubungkan drive USB, kamu bisa mematikan AutoPlay dengan aman di aplikasi Pengaturan Windows. kamu juga bisa menggunakan Panel Kontrol atau Kebijakan Grup klasik untuk mematikan AutoPlay di Windows 11.
Dalam panduan Windows 11 ini, kita akan memandu kamu untuk mematikan AutoPlay atau AutoRun untuk drive USB.
Bagaimana menonaktifkan AutoPlay dari Pengaturan Windows 11?
Untuk menonaktifkan AutoPlay dengan aplikasi Pengaturan Windows 11, gunakan langkah-langkah berikut:
1. Buka Pengaturan.
2. Klik Bluetooth & perangkat.
3. Klik halaman AutoPlay di sebelah kanan.
4. Kemudian, pastikan “Gunakan AutoPlay untuk semua media dan perangkat” di matikan.
Opsional: Kamu juga bisa memilih tindakan default AutoPlay untuk berbagai perangkat yang bisa dilepas. Ini berguna jika kamu tidak ingin mematikan AutoPlay tetapi hanya membatasi penggunaannya untuk drive yang bisa dilepas atau kartu memori.
Pada bagian Pilih bagian default AutoPlay, klik menu tarik-turun untuk Removable drive for USB flash drive dan pilih Take no action. Jika kamu menghubungkan drive USB, AutoPlay tidak akan mengambil tindakan apa pun.
Bagaimana menonaktifkan AutoPlay di Windows dari Control Panel?
Untuk mematikan fitur AutoPlay dari Control Panel, gunakan langkah-langkah berikut:
1. Buka Control Panel.
2. Klik Perangkat keras dan Suara.
3. Kemudian, klik opsi AutoPlay.
4. Pastikan pada “Gunakan AutoPlay untuk semua media dan perangkat” di matikan.
Gunakan opsional seperti cara menonaktifkan dengan aplikasi Pengaturan untuk mengambil tindakan selanjutnya.
Bagaimana menonaktifkan AutoPlay di Windows 11 dari Group Policy Editor?
Untuk mematikan AutoPlay di Windows 11 menggunakan Kebijakan Grup, gunakan langkah-langkah berikut:
1. Buka Editor Kebijakan Grup Lokal.
2. Navigasikan ke jalur berikut:
Computer Configuration > Administrative Templates > Windows Components > AutoPlay Policies
3. Di sisi kanan Kebijakan AutoPlay, Klik dua kali pada nama kebijakan “Turn off AutoPlay”.
4. Klik opsi Diaktifkan.
5. Klik Terapkan dan klik tombol OK.
Lebih banyak sumber daya Windows
Untuk artikel yang lebih bermanfaat, cakupan, dan jawaban atas pertanyaan umum tentang Windows 10 dan Windows 11, kunjungi sumber daya berikut:
Windows 11 di Tulisan Samsul - Semua yang harus kamu ketahui
Bantuan, tips, dan trik Windows 11
Windows 10 di Tulisan Samsul - Semua yang harus kamu ketahui