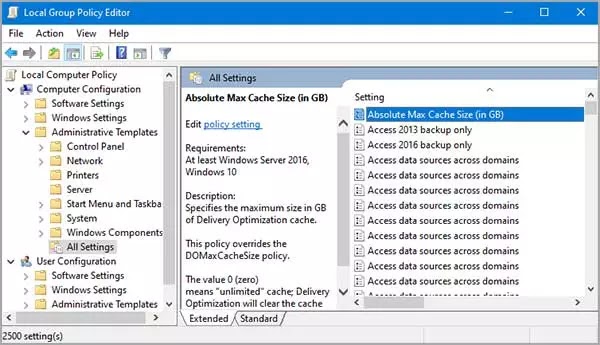Bagaimana mengatur ulang pengaturan Kebijakan Grup lokal di Windows 11?
Artikel Tulisan Samsul ini akan menunjukan bagaimana cara mengatur ulang pengaturan Kebijakan Grup Lokal di Windows 11 dan 10. Jika kamu belum mengetahui cara mengatur ulang pengaturan Kebijakan Grup Lokal ke nilai defaulnya, kamu berada di halaman ini karena alasan itu. Pada tutorial ini, kita akan mengetahui cara melakukannya.
Ada banyak alasan yang bisa muncul dari penggunaan Editor Kebijakan Grup Lokal. Beberapa pengguna pernah mencoba membuat perubahan pada kebijakan Grup dan menemukan pesan “kesalahan HRESULT E_FAIL telah dikembalikan dari panggilan ke komponen COM”. Meskipun mencoba beberapa solusi dasar, masalahnya tidak akan diselesaikan. Dalam kasus seperti itu, kamu perlu mengatur ulang Kebijakan grup lokal ke pengaturan defaultnya. Masalah ini akan diselesaikan setelah itu.
Apa yang menyebabkan Editor Kebijakan Grup Lokal memiliki pesan kesalahan?
Editor Kebijakan Grup Lokal biasanya akan menampilkan pesan kesalahan ketika beberapa kebijakan sudah rusak atau ketika sesuatu yang signifikan hilang. Dalam hal itu, menyetel ulang kebijakan akan menyelesaikan masalah tanpa terlalu banyak basa-basi. Bisa juga terjadi bahwa kamu membuat beberapa perubahan pada kebijakan grup lokal yang menyebabkannya tidak dikonfigurasi dengan baik, dan sekarang kamu ingin memulihkannya ke kondisi semula. Reset cepat adalah solusi paling mudah dalam hal ini.
Bagaimana mengatur ulang pengaturan Kebijakan Grup lokal ke default?
Sebelum kamu melangkah pada langkah-langkahnya, harap perhatikan bahwa pengaturan kebijakan grup lokal apa pun yang kamu ubah akan hilang dengan menyetel ulang. Selanjutnya kamu bisa bisa mengatur ulang pengaturan Kebijakan Grup Lokal di Windows 11 dan 10.
1. Buka jendela Run (win + R).
2. Ketik gpedit.msc di kotak teks dan klik Enter.
3. Navigasikan ke jalur berikut di jendela Editor Kebijakan Grup Lokal.
Computer Configuration > Administrative Templates > All Settings
4. klik dua kali “Absolut Max Cache…” di sebelah kanan. Atau pada kebijakan yang sudah kamu ubah sebelumnya.
5. klik opsi Tidak dikonfigurasi di jendela pop-up yang muncul.
6. Klik tombol Terapkan.
7. Klik tombol OK.
Setelah kamu menyelesaikan langkah-langkahnya, Kebijakan Grup lokal akan kembali ke pengaturan default, sekarang kamu bisa menggunakan aplikasi secara normal.
Untuk memperbarui kebijakan grup tanpa me-restart PC, buka Command Prompt, ketik perintah berikut dan akhiri dengan tombol Enter:
gpupdate /force
Agar kebijakan grup mendeteksi apakah perangkat akan di-restart atau tidak untuk membuat perubahan dan mengkonfigurasinya dengan benar, ketik perintah berikut:
gpudate /boot
Catatan: Jika kamu tidak melihat daftar yang diurutkan setelah mengklik opsi "Status", itu berarti tidak ada perubahan yang dibuat dalam kebijakan Grup Lokal pada perangkat kamu dan semua pengaturan kebijakan grup sudah disetel ke default.
Bagaimana mengatur ulang pengaturan Kebijakan Grup lokal dengan Command Prompt?
Jika kamu memiliki banyak pengaturan yang dimodifikasi pada perangkat, kamu bisa menggunakan Command Prompt untuk mengembalikan pengaturan default untuk semua Objek Kebijakan Grup. Berikut adalah langkah yang perlu kamu atur untuk mengatur ulang pengaturan kebijakan grup lokal menggunakan baris perintah.
1. Buka Mulai.
2. Cari Command Prompt, dan pilih Run as administrator di sisi kanan.
3. Salin + tempel perintah berikut dan akhiri dengan Enter:
RD /S /Q "%WinDir%\System32\GroupPolicyUsers" && RD /S /Q "%WinDir%\System32\GroupPolicy"
4. Sekali lagi, salin dan tempel perintah ini dan akhiri dengan tombol Enter:
gpupdate /force
5. Setelah menjalankan perintah di atas, pembaruan kebijakan kamu akan memakan waktu cukup lama.
Ketika pembaruan selesai, sebuah pesan akan muncul yang mengatakan bahwa pembaruan kebijakan komputer telah berhasil diselesaikan. Editor Kebijakan Grup Lokal kamu masih segar seperti pada hari pertama.
Catatan: Jika kamu menerima pesan yang menyatakan "Sistem tidak dapat menemukan file yang ditentukan", itu berarti tidak ada perubahan yang dibuat dalam kebijakan Grup Lokal pada perangkat kamu dan semua pengaturan kebijakan grup telah disetel ke default.
Lebih banyak sumber daya Windows
Untuk artikel yang lebih bermanfaat, cakupan, dan jawaban atas pertanyaan umum tentang Windows 10 dan Windows 11, kunjungi sumber daya berikut:
Windows 11 di Tulisan Samsul - Semua yang harus kamu ketahui
Bantuan, tips, dan trik Windows 11
Windows 10 di Tulisan Samsul - Semua yang harus kamu ketahui