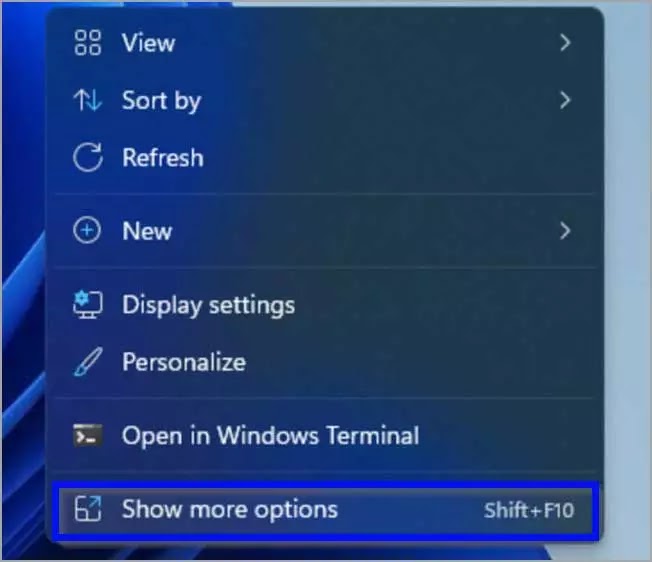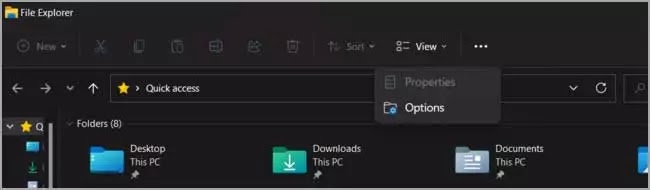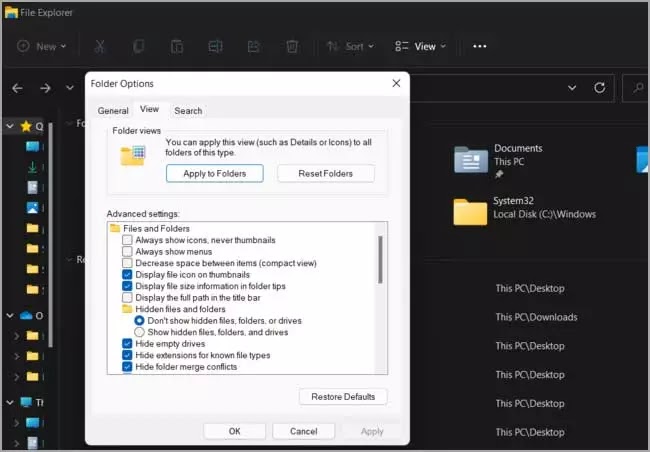Bagaimana cara mematikan menu Show More Options di Windows 11?
Artikel Tulisan Samsul ini akan menunjukan bagaimana cara mematikan Show More Options di menu Windows 11. Semakin banyak orang yang mengalami sistem operasi Microsoft baru dan lebih baik, namun sepertinya beberapa ada dari mereka yang lebih menyukai desain jadul.
Tidak ada keraguan bahwa menu konteks baru menghadirkan konsistensi yang mengesankan ke Windows 11.
Jika kita berpikir tentang Windows 10, fakta bahwa setiap aplikasi memiliki elemen menu konteksnya sendiri menciptakan kekacauan serius bagi sebagian orang.
Dari bilah tugas transparan Windows 11 hingga sudut bulat, OS ini adalah mahakarya. Dalam kasus ini, kita akan menggunakan beberapa cara untuk memungkinkan kamu menonaktifkan menu Windows 11 Show More Options dengan cepat.
Prosesnya sangat sederhana, jadi pastikan kamu memeriksa panduan ini sepenuhnya karena ini didedikasikan untuk kamu.
Nonaktifkan menu Show More Options Windows 11 menggunakan baris perintah
Untuk mematikan menu Show More Option Windows 11 dengan Command Prompt, gunakan langkah-langkah berikut:
1. Buka Mulai.
2. Cari cmd di menu pencarian dan klik Run as administrator di sisi kanan.
3. Di jendela yang terbuka, masukkan perintah berikut dan akhiri dengan Enter pada keyboard:
reg add HKCU\Software\Classes\CLSID\{86ca1aa0-34aa-4e8b-a509-50c905bae2a2}\InprocServer32 /ve /d "" /f4. Setelah selesai, kamu bisa restart PC kamu.
Nonaktifkan menu Show More Options Windows 11 dengan mengembalikan File Explorer ke versi lama
Untuk menonaktifkan menu Show more options dengan mengembalikan file explorer ke tampilan lama, gunakan langkah-langkah berikut:
1. Buka File Explorer dengan menekan tombol win + E pada keyboard.
2. Klik menu titik tiga di bagian atas, dan klik Options.
3. Setelah kamu berada di dalam menu Folder Options, arahkan pada tab View.
4. Dari sini, gulir ke bawah melalui opsi dan centang kotak yang terkait dengan opsi Luncurkan folder dalam proses terpisah.
5. Klik tombol Terapkan.
6. Klik tombol OK.
7. Restart PC kamu untuk menerapkan perubahan.
Jadi, ini adalah cara yang sudah diuji yang bisa kamu coba untuk mematikan menu Windows 11 Show More Options. Seperti yang kamu lihat, kedua proses ini cukup sederhana dan tidak memakan waktu.
Jika panduan ini bermanfaat, pastikan untuk membagikan pengalaman kamu dengan meninggalkan komentar di bagian bawah.
Lebih banyak sumber daya Windows
Untuk artikel yang lebih bermanfaat, cakupan, dan jawaban atas pertanyaan umum tentang Windows 10 dan Windows 11, kunjungi sumber daya berikut:
Windows 11 di Tulisan Samsul - Semua yang harus kamu ketahui
Bantuan, tips, dan trik Windows 11
Windows 10 di Tulisan Samsul - Semua yang harus kamu ketahui