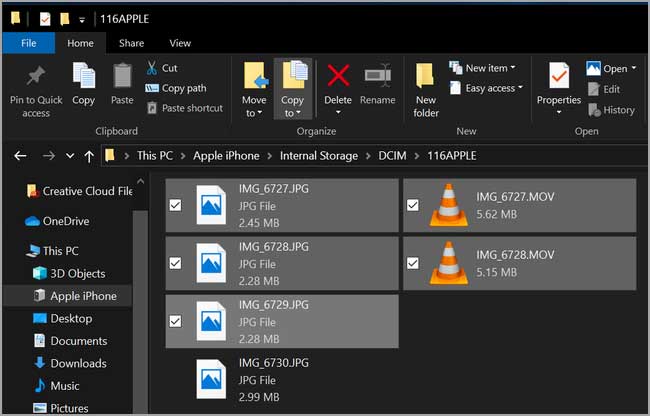Bagaimana cara mentransfer foto dari iPad dan iPhone ke Windows 10?
Artikel Tulisan Samsul ini akan menunjukan bagaimana cara mentransfer foto dari iPad dan iPhone ke komputer Windows 10. Realitas dunia kita yang kaya akan perangkat adalah ini: sekarang kamu memiliki ponsel yang mereknya tidak sama dengan PC kamu. lebih parah, kamu mungkin memiliki foto di iPhone dan iPad yang ingin kamu transfer ke laptop atau komputer Windows 10 kamu. Apple dan Microsoft terkadang tidak membuatnya mudah, namun dengan alat yang tepat, kamu bisa dengan cepat menyimpan foto ke tempat yang kamu inginkan.
Bagaimana mengunduh dan menginstal iTunes?
Sementara iPhone dan perangkat Apple lainnya secara tradisional bekerja dengan baik dalam ekosistemnya, Windows masih dominan di desktop. Apple menyadari hal tersebut, dengan iTunes yang masih tersedia di komputer Windows, bertindak sebagai hub untuk mengelola perangkat dan konten Apple kamu.
Menghubungkan iPhone atau iPad ke komputer Windows kamu tidak semudah mencolokkan perangkat. Banyak tugas sehari-hari memerlukan iTunes, yang mencakup perangkat lunak yang dikenal sebagai “Dukungan Perangkat Seluler Apple”, yang memungkinkan iPhone juga iPad kamu untuk berkomunikasi dengan bebas. Ini memungkinkan kamu untuk menelusuri perangkat menggunakan File Explorer, atau langsung mengimpor foto ke hard drive kamu.
iTunes tersedia langsung dari Apple, namun kamu juga bisa mendapatkannya melalui Microsoft Store yang terintegrasi. Kita menyarankan agar kamu mengunjungi Microsoft Store, menyediakan proses instalasi lebih mudah, dibandingkan aplikasi tradisional.
1. Pertama, luncurkan Microsoft Store dari menu Mulai, taskbar, atau desktop.
2. Cari iTunes di Microsoft Store.
3. Klik Dapatkan. Sekarang iTunes akan mengunduh ke komputer kamu.
4. Klik Luncurkan setelah unduhan selesai.
5. Klik Setuju untuk menerima Perjanjian Lisensi Perangkat Lunak iTunes. iTunes sekarang diinstal.
Kamu juga bisa mengunduh iTunes dari Apple jika kamu menggunakan versi Windows sebelum Windows 10. Pengguna Windows versi lama perlu menginstal versi perangkat lunak ini, meskipun menawarkan fitur yang sama.
Bagaimana mentransfer foto iPhone dan iPad melalui File Explorer?
Setelah iTunes kamu dapatkan, perangkat Apple seperti iPhone dan iPad secara otomatis mendeteksi saat kamu hubungkan dengan USB. File Explorer adalah salah satu cara paling sederhana untuk mengekstrak foto dan video, langsung menghubungkan penyimpanan internal perangkat.
Perangkat Apple sering diberi nama iPhone NAMA atau iPad NAMA, NAMA menunjukan nama depan pemilik. Memilih perangkat melalui File Explorer akan memunculkan berbagai file, termasuk folder media DCIM. Dengan membuka folder DCIM tidak jauh berbeda dengan kamera digital, dengan akses drag-and-drop yang mudah ke file di ponsel kamu.
Mentransfer gambar dari iPhone atau iPad hanya dengan beberapa klik saja menggunakan File Explorer, melalui langkah-langkah di bawah ini:
1. Colokkan iPhone atau iPad ke laptop atau komputer kamu menggunakan kabel USB yang sesuai.
2. Luncurkan Windows Explorer dari desktop. Kamu juga bisa mempermudahnya hanya dengan menekan tombol Win + E pada keyboard.
3. Dari sini, jika pembukaan awal file explorer kamu bukan pada This PC, maka kamu alihkan pada This PC untuk melihat penyimpanan internal kamu. jika belum terbuka, kamu bisa mengklik panah seperti > di sebelah This PC.
4. Klik iPhone NAMA atau iPad NAMA di sub-menu PC ini.
5. Klik dua kali Penyimpanan internal.
6. Klik dua kali folder DCIM.
7. Sekarang, kamu bisa menahan tombol Ctrl di keyboard dan klik untuk memilih beberapa file gambar. Kamu juga bisa menekan tombol Ctrl + A untuk menyeleksi semua foto sekaligus.
8. Klik Salin ke – itu terletak di dekat bagian atas jendela.
9. Klik Pilih lokasi… untuk memilih lokasi, kamu juga bisa mengklik salah satu opsi yang tercantum di menu tarik-turun.
10. Klik tujuan untuk menyimpan foto.
11. Klik Salin. Pastikan kamu tidak mencabut iPhone atau iPad selama proses berlangsung.
Bagaimana mentransfer gambar iPhone dan iPad melalui aplikasi Windows 10 Foto?
Windows 10 juga dilengkapi dengan aplikasi Foto khusus, ideal untuk melihat dan mengedit gambar melalui antarmuka yang baik dan mudah. Ini juga memungkinkan kamu mengimpor foto dari iPhone secara massal, memberikan solusi satu klik untuk memindahkan semua foto ke komputer kamu.
1. Colokkan iPhone atau iPad ke laptop atau komputer kamu menggunakan kabel USB yang sesuai.
2. Luncurkan aplikasi Foto dari menu Mulai, bilah tugas, atau desktop.
3. Klik Impor. Itu terletak di sudut kanan atas jendela.
4. Klik foto mana pun yang tidak ingin kamu impor, semua foto baru akan dipilih untuk diimpor secara default.
5. Klik Lanjutkan. Aplikasi Foto akan mulai memproses impor. Pastikan kamu tidak mencabut iPad dan iPhone kamu selama proses.
Bagaimana mentransfer foto iPhone atau iPad melalui iCloud?
Windows 10 juga mendukung layanan penyimpanan iCloud Apple, yang memungkinkan pengguna iPhone juga iPad untuk secara nirkabel mengambil foto dari akun mereka melalui internet. Tidak seperti transfer melalui USB, kamu tidak perlu menginstal iTunes dan menggali file lokal.
Menyinkronkan gambar melalui iCloud hanya memerlukan aplikasi iCloud mandiri yang tersedia melalui Microsoft Store dan Apple, menawarkan pilihan untuk menyinkronkan konten yang diunggah secara otomatis menggunakan IS Apple yang sama. Meskipun kamu mungkin perlu membayar untuk penyimpanan iCloud ekstra saat mentransfer media dalam jumlah besar, ini adalah cara yang mudah untuk mengimpor gambar iPhone dan iPad tanpa menggunakan kabel.
1. Luncurkan Microsoft Store.
2. Cari iCloud di MS Store.
3. Klik Dapatkan setelah unduhan selesai.
4. Klik ID Apple kamu.
5. Ketik kata sandi kamu.
6. Klik Masuk.
7. Klik tombol Opsi di sebelah Foto.
8. Klik kotak di sebelah Foto iCloud sehingga muncul tanda centang.
9. Klik kotak di sebelah Unggah foto baru dari PC saya sehingga tanda centang hilang. Kamu bisa mengatur pilihan ini sesuai kehendak kamu, namun ini memastikan hanya mendapatkan foto dari iPhone atau iPad ke komputer kamu.
10. Klik Selesai dan klik Terapkan. Semua foto di iCloud kamu sekarang akan diunduh ke PC.
Kamu bisa mengunduh iCloud dari Apple jika kamu menggunakan versi Windows lama.
Lebih banyak sumber daya Windows
Untuk artikel yang lebih bermanfaat, cakupan, dan jawaban atas pertanyaan umum tentang Windows 10 dan Windows 11, kunjungi sumber daya berikut:
Windows 11 di Tulisan Samsul - Semua yang harus kamu ketahui
Bantuan, tips, dan trik Windows 11
Windows 10 di Tulisan Samsul - Semua yang harus kamu ketahui