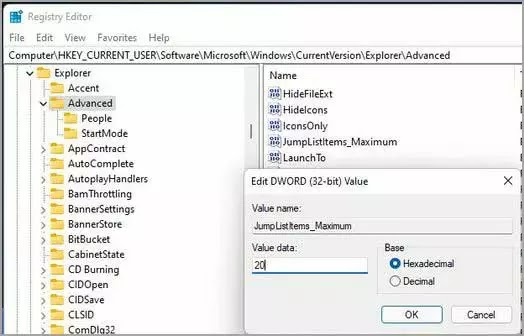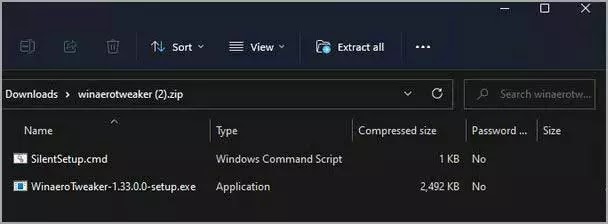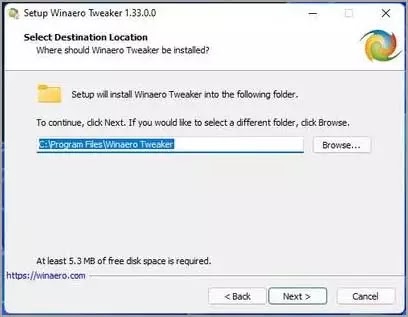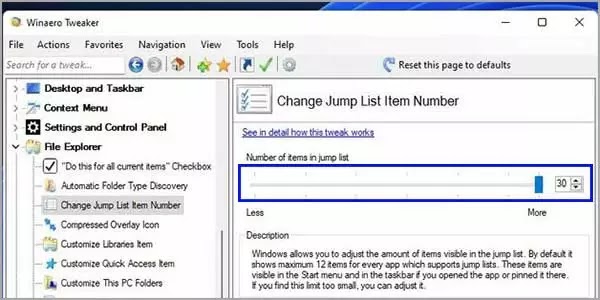Bagaimana meningkatkan jumlah item daftar langsung di Windows 11?
Artikel Tulisan Samsul ini akan menunjukan bagaimana cara meningkatkan jumlah item daftar langsung pada mesin Windows 11 kamu. daftar langsung adalah daftar file yang baru dibuka untuk perangkat lunak yang bisa kamu lihat dengan mengklik kanan ikon bilah tugas mereka di Windows 11. Kamu bisa memilih untuk membuka file yang disertakan dalam daftar langsung. Daftar Langsung di Windows 11 menampilkan jumlah maksimum 13 item file.
Untuk Windows 7, menyertakan opsi untuk mengubah jumlah item file yang disertakan Daftar Langsung. Sayangnya, Windows 11 tidak memiliki pengaturan bawaan itu. Namun demikian, kamu masih bisa meningkatkan jumlah item file yang disertakan Daftar Langsung dalamplatform desktop terbaru Microsoft dengan salah satu dari dua cara berbeda di bawah.
Bagaimana meningkatkan jumlah item Daftar Langsung menggunakan Registry?
Registry adalah database pengaturan konfigurasi Windows. untuk cara ini, kamu harus mengedit registri secara manual untuk menambahkan DWORD baru untuk mengubah jumlah item Daftar Langsung. Tweak registri yang relatif mudah ini hanya membutuhkan beberapa menit untuk menerapkannya. Kamu bisa menambah jumlah item Daftar Langsung dengan Editor Registri sebagai berikut.
1. Pertama, klik tombol menu Mulai pada bilah tugas.
2. Masukkan kata kunci Registry Editor di kotak pencarian di bagian atas menu.
3. Buka Registry Editor dengan memilih opsi Run as administrator untuk hasil pencarian tersebut.
4. Kemudian, salin jalur ini dengan menekan tombol Ctrl + C: Computer\HKEY_CURRENT_USER\Software\Microsoft\Windows\CurrentVersion\Explorer\Advanced. Rekatkan jalur itu pada bilah alamat di Registry Editor dengan pintasan keyboard Ctrl + V.
5. Selanjutnya, kamu bisa mengklik kanan pada folder Advanced di bilah sisi kiri Registry Editor untuk memilih Baru > DWORD (32-bit) Value.
6. Masukkan JumListItems_Maximum di kotak teks DWORD.
7. Selanjutnya, klik dua kali DWORD JumpListItems_Maximum yang baru saja kamu tambahkan pada registri.
8. Masukkan angka yang lebih tinggi dari 13 di kotak data Nilai untuk menambahkan jumlah item yang bisa dimasukkan Daftar Lompat.
9. Selanjutnya, klik OK untuk menyimpan perubahan.
10. Terakhir, kamu bisa keluar dari jendela Registry.
Mungkin itu saja. Sekarang, kamu bisa memeriksa Daftar Langsung Windows 11 yang sudah diperluas. Buka jendela perangkat lunak, kemudian klik kanan ikon bilah tugas. Selama kamu baru saja membuka lebih dari 13 file dengan perangkat lunak, kamu akan melihat Daftar Langsung menyertakan lebih banyak item di dalamnya.
Jika kamu berubah pikiran, untuk mengembalikan jumlah item Daftar Langsung maksimum, kamu bisa membuka kembali Registry. Klik kanan DWORD JumpListItems_Maximum yang sebelumnya kamu tambahkan dan klik opsi Hapus. Klik Ya untuk mengonfirmasi tindakan.
Bagaimana menambah jumlah item Daftar Langsung dengan Winaero Tweaker?
Jika kamu tidak suka mengutak-atik Registri dengan alasan tertentu, kamu bisa menambah jumlah item Daftar Langsung dengan Winaero Tweaker sebagai gantinya. Winaero Tweaker adalah perangkat lunak pihak ketiga yang mencakup hampir semua pengaturan kustomisasi untuk Windows 11/10. Ia memiliki opsi File Explorer untuk mengubah jumlah item Daftar Langsung. Ini adalah bagaimana kamu bisa memperluas Daftar Langsung dengan Winaero Tweaker.
1. Pertama, buka halaman Winaero Tweaker di browser favorit kamu.
2. Klik Unduh Winaero Tweaker untuk menyimpan arsip zip untuk perangkat lunak.
3. Tekan tombol taskbar File Explorer, dan buka folder yang berisi file zip Winaero Tweaker.
4. Klik dua kali arsip Zip untuk Winaero Tweaker, kemudian klik Ekstrak semua.
5. Klik opsi Browse.
6. Jika kotak centang Perlihatkan file yang diekstrak saat selesai belum dipilih, pilih opsi itu.
7. Klik Ekstrak untuk membuka zip.
8. Klik dua kali WinaeroTweaker-1.33.0.0 untuk membuka wizard pengaturan.
9. Klik tombol Berikutnya untuk memilih mode Normal dan saya menerima opsi perjanjian.
10. Untuk memilih jalur penginstalan yang berbeda, klik opsi Browse, pilih folder, dan pilih OK.
11. Selanjutnya klik Berikutnya beberapa kali lagi untuk memilih Install.
12. Klik dua kali pintasan Winaero Tweaker untuk membuka perangkat lunaknya.
13. Kemudian, klik dua kali menu sidebar File Explorer.
14. Klik opsi Ubah Nomor Item Daftar Langsung.
15. Seret penggeser bilah untuk opsi Jumlah item dalam daftar langsung ke kanan untuk menambahkan jumlah item yang disertakan dalam daftar.
16. Klik Keluar sekarang yang muncul setelah menyesuaikan bilah geser.
17. Masuk kembali ke Windows 11.
Setelah selesai, Daftar Langsung Windows 11 akan menyertakan jumlah item yang kamu sudah atur dengan opsi Ubah Nomor Item Daftar Langsung Winaero Tweaker. Klik kanan ikon di bilah tugas kamu untuk melihat Daftar Langsung yang diperluas. Kamu selalu dapat mengembalikan nomor default asli dengan menyeret bilah geser opsi itu kembali ke tanda 13.
Memperluas Daftar Langsung akan membuat kamu bisa memilih file baru dibuka untuk perangkat lunak dari bilah tugas. Semakin besar Daftar Langsung, semakin banyak pintasan otomatis yang kamu miliki untuk membuka file. Pintasan semacam itu bisa menghemat sedikit waktu secara manual mencari dan membuka file falam perangkat lunak Windows 11.
Lebih banyak sumber daya Windows
Untuk artikel yang lebih bermanfaat, cakupan, dan jawaban atas pertanyaan umum tentang Windows 10 dan Windows 11, kunjungi sumber daya berikut:
Windows 11 di Tulisan Samsul - Semua yang harus kamu ketahui
Bantuan, tips, dan trik Windows 11
Windows 10 di Tulisan Samsul - Semua yang harus kamu ketahui