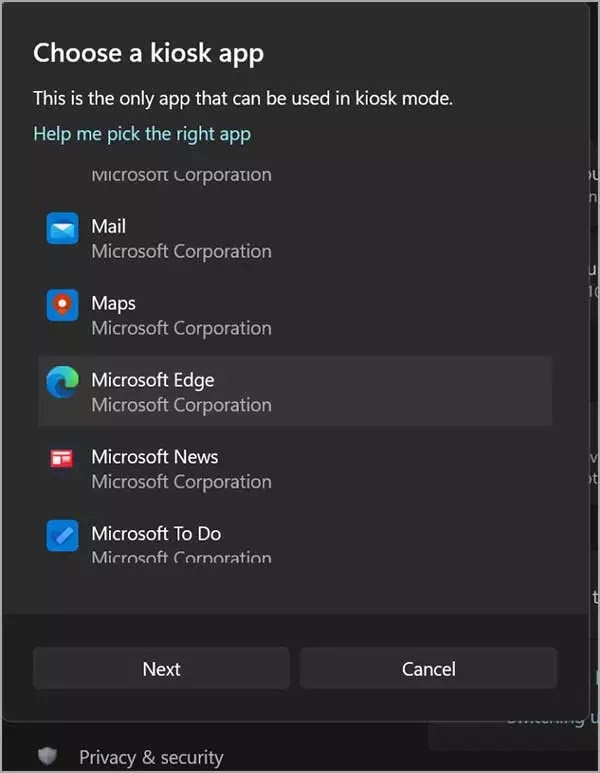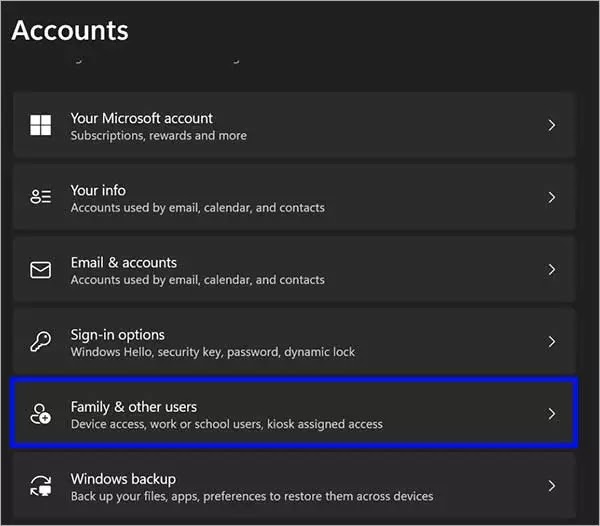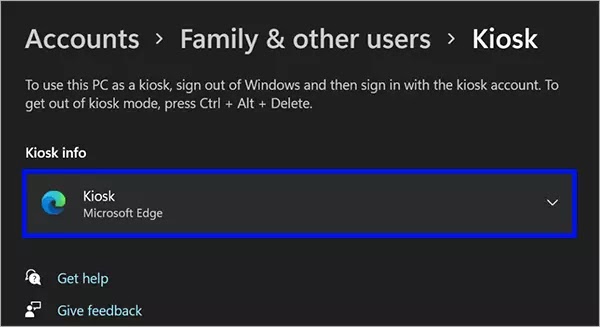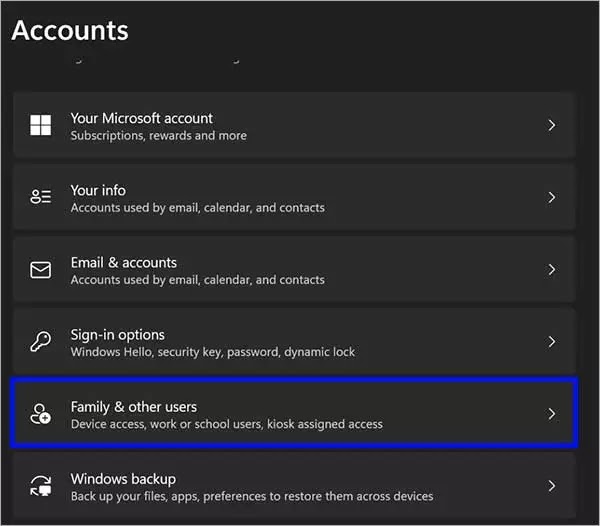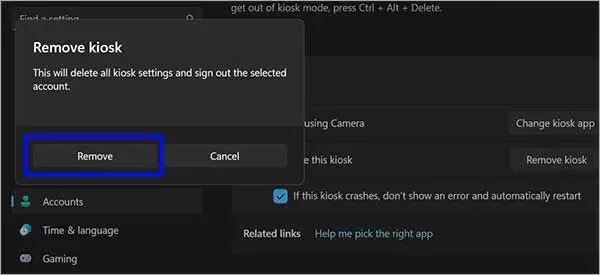Bagaimana menggunakan Kiosk di Windows 11?
Artikel Tulisan Samsul ini akan menunjukan bagaimana cara menggunakan Kiosk di Windows 11. Mode Kiosk adalah bagian fitur Windows 11 yang memungkinkan kamu menjalankan satu aplikasi UWP (hanya dalam mode layar penuh) untuk akun pengguna lokal tertentu. Setelah kamu mengatur mode Kiosk, hanya ada satu aplikasi (seperti Calculator, Maps, Edge, dll) yang bisa diakses di akun pengguna itu dan tidak ada yang lain.
Meskipun membatasi akun penguna untuk menjalankan hanya satu aplikasi, mengubah perangkat Windows 11 akan menjadi Kiosk memiliki manfaat lain. Misalkan, kamu bisa menggunakan fitur Kiosk untuk menggunakan perangkat kamu sebagai tampilan interaktif, tanda digital, pengecekan cuaca, pengumuman publik, dan banyak lagi.
Aplikasi Kiosk tunggal menggunakan fitur akses yang ditugaskan untuk menjalankan satu aplikasi di atas layar kunci. Saat nanti akun Kiosk masuk, aplikasi yang dipilih diluncurkan secara otomatis. Orang Kiosk tidak dapat melakukan apa pun di perangkat di luar aplikasi Kiosk.
Apa persyaratan atau batasan untuk penyiapan mode Kiosk?
Pertama, kamu harus mengetahui terlebih dahulu persyaratan Kiosk di Windows 11, kamu harus memperhatikan hal-hal berikut ini:
- Akun Kiosk harus masuk di perangkat fisik, karena desktop jarak jauh tidak diperbolehkan.
- Kontrol Akun Pengguna (UAC) harus kamu aktifkan.
- Tidak akan ada menu Start, taskbar, desktop, File Explorer, dll. Di akun pengguna tempat kamu mengatur mode Kiosk.
- Juga, akun Kiosk juga harus berupa akun pengguna terbatas atau standar, bukan akun administrator atau Microsoft.
- Kamu perlu menggunakan tombol pintas Ctrl + Alt + Del untuk keluar dari akun Kiosk tersebut.
- Kamu tidak akan bisa menggunakan tombol pintas untuk membuka aplikasi Pengaturan, File Explorer, dll.
- Kamu bisa mengatur mode Kiosk hanya di edisi Windows 11 Pro, Enterprise, dan Education.
Bagaimana mengatur mode Kiosk di Windows 11?
Untuk menyiapkan Kiosk di mesin Windows 11, gunakan langkah-langkah berikut:
1. Buka Pengaturan.
2. Kemudian, pilih “Akun” di sisi kiri jendela Pengaturan.
3. Setelah itu, klik ubin “Keluarga & pengguna lain” di panel sisi kanan.
4. Selanjutnya, gulir ke bawah halaman pengaturan “Keluarga & pengguna lain” dan klik tombol “Memulai” di bawah bagian “Siapkan Kiosk”.
5. Setelah selesai, kotak “Buat akun” akan muncul di layar kamu.
6. Di kotak itu, ketik nama untuk akun pengguna lokal baru. Windows 11 akan secara otomatis membuat akun dengan nama itu untuk mode Kiosk. Jika kamu memiliki banyak akun lokal yang ingin kamu atur mode Kiosknya, kamu bisa klik opsi “Pilih akun yang ada” dan pilih akun lokal kamu.
7. Setelah seesai, klik tombol Berikutnya.
8. Sekarang, Windows akan menyarankan daftar aplikasi yang bisa kamu gunakan dalam mode Kiosk. Pilih aplikasi Kiosk pilihan kamu dan klik opsi Berikutnya.
9. Jika kamu memilih Microsoft Edge, kamu akan melihat dua opsi tentang cara menggunakan aplikasi: Sebagai tanda digital atau tampilan interaktif: artinya browser akan terbuka dalam layar penuh, dan Sebagai browser publik: artinya browser akan terbukadengan serangkaian fitur terbatas.
10. Pilih salah satu dari opsi itu dan klik tombol Berikutnya.
11. Pada layar berikutnya, ketik halaman beranda default yang akan terbuka secara otomatis saat browser terbuka.
12. Kemudian, pilih waktu di menu tarik-turun. Opsi ini akan memulai ulang browser jika seseorang sudah menggunakannya selamawaktu yang sudah ditentukan. Ini akan membantu menjaga keamanan data dalam sesi penjelajahan publik.
13. Setelah selesai, klik Berikutnya dan klik tombol Tutup.
Setelah selesai, akun Kiosk sudah diatur dan kamu bisa masuk ke akun itu. Jika kamu ingin keluar dari akun Kiosk, kamu bisa menekan tombol Ctrl + Alt + Del pada keyboard.
Bagaimana mengganti aplikasi Kiosk di Windows 11?
Untuk mengganti aplikasi Kiosk di Windows 11, gunakan langkah-langkah berikut:
1. Buka Pengaturan.
2. Kemudian, klik kategori “Akun” di sisi kiri jendela Pengaturan.
3. Selanjutnya, klik ubin “Keluarga & pengguna lain” di sisi kanan.
4. Gulir ke bawah di halaman pengaturan “Keluarga & pengguna lain” dan klik ubin “Kiosk”.
5. Selanjutnya, kamu akan melihat aplikasi yang sedang aktif dalam mode Kiosk. Klik nama aplikasi itu untuk memperluasnya.
6. Kemudian klik tombol “Ubah aplikasi Kiosk”.
7. Pada jendela berikutnya, pilih aplikasi Kiosk yang berbeda dan klik tombol Berikutnya.
8. Terakhir, klik tombol “Membatalkan”.
Bagaimana menghapus Kiosk dari Windows 11?
Untuk menghapus aplikasi Kiosk dari PC Windows 11, gunakan langkah-langkah ini:
1. Buka Pengaturan.
2. Setelah itu, klik kategori “Akun” di sisi kiri jendela Pengaturan.
3. Selanjutnya, klik ubin “Keluarga & pengguna lain” di panel sisi kanan.
4. Kemudian gulir ke bawah halaman pengaturan “Keluarga & pengguna lain” dan klik opsi “Kiosk”.
5. Di layar selanjutnya, kamu akan melihat aplikasi yang sudah aktif dalam mode Kiosk. Kamu bisa mengklik nama aplikasinya untuk diperluas.
6. Klik tombol “Hapus Kiosk” di sebelah opsi “Hapus Kiosk ini”.
7. Terakhir kamu bisa mengklik tombol “Menghapus” saat kamu diminta.
Setelah kamu menyelesaikan langkah-langkahnya, Kiosk akan dihapus dari PC kamu.
Lebih banyak sumber daya Windows
Untuk artikel yang lebih bermanfaat, cakupan, dan jawaban atas pertanyaan umum tentang Windows 10 dan Windows 11, kunjungi sumber daya berikut:
Windows 11 di Tulisan Samsul - Semua yang harus kamu ketahui
Bantuan, tips, dan trik Windows 11
Windows 10 di Tulisan Samsul - Semua yang harus kamu ketahui