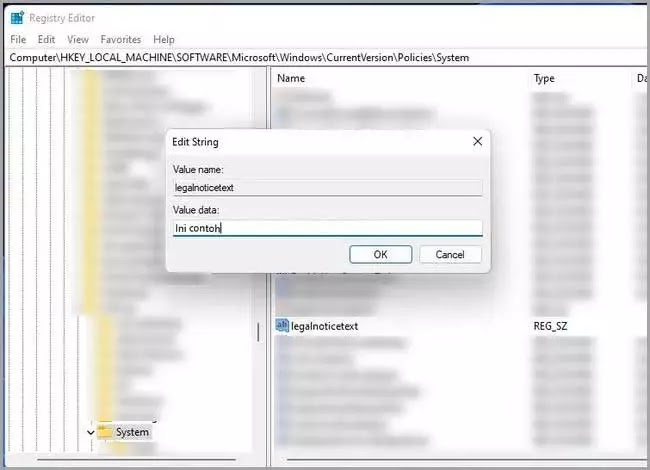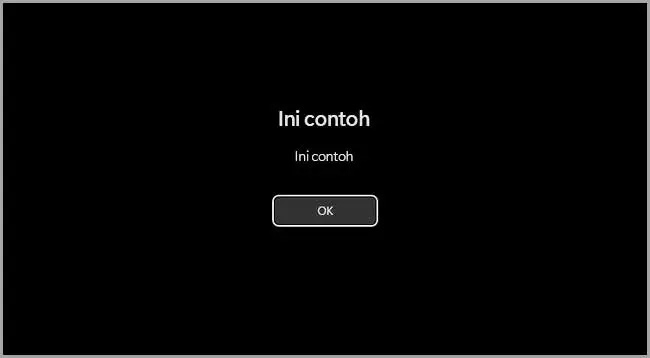Bagaimana menambah pesan Login menarik di Windows 11?
Artikel Tulisan Samsul ini akan menunjukan bagaimana menambah pesan Login unik atau menarik di Windows 11. Editor Kebijakan Grup menyertakan pilihan kebijakan masuk Interaktif yang bisa diaktifkan pengguna untuk membuat pesan masuk khusus. Dengan pengaturan kebijakan yang dihidupkan, komputer akan menampilkan pesan login khusus sebelum penggunanya masuk ke Windows 11. Tetapi, edisi Windows 11 Home tidak menyertakan Editor Kebijakan Grup.
Untuk kamu pengguna Windows 11 Home, kamu bisa mengaktifkan terlebih dahulu Editor Kebijakan Grup terlebih dahulu. Namun, jika kamu tidak ingin menggunakan Editor Kebijakan Grup, kamu masih bisa menambahkan pesan login unik ke Windows 11.
Dalam panduan Windows 11 ini, kita akan memandu kamu melalui langkah-langkah bagaimana kamu bisa menambahkan pesan login khusus di edisi Windows 11 apa pun.
Bagaimana menambah pesan masuk ke Windows 11 menggunakan Registry Editor?
Registry Windows menyertakan nilai string legalnotivecaption dan legalnoticetext. Dengan itu, kamu bisa menambah pesan login kustom ke Windows 11 secara manual dengan memodifikasi nilai string menggunakan Registry. Meskipun kedengarannya akan banyak sekali metode, namun ini cukup mudah untuk menerapkan tweak registri itu.
Untuk menambahkan pesan masuk khusus ke Windows 11, gunakan langkah-langkah berikut:
1. Di menu Pencarian Windows, ketik Registry Editor, klik kanan padanya dan pilih Run as administrator.
2. Navigasikan ke jalur berikut:
HKEY_LOCAL_MACHINE\SOFTWARE\Microsoft\Windows\CurrentVersion\Policies\System
3. Pada kunci Sistem, cari dan klik dua kali nilai string legalnoticecaption.
4. Kemudian, masukkan judul untuk pesan khusus kamu di kotak Data nilai, dan akhiri dengan mengklik OK.
5. Selanjutnya, cari dan klik dua kali legalnoticetext. Kemudian, masukkan pesan khusus kamu ke dalam kotak Data nilai dan akhiri dengan mengklik OK.
6. Terakhir, tutup jendela Registry dan mulai ulang komputer kamu.
Kamu akan melihat pesan kustom baru setelah mengklik layar kunci untuk masuk ke Windows 11. Semua pengguna akan melihat pesan itu sebelum mereka bisa masuk. Tekan tombol OK pesan itu untuk melanjutkan ke layar masuk.
Kamu bisa merubah pesan masuk khusus tersebut atau menghapusnya kapan pun kamu mau. Kamu hanya perlu kembali Registry dan temukan kunci System kembali. Kemudian, kamu bisa mengklik dua kali pada legalnoticecaption dan legalnotivetext. Selanjutnya kamu bisa ubah pesan di Data nilai. Untuk menghapus pesan seluruhnya, hapus semua teks dalam kotak Data nilai untuk nilai string tersebut.
Bagaimana menambah pesan masuk ke Windows 11 menggunakan Winaero Tweaker?
Untuk menambahkan pesan masuk ke PC Windows 11 menggunakan Winaero Tweaker, gunakan langkah-langkah berikut:
1. Buka beranda Winaero Tweaker di browser favorit kamu.
2. Klik Unduh Winaero Tweaker.
3. Buka File Explorer.
4. Buka folder tempat kamu mengunduh file zip Winaero Tweaker.
5. Klik kanan zip winaero tweaker untuk memilih Ekstrak Semua.
6. Klik opsi Tampilkan file yang diekstraksi saat selesai jika belum dicentang secara default.
7. Klik Ekstrak untuk membuka folder Winaero yang tidak di-zip.
8. Klik dua kali berkas WinaeroTweaker-133.0.0-setup.exe.
9. Klik Berikutnya beberapa kali, kemudian pilih tombol radio Saya menerima persetujuan.
10. Untuk mengubah direktori instalasi, kamu bisa mengklik Browse untuk memilih folder yang berbeda. Pilih folder untuk menginstal, dan klik OK.
11. Selanjutnya klik Berikutnya dan pilih Install.
12. Klik Selesai dengan opsi Jalankan Winaero Tweaker dipilih.
13. Klik dua kali Boot dan Logon di bilah sisi kiri Winaero.
14. Klik Pesan Masuk yang ditunjukan di bawah.
15. Masukkan judul di kotak judul pesan.
16. Setelah selesai, tutup jendela Winaero Tweaker dan restart Windows 11 kamu.
Untuk menghapus pesan saat diperlukan, buka aplikasi Winaero Tweaker kembali. Selanjutnya pilih opsi Pesan Masuk. Klik Atur ulang halaman ini ke default untuk pengaturan penyesuaian itu.
Menambahkan pesan Masuk ke Windows 11 kamu
Mengaktifkan pesan khusus di Windows 11 akan memungkinkan kamu menambah semua jenis pengingat praktis untuk diri sendiri ke komputer kamu. atau kamu bisa mengatur pesan selamat datang atau peringatan untuk pengguna lain. Apa pun itu, kamu bisa menambahkan ke Windows 11 dengan langkah-langkah seperti di atas.
Lebih banyak sumber daya Windows
Untuk artikel yang lebih bermanfaat, cakupan, dan jawaban atas pertanyaan umum tentang Windows 10 dan Windows 11, kunjungi sumber daya berikut:
Windows 11 di Tulisan Samsul - Semua yang harus kamu ketahui
Bantuan, tips, dan trik Windows 11
Windows 10 di Tulisan Samsul - Semua yang harus kamu ketahui