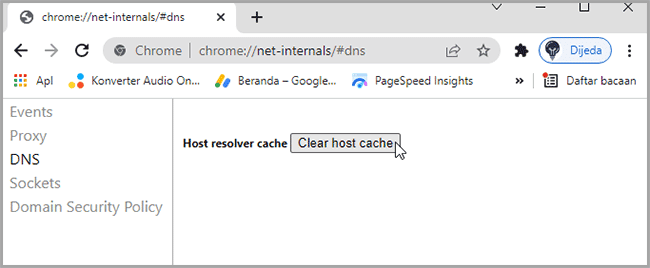Bagaimana membersihkan cache DNS Google Chrome di Windows 11 dan 10?
Artikel Tulisan Samsul ini akan menunjukan bagaimana menghapus atau membersihkan cache DNS Google Chrome di Windows 11 dan 10. Windows menggunakan DNS untuk menerjemahkan nama domain yang kamu ketik pada bilah pencarian browser dengan alamat IP-nya sehingga browser bisa mencapai server web dan mengambil isinya. Resolusi DNS juga bisa bekerja dengan cara lain, termasuk menerjemahkan IP ke nama domain.
Browser kamu mengirimkan kueri resolusi nama ke server DNS sesuai dengan konfigurasi sistem, browser, atau ISP kamu. Pada PC Windows, ada beberapa tempat di mana kamu bisa menentukan server nama atau resolusi DNS mana yang akan digunakan, dan salah satunya mungkin lebih diprioritaskan daripada yang lain. Misalkan, jika kamu menggunakan VPN, itu mungkin menimpa server DNS yang dikonfigurasi oleh ISP di router kamu.
Bahkan OS Windows dan browser menyimpan hasil kueri DNS untuk waktu respon yang jauh lebih cepat. Cache ini membantu meningkatkan waktu respons meskipun kamu mungkin perlu menghapusnya karena mungkin sudah terlalu lama. Cache lama juga bisa menjadi masalah karena alasan privasi dan keamanan, karena bisa digunakan untuk melacak aktivitas pengguna. Menghapus cache browser mungkin tidak menghapus cache DNS di semua tempat.
Jadi dalam artikel ini, kita akan memandu kamu untuk menghapus atau menghapus Cache DNS Google Chrome di Windows 11 atau 10.
Bagaimana cara membersihkan cache DNS Google Chrome?
Untuk menghapus dan membersihkan cache DNS Google Chrome, gunakan langkah-langkah berikut:
1. Buka browser Google Chrome kamu.
2. Salin dan tempel perintah berikut di bilah pencarian Chrome.
chrome://net-internals/#sockets
3. Dari sini, klik tombol Flush socket pools.
Harap pastikan bahwa itu bisa merusak halaman dengan koneksi aktif.
4. Kemudian, klik tab DNS di bilah sebelah kiri. Atau, kamu bisa salin kode di bawah ini di bilah alamat dan tekan Enter pada keyboard.
chrome://net-internals/#dns
5. Selanjutnya, klik tombol Hapus cache host.
Setelah kamu menyelesaikan langkah-langkahnya, Cache DNS Google Chrome kamu akan dihapus, dan masalah apa pun yang terkait dengan DNS seharusnya sudah diselesaikan di browser Chrome.
Jika kamu sedang berada dalam kondisi halama web menolak untuk dibuka, kamu menghapus atau membersihkan Windows cache, lalu gunakan langkah-langkah berikut:
1. Buka Command Prompt dari menu Mulai, klik kanan padanya dan pilih Run as administrator.
2. Salin perintah ipconfig /flushdns dan akhiri dengan menekan tombol Enter pada keyboard.
Setelah selesai, kamu akan mendapatkan output “Berhasil mem-flush DNS Resover Cache”.
Lebih banyak sumber daya Windows
Untuk artikel yang lebih bermanfaat, cakupan, dan jawaban atas pertanyaan umum tentang Windows 10 dan Windows 11, kunjungi sumber daya berikut:
Windows 11 di Tulisan Samsul - Semua yang harus kamu ketahui
Bantuan, tips, dan trik Windows 11
Windows 10 di Tulisan Samsul - Semua yang harus kamu ketahui