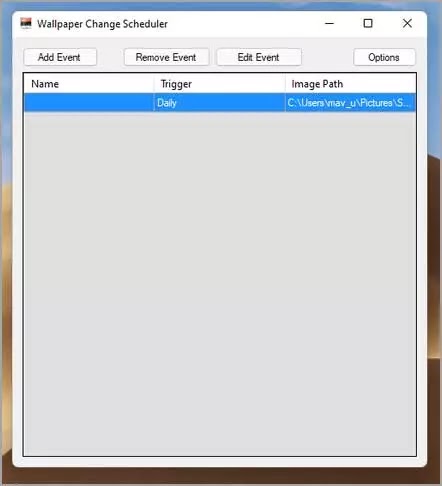Cara agar wallpaper desktop Windows 11 berubah pada waktu tertentu
Artikel Tulisan Samsul ini akan menunjukan bagaimana cara agar wallpaper desktop Windows 11 berubah pada waktu tertentu. Windows 11 menyertakan fitur slideshow wallpaper desktop yang mengubah latar belakang pada interval tertentu. Fitur ini memungkinkan desktop memiliki banyak wallpaper. Namun, Windows 11 tidak menyertakan opsi apa pun yang memungkinkan kamu mengatur wallpaper desktop untuk berubah ke yang berbeda pada waktu tertentu.
Namun begitu, kamu masih bisa mengonfigurasi wallpaper desktop Windows 11 untuk berubah sesuai waktu dengan penambahan WinDynamicDesktop dan Wallpaper Changer Scheduler. Ini adalah bagaimana kamu dapat menjadwalkan wallpaper Windows 11 untuk berubah dengan dua paket perangkat lunak tersebut.
Cara menambahkan wallpaper Dinamis ke Windows 11 dengan WinDynamicDesktop
MacOS Mojave menggabungkan fitur wallpaper dinamis yang memungkinkan pengguna memilih wallpaper yang berubah sesuai dengan waktu sistem PC mereka. Misalkan, wallpaper dinamis Mojave akan berubah dari gambar siang hari menjadi gambar malam hari saat malam tiba. Kondisi pencahayaan wallpaper dinamis secara bertahap berubah untuk mencerminkan waktu.
Kamu dapat menambahkan fitur wallpaper dinamis ke Windows 11 dengan WinDynamicDesktop freeware. Perangkat lunak ini memungkinkan kamu untuk mengonfigurasi pilihan wallpaper dinamis untuk diubah pada waktu matahari terbit dan terbenam yang ditentukan. Ini mencakup 14 latar belakang dinamis untuk dipilih penggunanya, termasuk yang gurun dari Mojave. Kamu dapat menambahkan wallpaper dinamis gaya Mojave ke Windows 11 sebagai berikut.
1. Buka halaman situs WinDynamicDesktop.
2. Klik opsi Unduh Sekarang.
3. Pilih Softpedia Secure Downlaod (AS) untuk mengubah perangkat lunak.
4. Klik File Explorer di bilah tugas, dan buka folder tempat WinDynamicDesktop diunduh.
5. Klik dua kali WinDynamicDesktop_4.7.0_setup.exe untuk meluncurkan wizard pengaturan.
6. Pilih bahasa kamu pada jendela Select Setup Language, dan klik OK.
7. Klik Saya menerima opsi perjanjian untuk memilihnya.
8. Tekan tombol Berikutnya.
9. Pilih Browse untuk memilih direktori instalasi untuk aplikasi.
10. Klik Berikutnya beberapa kali lagi, dan pilih opsi Install.
11. Pilih opsi Luncurkan WinDynamicDesktop dan Selesai setelah menginstal perangkat lunak.
12. Pilih English atau bahasa lain yang sesuai, pada jendela Select Language dan klik OK.
13. Masukkan lokasi lengkap kamu di jendela Konfigurasi Jadwal yang terbuka secara otomatis. Atau kamu dapat memilih tombol radio Gunakan waktu tertentu untuk memasukkan waktu matahari terbenam dan matahari terbit tertentu untuk wallpaper yang akan diubah.
14. Tekan OK, dan klik Ya untuk konfirmasi.
15. Pilih wallpaper pada jendela Select Theme yang terbuka, dan klik Download.
16. Terakhir klik Terapkan.
Sekarang, kamu dapat menunggu untuk melihat bagaimana wallpaper dinamis baru Windows 11 berubah seiring waktu. Jika siang hari, kembali ke PC kamu beberapa jam setelah jam 6 sore untuk melihat varian gelap dari wallpaper. Pastikan WinDynamicDesktop dikonfirmasi untuk memulai dengan Windows 11 dengan mengklik kanan ikon baki sistemnya dan memilih Start on Boot.
Jika kamu ingin mengembalikan tema default Windows 1, kamu tidak perlu menghapus perangkat lunaknya. Buka jendela Pilih Tema. Pilih opsi Tidak ada di sana, dan klik Terapkan.
Cara menjadwalkan perubahan wallpaper desktop dengan Penjadwal Pengubah Wallpaper
Apakah kamu hanya ingin wallpaper desktop kamu berubah ke pilihan lain pada waktu tertentu saja? Jika demikian, periksa Penjadwal Perubahan Wallpaper untuk Windows 11. Perangkat lunak freeware tersebut memungkinkan kamu mengatur waktu untuk mengubah wallpaper ke yang berbeda. Ini tidak menyertakan wallpaper dinamis apa pun, tetapi kamu masih dapat menggunakannya untuk menjadwalkan perubahan latar belakang desktop dinamis otomatis di Windows 11.
1. Buka halaman web Penjadwal Perubahan Wallpaper.
2. Klik tautan Unduh di halaman.
3. Buka jendela File Explorer.
4. Kemudian buka folder yang berisi Wallpaper Change Scheduler.exe yang baru saja kamu download.
5. Klik dua kali untuk membuka aplikasi.
6. Klik tombol Tambah Acara.
7. Untuk mengonfirmasi wallpaper agar berubah setiap hari, pilih opsi Harian pada menu tarik-turun Pemicu.
8. Kemudian pilih waktu dengan opsi At.
9. Tekan tombol Browse untuk membuka jendela Choose New Image. Di sana pilih wallpaper yang ingin kamu ubah latar belakangnya, dan klik tombol Buka.
10. Pilih opsi pada menu tarik-turun Gaya Wallpaper.
11. Masukkan judul di kotak Beri nama acara ini.
12. Tekan tombol Buat untuk menyimpan.
Jendela Wallpaper Change Scheduler akan menyertakan acara yang dijadwalkan. Wallpaper akan berubah menjadi latar belakang yang kamu pilih pada waktu yang dimasukkan untuk acara yang dijadwalkan. Kamu dapat menjadwalkan wallpaper untuk berubah pada waktu yang sama.
Setelah selesai, untuk menutup sepenuhnya Penjadwal Perubahan Wallpaper, kamu harus mengklik Opsi di jendelanya dan pilih Tutup Program Sepenuhnya.
selengkapnya ada disini.
Lebih banyak sumber daya Windows
Untuk artikel yang lebih bermanfaat, cakupan, dan jawaban atas pertanyaan umum tentang Windows 10 dan Windows 11, kunjungi sumber daya berikut:
Windows 11 di Tulisan Samsul - Semua yang harus kamu ketahui
Bantuan, tips, dan trik Windows 11
Windows 10 di Tulisan Samsul - Semua yang harus kamu ketahui