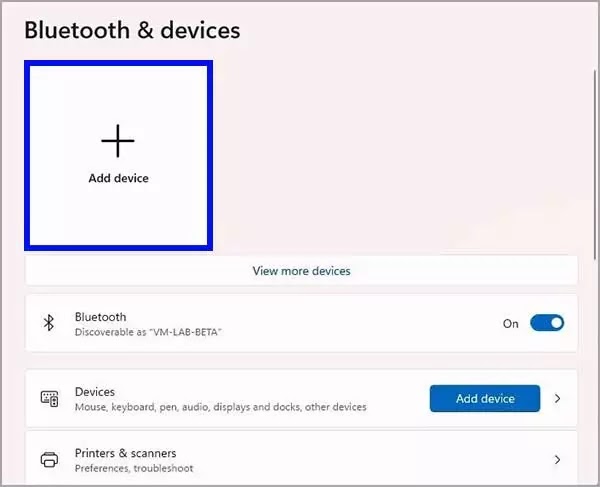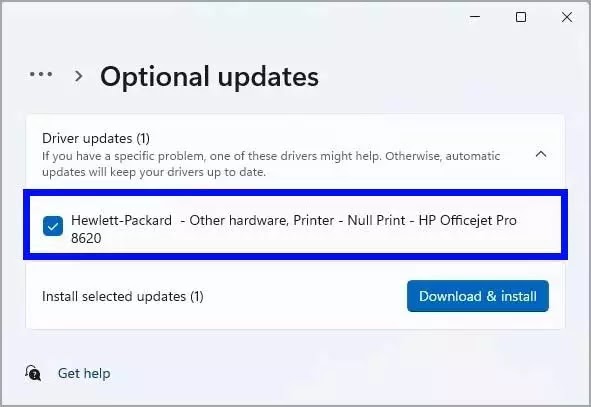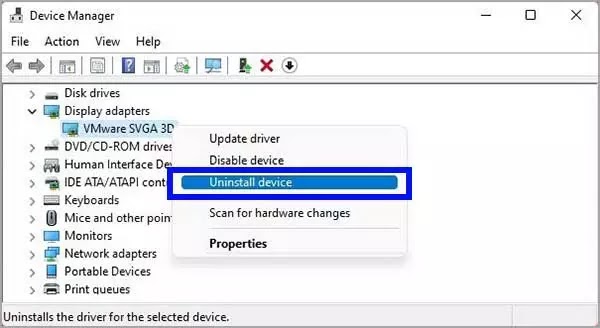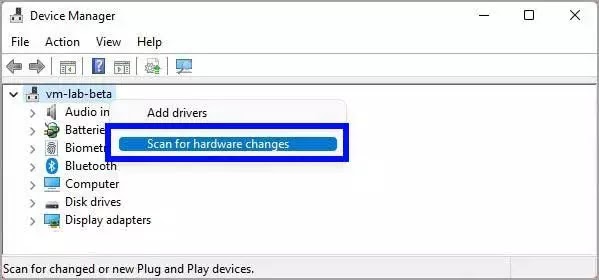Tampilan eksternal tidak berfungsi di Windows 11! Ini perbaikannya
Artikel Tulisan Samsul ini akan menunjukan bagaimana cara mengatasi tampilan eksternal mogok atau tidak berfungsi di Windows 11. Di komputer Windows 11 mana pun, menambahkan satu, dua, atau tiga lebih monitor memungkinkan kamu memperluas kanvas desktop untuk meningkatkan pengalaman multitasking saat kamu bekerja dengan berbagai aplikasi secara bersamaan, dan ini bukan merupakan caa yang bagus untuk meningkatkan pengalaman bermain game kamu.
Apa pun masalahnya, menyiapakan layar eksternal biasanya mudah. Namun, terkadang, kamu mungkin mengalami masalah di mana Windows 11 tidak dapat mendeteksi monitor kedua ataupun ketiga karena perangkat keras atau driver. Jika kamu mengalami masalah saat menyambungkan monitor eksternal, ada banyak hal yang dapat kamu lakukan untuk memecahkan masalah dan menyelesaikan masalah ini tanpa menghuungi dukungan teknis.
Dalam panduan Windows 11 ini, kita akan memandu kamu melalui langkah-langkah untuk memperbaiki masalah yang mungkin mencegah komputer kamu mendeteksi monitor eksternal.
Bagaimana memperbaiki tampilan eksternal dengan pemecah masalah perangkat keras?
Saat komputer tidak mendeteksi monitor kedua, biasanya masalah pada driver. Namun, mungkin juga masalah koneksi fisik.
Kamu dapat mencoba tips pemecahan masalah ini untuk memulai sebelum merusak pengaturan sistem:
- Periksa apakah monitor dicolokkan ke sumber listrik.
- Matikan komputer dan mulai ulang untuk menyegarkan koneksi.
- Temukan kontrol tampilan dan alihkan ke port input yang benar.
- Hubungkan kabel video yang berbeda untuk menghilangkan masalah dengan kabel.
- Periksa apakah layar dihidupkan.
- Konfirmasikan sambungan kabel sinyal antara komputer dan monitor.
- Cabut kabel video dari kedua ujungnya dan sambungkan kembali setelah satu menit.
- Ubah port jika monitor dan kartu grafis memiliki port yang berbeda.
- Sambungkan monitor ke perangkat lain untuk menginfirmasi apakah masalahnya ada pada monitor.
- Kabel DisplayPort dan HDMI memiliki variasi yang berbeda. Periksa untuk rincian persyaratan untuk memastikan kamu memiliki kabel yang benar.
- Temukan kontrol tampilan dan alihkan ke port input yang benar.
- Hubungkan monitor kerja lain yang diketahui untuk menentukan masalah bukan pada pada kartu grafis.
- Putuskan sambungan printer, kamera, dan perangkat USB lainnya untuk memastikan bahwa tidak ada periferal yang bertentangan dengan monitor.
- Perbarui firmware monitor eksternal untuk membantu memperbaiki bug dan masalah kompatibilitas.
Setelah mencoba cara pemecahan masalah di atas, jika kamu masih mengalami masalah, masalahnya mungkin terkait dengan perangkat lunak.
Bagaimana cara memperbaiki masalah koneksi tampilan dengan aplikasi Pengaturan?
Jika ini bukan masalah perangkat keras, gunakan pengaturan Tampilan untuk memaksa sistem mendeteksi monitor kedua kamu.
Periksa deteksi monitor eksternal
Untuk mendeteksi monitor eksternal secara manual di Windows 11, gunakan langkah-langkah di bawah:
- Buka Pengaturan.
- Klik Sistem.
- Klik halaman Display di sisi kanan.
- Klik pengaturan Multiple displays.
- Klik tombol Detect.
Setelah selesai, Windows 11 sekarang seharusnya mendeteksi tampilan eksternal.
Jika kamu hanya memiliki satu monitor, opsi ini tidak akan ada karena hanya tersedia saat menghubungkan beberapa layar. Ini berarti bahwa opsi ini hanya dapat diterapkan pada pengaturan dengan lebih dari dua monitor.
Hubungkan layar eksternal nirkabel
Untuk menghubungkan layar nirkabel di Windows 10 sebagai layar sekunder, gunakan langkah-langkah berikut:
1. Buka Pengaturan.
2. Klik pada Bluetooth & perangkat.
3. Nyalakan sakelar Bluetooth (jika ada).
4. Klik tombol Tambahkan perangkat.
5. Pilih opsi Tampilkan nirkabel atau dok.
6. Konfirmasi bahwa tampilan nirkabel dihidupkan dan dapat ditemukan (lihat dokumentasi perangkat).
7. Pilih tampilan (monitor nirkabel, TV, atau PC dengan dukungan Miracast) dari daftar.
8. Lanjutkan dengan petunjuk di layar.
Setelah selesai, tampilan nirkabel akan terdeteksi sebagai tampilan eksternal baru pada perangkat.
Bagaimana cara memperbaiki masalah koneksi tampilan dengan driver grafis terbaru?
Driver grafis yang kedaluwarsa, buggy, atau rusak dapat menyebabkan masalah yang dapat mencegah perangkat menyiapkan monitor kedua. Kamu dapat dengan cepat mengatasi masalah ini dengan memperbarui, menginstal ulang, atau menurunkan versi driver untuk mengatasi masalah koneksi.
Perbarui driver grafis
Untuk memperbarui driver grafis, gunakan langkah-langkah ini:
- Buka Pengaturan.
- Klik Pembaruan Windows.
- Klik halaman Opsi lanjutan di sisi kanan.
- Di bawah bagian “Advanced options”, klik opsi Optional updates.
- Pilih driver grafis yang lebih baru untuk diinstal pada Windows 11.
- Klik tombol Unduh & instal.
Setelah selesai, Pembaruan Windows akan mengunduh dan menginstal driver grafis, memperbaiki masalah deteksi monitor eksternal.
Jika halaman “Pembaruan opsional” kosong, berarti Pembaruan Windows tidak memiliki pembaruan driver. Dalam hal ini, kamu harus memeriksa situs web dukungan pabrikan untuk mengunduh dan menginstal versi yang lebih baru.
Instal ulang driver grafis
Untuk menginstal ulang driver video yang rusak pada Windows 11, gunakan langkah-langkah ini:
1. Buka Start.
2. Cari Device Manager dan klik hasil teratas untuk membuka aplikasi.
3. Klik dua kali untuk memperluas cabang Display adapters.
4. Klik kanan adaptor dan pilih opsi Uninstall device.
5. Hapus opsi Hapus perangkat lunak driver dari perangkat ini [jika ada].
6. Klik tombol Copot pemasangan.
7. Terakhir restart komputer.
8. Buka Pengelola Perangkat lagi.
Catatan: Sistem akan mendeteksi monitor lagi secara otomatis. Jika tidak, gunakan Pengelola Perangkat untuk memindai perubahan perangkat keras untuk memaksa Windows 11 menginstal ulang monitor.
9. Klik kanan nama komputer dan pilih opsi Pindai perubahan perangkat keras.
Setelah selesai, Windows 11 akan mendeteksi dan menginstal ulang driver secara otomatis, sebaiknya gunakan langkah di atas untuk memastikan driver terpasang dengan benar.
Putar kembali driver grafis
Jika driver grafis baru saja diperbarui, kamu mungkin perlu memutar kembali ke versi driver sebelumnya untuk memperbaiki masalah.
Untuk menginstal ulang driver grafis versi lama di Windows 11, gunakan langkah-langkah ini:
1. Buka Start.
2. Cari Device Manager dan klik hasil teratas untuk membuka aplikasi.
3. Klik dua kali untuk memperluas cabang Display adapters.
4. Klik tab Driver.
5. Klik tombol Roll Back Driver.
Tips: Jika opsi tidak tersedia, driver tidak dapat diputar kembali. Namun, kamu dapat mengunduh versi driver yang lebih lama dari situs web dukungan pabrikan dan menginstal versi yang lebih lama.
6. Pilih opsi untuk menjawab pertanyaan.
7. Klik tombol Ya.
8. Nyalakan ulang komputer.
Setelah selesai, monitor eksternal akan berfungsi seperti kamu diharapkan.
Lebih banyak sumber daya Windows
Untuk artikel yang lebih bermanfaat, cakupan, dan jawaban atas pertanyaan umum tentang Windows 10 dan Windows 11, kunjungi sumber daya berikut:
Windows 11 di Tulisan Samsul - Semua yang harus kamu ketahui
Bantuan, tips, dan trik Windows 11
Windows 10 di Tulisan Samsul - Semua yang harus kamu ketahui