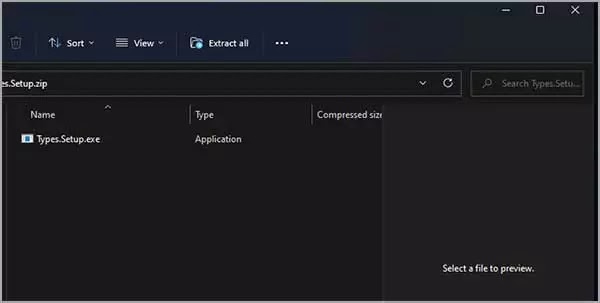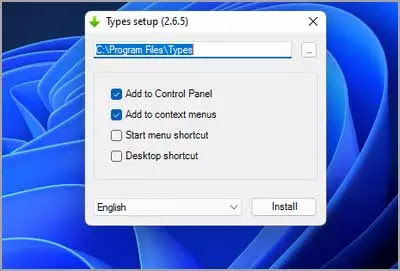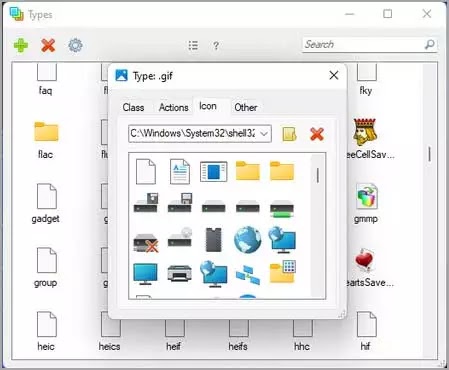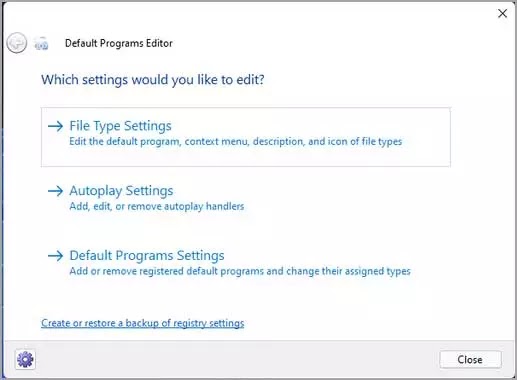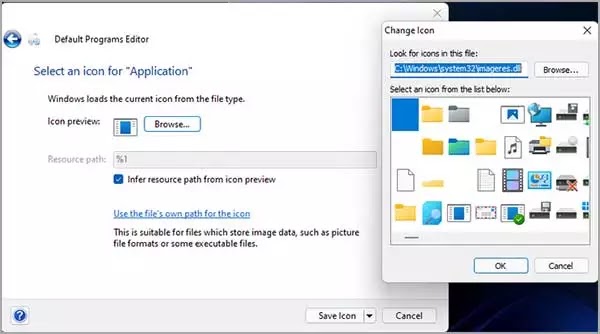Mengubah Ikon untuk Format File tertentu di Windows 11
Artikel Tulisan Samsul ini akan menunjukan bagaimana cara mengubah Ikon untuk Format File tertentu di Windows 11 atau 10. Ikon membuat paket perangkat lunak, format file, dan folder yang berbeda dapat diidentifikasi secara visual. Kamu dapat mengubah ikon untuk pintasan dan folder di Windows 11. Namun, Windows tidak menawarkan opsi bawaan apa pun untuk menyesuaikan ikon untuk format yang berbeda, seperti PNG, MP3, PDF, TXT, dll.
Namun, kamu masih dapat mengubah ikon untuk format file dengan beberapa perangkat pihak ketiga. Types dan Default Programs Editor adalah dua aplikasi desktop yang menyertakan opsi untuk mengubah ikon format file di Windows. di bawah ini kita akan melihat bagaimana kamu dapat mengubah ikon format file dengan paket perangkat lunak tersebut.
Bagaimana mengubah ikon untuk Format File dengan Jenis?
Types adalah aplikasi desktop freeware yang berjalan di semua platform Windows. ini adalah programyang sangat ringan yang hampir tidak memakan ruang penyimpanan drive (66 kb). Kamu dapat mengubah ikon dengan jenis seperti ini.
1. Buka halaman Type di Softpedia.
2. Klik tombol Unduh sekarang dan pilih opsi Softpedia Mirror (AS).
3. Tekan tombol pintas Win + E, dan buka folder yang menyertakan Types ZIP di File Explorer.
4. Klik dua kali arsip Types ZIP yang dikompresi.
5. Klik Ekstrak semua pada bilah perintah di File Explorer.
6. Pilih opsi Tampilkan file yang diekstraksi, dan tekan tombol Ekstrak.
7. Klik dua kali Types.Setup.exe untuk membuka jendela di snapshot langsung di bawah.
8. Pilih kotak centang Pintasan desktop.
9. Klik tombol ‘…’ untuk mengubah direktori instalasi jika kamu mau.
10. Tekan tombol Instal.
11. Kemudian klik dua kali pintasan desktop Jenis.
12. Klik dua kali format file yang akan kamu ubah ikonnya. Kamu dapat menemukan format tertentu dengan memasukkan ekstensi file di kotak pencarian.
13. Klik tab Icon pada jendela Types.
14. Pilih ikon alternatif dari folder System32. Atau kamu dapat mengklik tombol Pilih file ikon untuk memilih salah satu di folder yang berbeda.
Jika jenis tidak menyertakan format yang ingin kamu ubah ikonnya, klik tombol + ketik alamat di kotak teks. Kemudian klik opsi Tambah, dan pilih format yang ditambahkan di jendela.
Bagaimana mengubah Ikon untuk Format File dengan Editor Program Default?
Default Programs Editor adalah program lain yang tersedia secara bebas yang dapat kamu gunakan untuk mengubah ikon format file. Ini kompatibel dengan platform Windows. Default Programs Editor juga merupakan aplikasi portabel yang dapat kamu tambahkan ke stik USB.
1. Buka halaman Default Programs Editor pada browser kamu.
2. Klik Unduh sekarang untuk menyimpan arsip ZIP aplikasi.
3. Klik dua kali arsip ZIP Default Programs Editor di File Explorer.
4. Ekstrak ZIP untuk aplikasi seperti yang dijelaskan pada langkah lima dan enam dari metode sebelumnya.
5. Kemudian klik dua kali pada Default Programs Editor.exe yang diekstrak untuk membuka perangkat lunak.
6. Klik Pengaturan Jenis File di jendela Default Programs Editor.
7. Kemudian pilih opsi Icon.
8. Pilih format file untuk menyesuaikan ikon dalam daftar, dan tekan Berikutnya.
9. Klik Browse untuk membuka jendela Ubah Ikon.
10. Kamu dapat memilih ikon yang berbeda di folder System32 default. Atau klik Browse untuk memilih satu di folder yang berbeda.
11. Klik OK.
12. Terakhir tekan tombol Simpan Ikon.
Aplikasi ini juga dikemas dalam opsi lain. Kamu dapat memilih Menu Konteks untuk menyesuaikan opsi menu konteks untuk format file. Pilih Pengaturan Putar Otomatis untuk mengonfigurasi pilihan putar otomatis untuk berbagai jenis ekstensi file yang terkait dengan paket perangkat lunak.
Di mana saya bisa mendapatkan Ikon Baru untuk format file
Jika kamu ingin menemukan ikon berbeda untuk format file di luar folder System32, periksa IconArchive.com. Situs web itu juga menyertakan banyak ikon yang dapat kamu unduh dan tambahkan ke format file dengan Types ataupun Default Programs Editor. Masukkan kata kunci di kotak pencarian IconArchive untuk menemukan ikon di situs web itu, pilih file, dan klik ICO untuk mengunduhnya.
Terakhir, kamu bisa membuka aplikasi Types atau Default Programs Editor untuk mengubah format file. Klik Select Icon file in Types atau Browse in Default Programs Editor untuk memilih folder tempat kamu menyimpan ikon. Kemudian kamu dapat memilih ikon yang diunduh dari sana.
Lebih banyak sumber daya Windows
Untuk artikel yang lebih bermanfaat, cakupan, dan jawaban atas pertanyaan umum tentang Windows 10 dan Windows 11, kunjungi sumber daya berikut:
Windows 11 di Tulisan Samsul - Semua yang harus kamu ketahui
Bantuan, tips, dan trik Windows 11
Windows 10 di Tulisan Samsul - Semua yang harus kamu ketahui