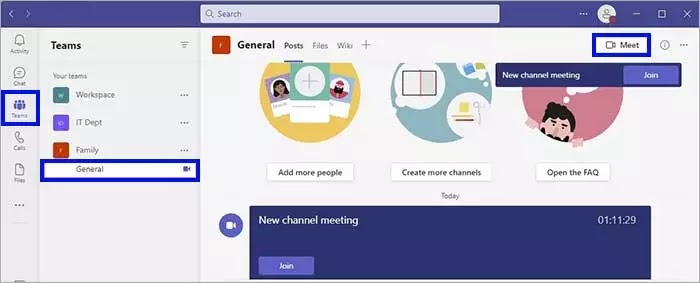Bagaimana cara berbagi jendela aplikasi di Microsoft Teams?
Artikel Tulisan Samsul ini akan menunjukan bagaimana cara berbagi jendela aplikasi di Microsoft Teams. Kita tahu Windows 11 memiliki fitur yang memungkinkan kamu berbagi jendela aplikasi langsung ke rapat Microsoft Teams atau panggilan video dari Taskbar. Fitur ini telah dirancang untuk memudahkan berbagi konten tanpa berbagi seluruh desktop dengan cepat dan mencegah gangguan alur kerja saat sedang rapat.
Fitur ini adalah berbagi dari Windows 11, dan berfungsi dengan platform konferensi video apa pun, tetapi terserah pengembang untuk menerapkannya pada aplikasi mereka. Pada saat penulisan ini, ini hanya berfungsi dengan versi komersial Microsoft Teams, bukan versi konsumen (yang sudah dibangun dalam Windows 11).
Dalam panduan Windows 11 ini, kita akan membahas langkah-langkah untuk membagikan jendela aplikasi di Microsoft Teams.
Bagaimana cara berbagi jendela aplikasi di Microsoft Teams?
Proses untuk membagikan jendela aplikasi sangat mudah di Windows 11, tetapi kamu harus terlebih dahulu memastikan fitur tersebut diaktifkan.
Aktifkan fitur berbagi jendela aplikasi
Untuk mengaktifkan opsi berbagi aplikasi selama rapat Teams, gunakan langkah-langkah berikut:
1. Buka Pengaturan.
2. Klik opsi Personalisasi.
3. Klik halaman Taskbar di sisi kanan.
4. Klik bagian Perilaku Taskbar untuk membuka pengaturan.
5. Centang opsi Bagikan jendela apa pun dari bilah tugas saya.
Setelah selesai menyelesaikan langkah-langkahnya, opsi untuk membagikan konten aplikasi akan tersedia selama rapat atau panggilan di Teams.
Bagikan jendela aplikasi di Teams
Untuk berbagi jendela aplikasi dengan Microsoft Teams, gunakan langkah-langkah ini:
1. Buka Microsoft Teams.
2. Klik pada Teams.
3. Pilih Teams dan klik Temui sekarang untuk memulai video.
Catatan: Kamu juga dapat mengklik Panggilan dan memulai panggilan video dengan orang lain alih-alih rapat.
4. Klik opsi Gabung sekarang.
5. Buka aplikasi untuk berbagi dalam rapat.
6. Arahkan kursor ke aplikasi dan klik tombol Bagikan jendela ini.
7. Klik Bagikan untuk mengonfirmasi.
8. Opsional: Arahkan kursor ke aplikasi dan klik tombol Berhenti Berbagi atau bagikan jendela lain untuk menghentikan pembagian tertentu.
Setelah selesai menyelesaikan langkah-langkahnya, hanya jendela aplikasi itu yang akan dibagikan dalam panggilan. Kamu bahkan dapat mengubah ukuran jendela, dan fitur tersebut akan beradaptasi untuk hanya membagikan konten aplikasi tersebut.
Jika kamu mempresentasikan slideshow PowerPoint dalam mode layar penuh, kamu dapat menggerakan mouse ke bagian bawah layar untuk mengakses opsi untuk berbagi jendela lain atau berhenti berbagi jendela saat ini.
Matikan berbagi jendela aplikasi
Untuk menonaktifkan kemampuan berbagi jendela aplikasi, gunakan langkah-langkah berikut:
1. Buka Pengaturan.
2. Klik Personalisasi.
3. Klik halaman Taskbar di sisi kanan.
4. Klik bagian Perilaku Taskbar untuk membuka pengaturan.
5. Hapus opsi Bagikan jendela apa pun dari bilah tugas saya.
Setelah kamu menyelesaikan langkah-langkahnya, opsi untuk berbagi jendela tidak akan lagi tersedia selama panggilan di Microsoft Teams.
Lebih banyak sumber daya Windows
Untuk artikel yang lebih bermanfaat, cakupan, dan jawaban atas pertanyaan umum tentang Windows 10 dan Windows 11, kunjungi sumber daya berikut:
Windows 11 di Tulisan Samsul - Semua yang harus kamu ketahui
Bantuan, tips, dan trik Windows 11
Windows 10 di Tulisan Samsul - Semua yang harus kamu ketahui