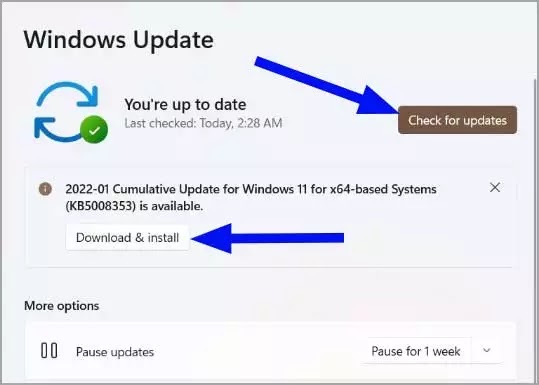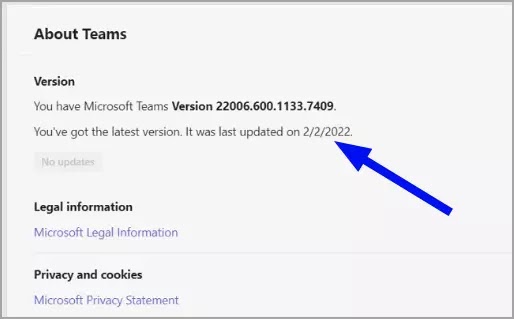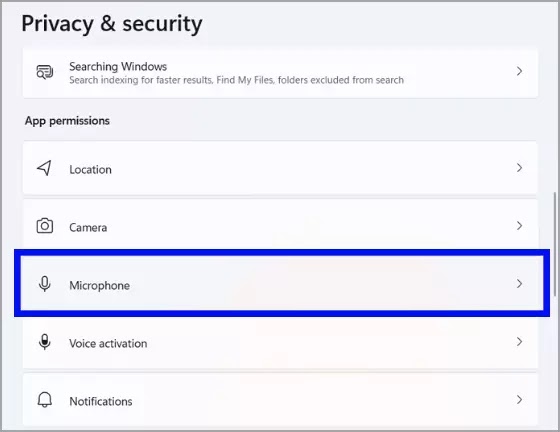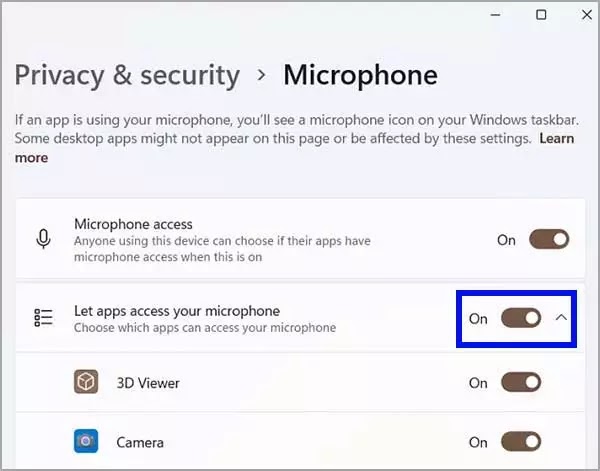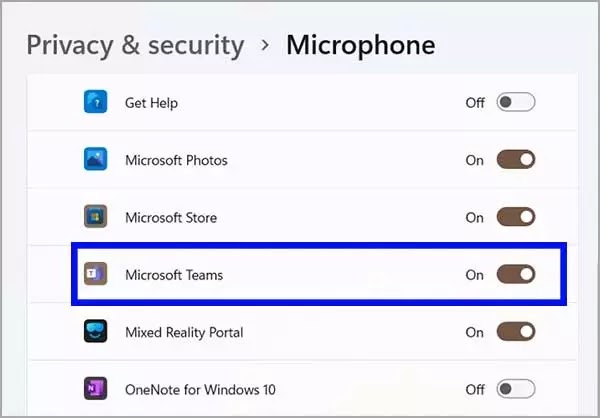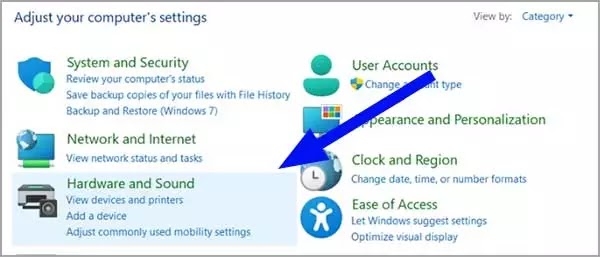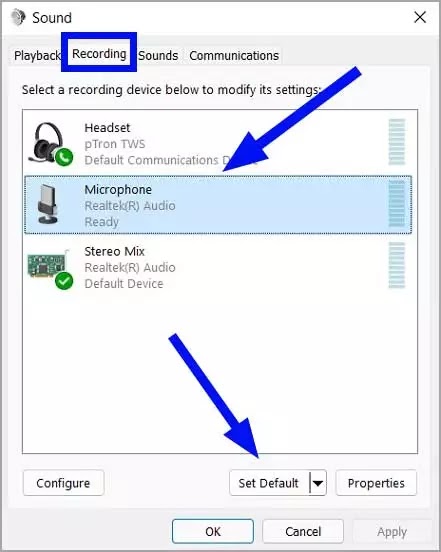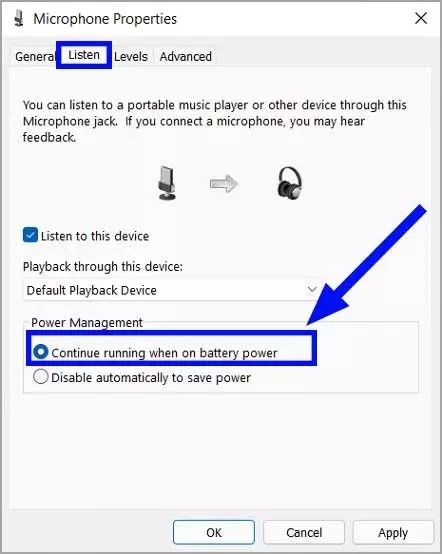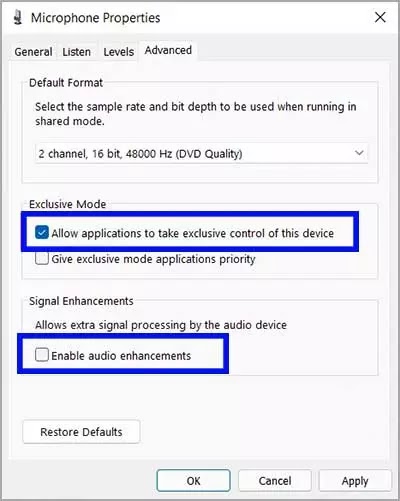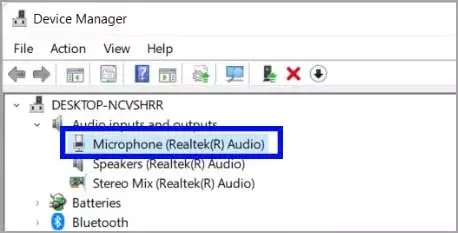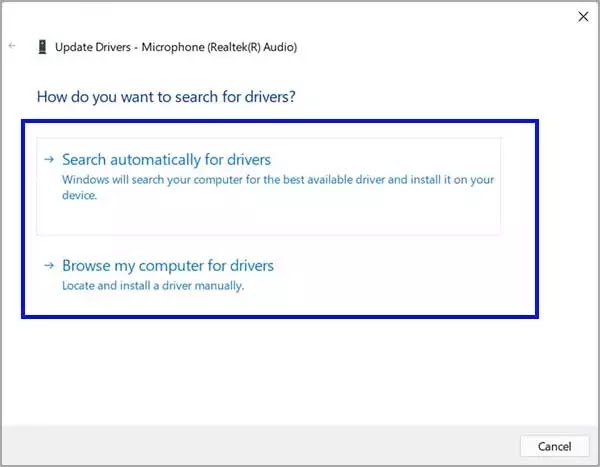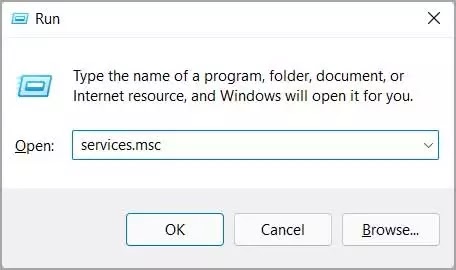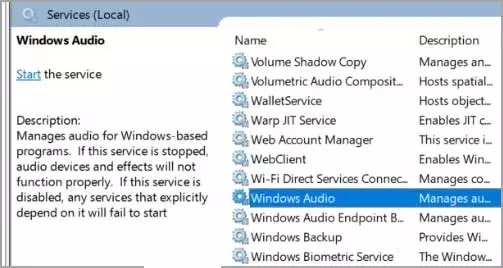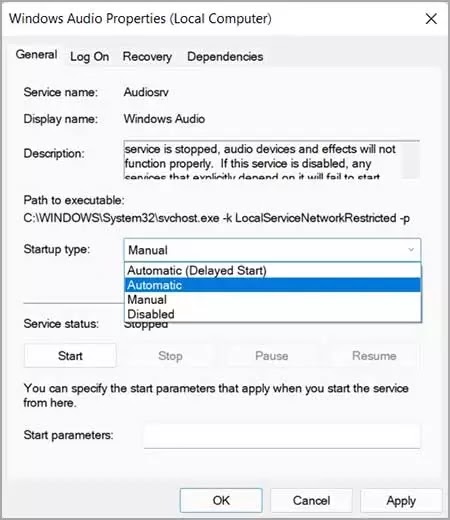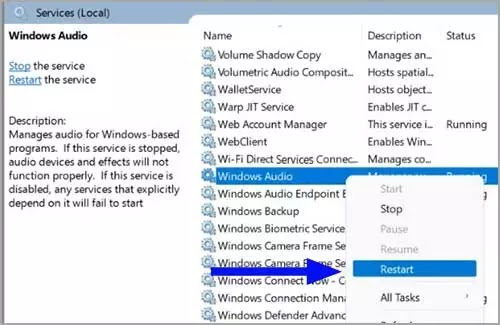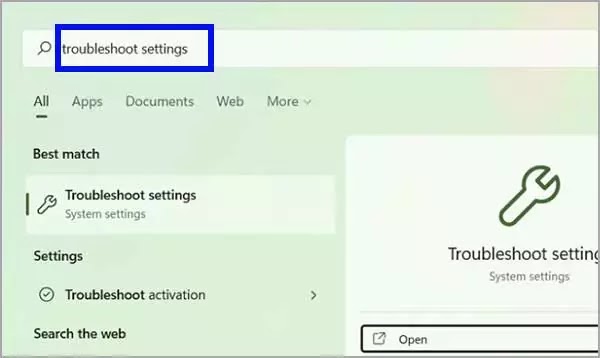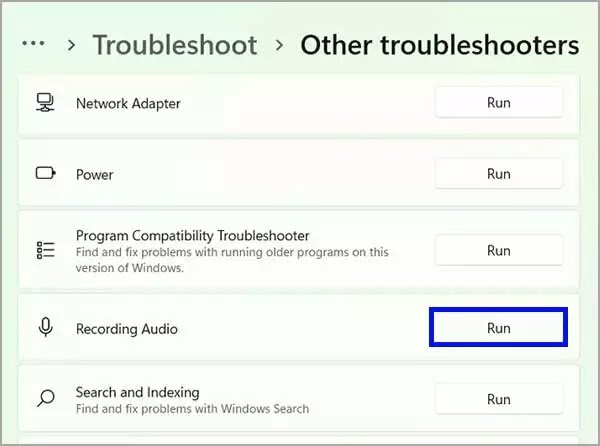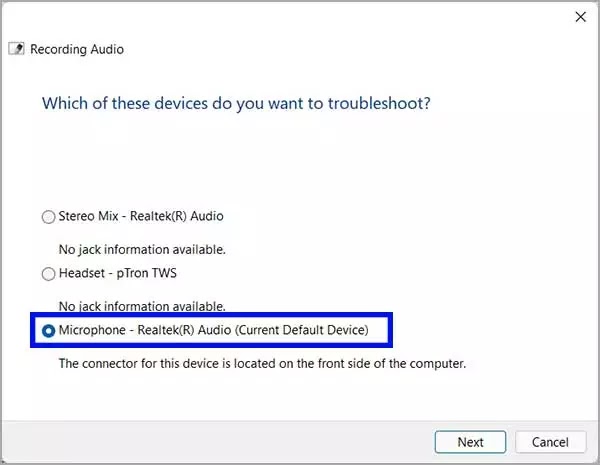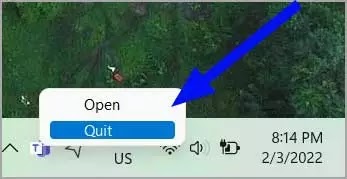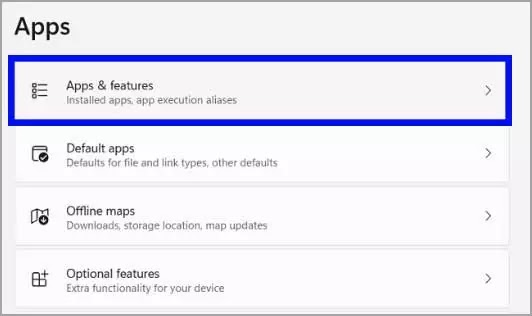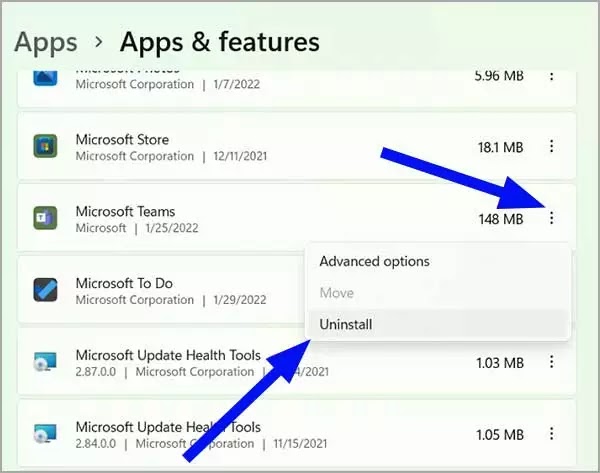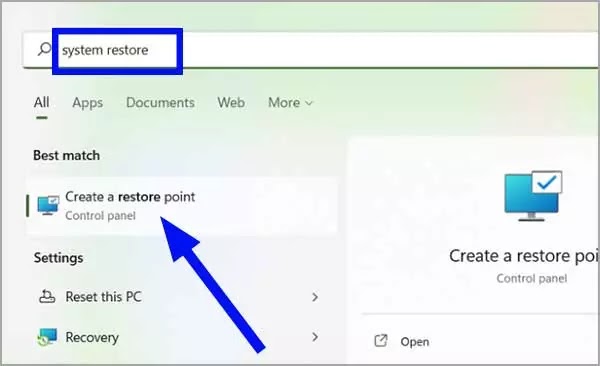Bagaimana perbaiki Mikrofon Microsoft Teams tidak berfungsi?
Artikel Tulisan Samsul ini akan menunjukan bagaimana cara perbaiki mikrofon Microsoft Teams tidak berfungsi di PC Windows kamu. Microsoft Teams adalah salah satu alat kolaborasi dan komunikasi online paling populer untuk bekerja jarak jauh dan berkolaborasi dengan orang lain. Namun, sama seperti perangkat lunak lain di luar sana, ia memiliki kekurangan dan terkadang kamu akan menemui masalah seperti mikrofon tidak berfungsi, atau kamera tidak berfungsi di aplikasi. Terkadang juga, masalahnya bukan pada aplikasi Microsoft Teams, mungkin di komputer kamu.
Ada beberapa alasan mengapa mikrofon berhenti berfungsi atau tidak pernah berfungsi di aplikasi Microsoft Teams. Ini bisa jadi karena perangkat keras mikrofon yang rusak di PC kamu, masalah driver yang hilang, aplikasi MS Teams yang rusak, mikrofon mungkin dimatikan atau dimatikan, kegagalan koneksi perangkat, atau alasan lainnya.
Apa pun alasannya, artikel ini akan memandu kamu untuk memecahkan masalah dan mengatasi masalah mikrofon paling umum di Microsoft Teams.
Perbaiki dasar untuk Mikrofon Microsoft Teams tidak berfungsi
Sebelum melalui prosuder pemecahan masalah yang rumit, coba solusi yang jelas ini yang mungkin menyelesaikan masalah mikrofon yang tidak berfungsi. Sering kali masalah mikrofon muncul karena alasan sederhana seperti mikrofon dimatikan, apliaksi Microsoft Teams usang, dll. Jika mikrofon kamu tidak berfungsi untuk aplikasi Teams, kamu akan melihat kesalahan yang mirip dengan ini.
Terkadang, mikrofon kamu mungkin berfungsi dengan baik untuk kamu tetapi orang di sisi lain tidak dapat mendengar kamu dengan benar atau seluruhnya. Dalam kasus seperti itu, coba perbaikan sederhana ini dan lihat apakah itu membantu.
Pastikan Mic tidak dibisukan di MS Teams
Saat kamu memulai video dari Microsoft Teams atau menerima panggilan, mikrofon diaktifkan secara default. Ini mungkin bug pada aplikasi atau kamu mematikan Microsoft secara tidak sengaja dengan menekan pintasan, apa pun caranya, periksa bahwa mikrofon tidak dimatikan pada apliaksi MS Teams. Jika kamu melihat simbol mic dicoret, artinya itu dinonaktifkan. Buka aplikasi dan pastikan Mic Diaktifkan.
Kamu juga dapat mencoba mengaktifkan / menonaktifkan mikrofon beberapa kali dan melihat apakah itu memperbaiki masalah.
Mulai ulang Microsoft Teams
Kamu juga dapat mencoba menutup seluruh Microsoft Teams dan meluncurkannya kembali. Buka baki sistem atau dari sudut Taskbar, klik kanan ikon aplikasi Teams dan pilih “Keluar”.
Jika aplikasi masih berjalan di latar belakang, hentikan dari Pengelola Tugas. Untuk melakukannya, buka Task Manager dengan menekan Ctrl > Shift > Esc.
Di bawah proses tab Processes, cari proses “Microsoft Teams”, klik kanan padanya dan pilih “End task”. Setelah aplikasi ditutup, luncurkan lagi dan periksa apakah Mic berfungsi atau tidak.
Hidupkan kembali komputer kamu
Jika memulai ulang aplikasi tidak memperbaikinya, kamu dapat mencoba memulai ulang komputer kamu. Ketika kamu me-reboot komputer kamu, itu akan menghapus memori PC (RAM) dan menginisialisasi perangkat mikrofon lagi. Ini mungkin dapat memperbaiki masalah mikrofon kamu.
Periksa perangkat keras Mikrofon
Jika kamu menggunakan mikrofon headphone atau perangkat mikrofon eksternal, pastikan perangkat keras mikrofon kamu tidak rusak. Kamu dapat memastikan apakah mikrofon berfungsi atau tidak dengan menggunakannya di aplikasi perekaman suara, menghubungkan, dan menggunakannya di perangkat lain seperti ponsel, tablet, atau komputer lain. Dan jika perangkat mikrofon berfungsi, coba solusi di bawah ini.
Hubungkan Mikforon sebelum panggilan
Ada kasus ketika kamu mencolokkan perangkat audio dengan mikrofon di tengah panggilan suara dan video di Teams, aplikasi teams mungkin gagal mengenali mikrofon perangkat audio kamu. Dalam kasus seperti itu, sambungkan perangkat audio kamu sebelum melakukan panggilan atau tutup aplikasi teams, sambungkan perangkat audio dengan mikrofon, dan mulai lagi aplikasi.
Perbarui aplikasi Windows dan Microsoft Teams kamu
Pastikan kamu telah menginstal pembaruan yang diperlukan di komputer Windows kamu serta versi terbaru dari aplikasi Teams. Jika ada bug atau masalah yang diketahui dengan mikrofon atau aplikasi Microsoft Teams, Windows akan menambal masalah tersebut dengan pembaruan kumulatif atau fiturnya.
Untuk memeriksa pembaruan Windows, buka aplikasi Pengaturan dan pilih tab Windows Update. Kemudian, klik tombol “Periksa pembaruan” di panel kanan.
Jika ada pembaruan yang tertunda, unduh dan instal. Kemudian restart PC kamu untuk menerapkan perubahan.
Untuk menginstal versi terbaru aplikasi Teams, gunakan langkah-langkah berikut:
Luncurkan Microsoft Teams dan klik tombol tiga titik dan pilih “Pengaturan”.
Klik opsi ”Tentang Teams, jika aplikasi sudah diperbarui, kamu akan mendapatkan pesan “Kamu mendapatkan versi terbaru”.
Periksa apakah Mikforon kamu sedang digunakan
Alasan lain mikrofon kamu mungkin tidak berfungsi adalah karena sudah digunakan oleh aplikasi atau layanan yang berbeda. Kamu dapat mencoba menutup semua aplikasi lain yang mungkin menggunakan mikrofon kamu dan mencobanya lagi atau memulai ulang komputer kamu.
Gunakan Mikrofon yang berbeda
Jika kamu menggunakan perangkat mikrofon eksternal dan tidak berfungsi dengan perangkat Microsoft, kamu dapat mencoba menyambungkan perangkat mikrofon yang berbeda, kabel yang berbeda, dan port USB yang berbeda.
Jika kamu memiliki lebih dari satu perangkat mikrofon yang terhubung ke perangkat kamu, maka coba putuskan semua yang lain kecuali yang ingin kamu gunakan. Jika kamu sudah memiliki mikrofon internal (biasanya Realtek), lepaskan semua perangkat audio eksternal lainnya dan uji mikrofon internal. Jika mikrofon internal tidak berfungsi, sambungkan eksternal dan uji apakah berfungsi di MS Teams.
Nyalakan Mikrofon Windows kamu
Kamu perlu memeriksa apakah Mikrofon kamu dimatikan dalam pengaturan di komputer kamu. Jika dinonaktifkan, kau tidak akan dapat menggunakannya dengan Microsoft Teams atau aplikasi lain apa pun di PC kamu. Jadi, kamu perlu menyalakan Mikrofon Windows kamu dan memastikan PC kamu mengenalinya sebagai perangkat input default kamu.
Jika kamu adalah pengguna OS Windows 10 atau lebih lama, klik kanan ikon speaker di sudut kanan bawah bilah tugas PC kamu dan pilih opsi “Buka Pengaturan Audio”. Jika kamu adalah pengguna Windows 11, buka aplikasi Pengaturan (win + i). kemudian, klik “Privasi & keamanan” dari panel kiri dan pilih “Mikrofon” di bawah Izin aplikasi di panel kanan.
Untuk mengaktifkan mikrofon di perangkat kamu, aktifkan sakelar untuk “Akses mikrofon” di halaman setelan Mikrofon.
Mengaktifkan opsi ini memberikan akses mikrofon ke semua aplikasi selama kamu mengaktifkan izin untuk aplikasi tersebut juga.
Aktifkan Izin Mikrofon untuk aplikasi Microsoft Teams
Setelah mengaktifkan Mikrofon dikomputer Windows, kamu perlu memverifikasi bahwa akses Mikrofon diaktifkan untuk aplikasi Microsoft Teams. Untuk melakukannya, buka aplikasi Pengaturan, klik “Privasi & keamanan”, lalu pilih “Mikrofon” di bawah izin aplikasi.
Pada halaman pengaturan Mikrofon, pastikan “Izinkan aplikasi mengakses mikrofon kamu” diaktifkan.
Kemudian, gulir ke bawah daftar aplikasi dan aktifkan sakelar untuk “Microsoft Teams”.
Pilih perangkat Mikrofon yang benar di aplikasi Microsoft Teams
Jika kamu memilih perangkat mikrofon yang salah di aplikasi Microsoft Teams, perangkat mungkin tidak berfungsi saat mencoba melakukan panggilan. Kamu harus memilih mikrofon yang tepat yang berfungsi dengan baik dan mengaturnya di aplikasi Teams. Berikut caranya:
Saat kamu melakukan atau menerima panggilan di aplikasi Teams, klikmtombol “Tindakan lainnya” dan pilih “Pengaturan perangkat”.
Di bawah Pengaturan perangkat, klik tarik-turun “Mikrofon” dan pilih perangkat audio yang benar.
Konfigurasikan Mikrofon dari aplikasi Pengaturan (Windows 11)
Bila mikrofon kamu tidak berfungsi dengan baik atau seluruhnya, bisa jadi karena mikrofon tidak dikonfigurasikan dengan benar di pengaturan Windows. kamu dapat mengubah format mikrofon, volume input, atau bahkan meningkatkan kualitas audio untuk memperbaiki masalah mikrofon kamu. Kamu dapat mengikuti langkah-langkah di bawah:
Buka aplikasi Pengaturan, klik Sistem dan klik opsi “Suara”.
Pada halaman ini, pilih perangkat mikrofon kamu di bawah bagian input.
Pastikan tombol “Jangan izinkan” ditampilkan pada tombol di sebelah “Audio” di bawah bagian Umum. Jika kamu mengklik tombol “Jangan izinkan”, mikrofon akan dinonaktifkan, jadi jangan lakukan itu. Dan jika kamu melihat “Allow” pada tombol, klik untuk mengaktifkan mic.
Di bawah bagian Pengaturan input, kamu dapat mengubah colume dan format input (frekuensi sampel dan kedalaman bit) untuk meningkatkan kualitas audio mikrofon. Pilih format audio yang benar dari menu tarik-turun “Format” dan gunakan penggeser “Volume input” untuk menambah volume mikrofon. Kemudian, klik tombol “Mulai tes” dan bicara selama beberapa detik dan klik tombol “Hentikan tes” untuk menguji seberapa banyak volume yang diterimanya.
Matikan Tingkatkan audio
Terkadang masalah mikrofon dapat disebabkan oleh fitur peningkatan audio. Mematikannya dapat memperbaiki masalah mikrofon kamu. Matikan sakelar di sebelah “Tingkatkan audio” untuk menonaktifkan penyempurnaan audio.
Dalam beberapa kasus, mengaktifkan fitur “Tingkatkan audio” dapat meningkatkan kualitas audio Mikrofon kamu. Kamu dapat mengaktifkan dan menonaktifkan fitur dan melihat mana yang paling cocok untuk kamu.
Konfigurasikan pengaturan Mikrofon dari Control Panel
Kamu juga dapat mengonfigurasikan pengaturan Mikrofon dari panel kontrol Suara. Metode di atas hanya tersedia untuk Windows 11, tetapi kamu dapat menggunakan metode ini untuk mengatur mikrofon di hampir semua versi Windows.
Pertama, buka Control Panel, dan klik opsi “Perangkat keras dan suara”.
Di jendela berikutnya, klik opsi “Suara”
Ini akan membuka kotak dialog Suara tempat kamu dapat mengonfigurasi berbagai pengaturan suara.
Buka tab “Rekaman” dan pilih perangkat input yang benar dan pilih tombol “Set Default” di bawah untuk menyetel perangkat tersebut sebagai default.
Untuk mengaktifkan perangkat mikrofon, klik kanan pada perangkat perekaman dan pilih “Aktifkan”.
Untuk mengubah pengaturan mikrofon, pilih mikrofon dan klik tombol “Properties”.
Windows secara otomatis menonaktifkan mikrofon setiap kali PC menggunakan baterai. Untuk mencegahnya, buka tab “Listen” dan pastikan opsi “Continue running when on battery power” dipilih dibawah Power Management seperti yang ditunjukan dibawah.
Pada tab “Levels”, kamu dapat menyesuaikan tingkat intensitas dengan menyeret penggeser volume Mikrofon ke kiri dan kanan untuk memastikan kamu memiliki tingkat volume input yang tepat.
Di bawah tab “Lanjutan”, kamu juga dapat mengubah laju sampel dan frekuensi kedalaman bit dari tarik-turun “Format Default”. Kemudian, centang opsi “Izinkan aplikasi mengambil kendali eksklusif atas perangkat ini” agar Microsoft Teams dan aplikasi lain mengambil kendali penuh atas perangkat audio.
Setelah itu hapus pilihan “Aktifkan peningkatan audio” dan klik “Terapkan” dan klik OK untuk menyimpan perubahan.
Perbarui driver Audio
Buka Device Manager. Dan perluas “Masukan dan keluaran audio” dan kamu akan melihat mikrofon kamu terdaftar di bawah sana.
Klik kanan pada perangkat mikrofon yang ingin kamu perbarui, dan pilih “Perbarui driver”.
Di jendela berikutnya, kamu akan memiliki dua opsi: “Cari secara otomatis untuk driver ” yang berarti kamu membiarkan Windows mencari driver terbaik yang tersedia dan menginstalnya. Atau, “Jelajahi komputer saya untuk driver” yang tidak lain, ia akan mencari dan menginstal driver yang kamu unduh dan simpan di komputer kamu secara manual.
Periksa Layanan Audio Windows
Dalam kasus ini, kamu perlu memulai ulang layanan audio dan mengubah jenis startup menjadi otomatis.
Pertama, buka Run dengan menekan Win + R dan ketik services.msc lalu tekan Enter.
Gulir ke bawah hingga kamu menemukan layanan “Windows Audio”. Kemudian klik dua kali di atasnya.
Klik menu tarik-turun “Jenis startup”, dan pilih “Otomatis”.
Jika status Layanan Dihentikan, klik tombol “Start” untuk memulai Layanan audio. Kemudian, klik Terapkan dan kemudian OK.
Jika kamu hanya ingin me-restart, klik kanan layanan “Windows audio” dan pilih Restart.
Jalankan Pemecah Masalah Audio Rekaman
Menjalankan Pemecah Masalah audio rekaman dapat memperbaiki sebagian besar masalah umum terkait mikrofon yang mungkin kamu alami. Ikuti petunjuk untuk menjalan troubleshoot audio input.
Buka Start atau Pencarian Windows, ketik “Troubleshoot settings” dan pilih hasil paling atas.
Di jendela Pemecahan Masalah, pilih opsi “Pemecah masalah lainnya” (untuk Windows 11). Jika kamu menggunakan Windows 10, klik opsi “Pemecah masalah tambahan”.
Jika pengguna Windows 10, klik “Rekaman Audio” dan klik tombol “Jalankan pemecah masalah”. Jika kamu pengguna Windows 11, klik tombol “Run” di sebelah opsi “Recording audio”.
Di jendela ini, pilih mikrofon atau perangkat dengan adaptor audio bawaan dan klik “Berikutnya”.
Setelah selesai, pemecah masalah akan berjalan dan mencoba menemukan masalah apa pun dengan mikrofon perangkat kamu dan memperbaikinya.
Instal ulang Microsoft Teams
Pertama, tutup aplikasi Teams sepenuhnya dengan mengklik kanan ikon “Teams” dan pilih “Keluar”.
Selanjutnya, buka Pengaturan, klik “Aplikasi:, dan ilih “Aplikasi & fitur”.
Cari dan pilih Microsoft Teams dan pilih “Copot pemasangan”.
Setelah kamu mencopotnya, sekarang, kita akan menginstalnya lewat situs web Microsoft Teams dan klik “Unduh untuk desktop”.
Gunakan Pemulihan Sistem untuk memperbaiki Mic
Kamu juga dapat menggunakan titik pemulihan tersebut untuk mengembalikan file sistem dan pengaturan kamu ke keadaan sebelumnya, termasuk driver, file registry, file sistem, dan banyak lagi.
Cari “Pemulihan sistem” di Pencarian Windows dan pilih hasil teratas dari daftar.
Klik tombol “System Restore”.
Klik opsi “Choose a different restore point” dan klik “Berikutnya”.
Sekarang, pilih titik pemulihan yang dibuat otomatis atau manual dari daftar. Pastikan kamu memilih titik pemulihan yang dibuat sebelum kamu mulai mengalami masalah mikrofon.
Terakhir klik “Finish”.
Itulah Bagaimana perbaiki Mikrofon Microsoft Teams tidak berfungsi.
Lebih banyak sumber daya Windows
Untuk artikel yang lebih bermanfaat, cakupan, dan jawaban atas pertanyaan umum tentang Windows 10 dan Windows 11, kunjungi sumber daya berikut:
Windows 11 di Tulisan Samsul - Semua yang harus kamu ketahui
Bantuan, tips, dan trik Windows 11
Windows 10 di Tulisan Samsul - Semua yang harus kamu ketahui