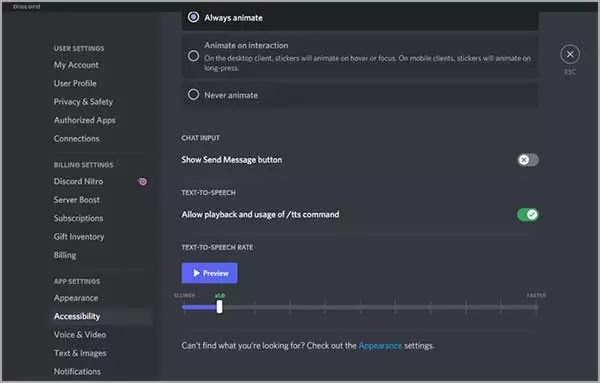Bagaimana cara mengatasi Discord TTS macet di Windows 11/10?
Artikel Tulisan Samsul ini akan menunjukan bagaimana cara mengatasi Discord TTS tidak bekerja atau macet di Windows 11. Jika kamu tidak memiliki mikrofon tetapi ingin berkomunikasi dengan suara, ditur TTS (text-to-speech) Discord dapat berguna. Sama seperti fitur lainnya, itu juga dapat mengalami malfungsi dari waku ke waktu. Dalam halm ini, Discord TTS tidak berfungsi meskipun diaktifkan dalam pengaturan.
Ini dapat terjadi karena ketidakcocokan dalam pengaturan perselisihan kamu atau masalah dengan sistem operasi kamu. pengguna Discord biasa mungkin merasa ini sangat membuat frustasi, jadi mari kita lihat beberapa perbaikan yang dapat membantu Discord TTS kembali seperti semula.
Mengesampingkan masalah khusus server
Periksa apakah TTS tidak berfungsi di satu server atau lebih server. Ketika tidak bekerja di saluran tertentu, ada tiga kemungkinan penyebabnya.
Administrator/pemilik saluran telah menonaktifkan fitur TTSS untuk semua anggota, atau dia telah membisukan kamu. atau, tidak mungkin tidak sengaja membisukan saluran.
Dalam kasus pertama, kamu dapat meminta sesama anggota untuk memeriksa apakah masalahnya hanya ada pada kamu atau dengan anggota lain juga. Kamu dapat meminta administrator untuk membunyikan kamu jika dia melakukannya. Dan, setelah membisukannya sendiri, kamu harus menyembunyikan dari akhir.
Untuk melakukan ini, buka server tempat TTS tidak berfungsi dan cari ikon lonceng di sudut kanan atas. Server dimatikan ketika melihat garis merah di atas bel. Jika demikian, klik ikon lonceng dan pilih Suarakan Saluran dari menu tarik-turun.
Masalah ini dapat diselesaikan dengan mengesampingkan masalah server, tetapi jika itu gagal atau masalah terjadi pada setiap saluran yang kamu ikuti, ikuti perbaikan di bawah ini dalam daftar.
Berikan TTS awal yang baru
Kamu harus mulai dengan menonaktifkan dan mengaktifkan kembali TTS untuk mengesampingkan gangguan sementara di Discord. Meskipun awal yang baru dapat memperbaiki masalah TTS, itu tidak mungkin terjadi jika perbaikannya lebih serius. Namun, berikut adalah bagaimana kamu dapat menonaktifkan dan mengaktifkan Discord TTS.
1. Buka Discord dan klik ikon roda gigi di sudut kiri bawah.
2. Arahkan ke Aksesibilitas di bawah Pengaturan Aplikasi di bilah sisi kiri.
3. Temukan opsi Text-to-Speech dan klik sakelar untuk Izinkan pemutaran dan penggunaan perintah /tts untuk mematikannya.
4. Keluar dari Discord dan kemudian masuk kembali.
5. Ikuti langkah 1 hingga 3, tetapi kali ini klik sakelar untuk Izinkan pemutaran dan penggunaan perintah /tts untuk menyalakannya.
Kembali dan uji TTS lagi. Jika berhasil, ada baiknya untuk pergi. Jika tidak, masalahnya lebih parah dan membutuhkan perbaikan lebih lanjut.
Tweak pengaturan notifikasi TTS
Notifikasi TTS mungkin disetel ke Tidak pernah di pengaturan jika kamu tidak mendengar notifikasi TTS dari saluran aktif kamu meskipun fitur tersebut diaktifkan. Sebelum melanjutkan, coba aktifkan notifikasi.
1. Buka Discord.
2. Klik ikon roda gigi di sudut kiri bawah.
3. Buka Pemberitahuan di bawah Pengaturan Aplikasi di bilah siis kiri.
4. Cari notifikasi text-to-speech.
5. Periksa lingkaran Untuk semua saluran untuk mendapatkan pesan dari semua saluran yang diputar di TTS.
6. Periksa Discord awal yang baru dan periksa apakah fitur berfungsi dengan baik kali ini.
Kamu harus mencentang opsi Untuk saluran yang dipilih saat ini, hanya jika kamu ingin TTS berfungsi pada saluran saat ini. jika mengutak-atik notifikasi tidak membuat perbedaan, periksa perangkat keras audio kamu.
Periksa perangkat keras audio
Masalahnya mungkin terletak pada perangkat keras audio kamu daripada dengan Discord. Jadi, mengesampingkan kemungkinan ini juga penting.
Mulailah dengan menyambungkan kembali headphone atau speaker ke komputer kamu. coba mainkan apa pun di sistem kamu untuk memastikan perangkat keras kamu tidak disalahkan. Jika perangkat suara keluaran menyebabkan masalah, sambungkan pemasangan kedua ke PC yang sama dan coba lagi. Untuk mengonfirmasi masalahnya ada pada sistem kamu, sambungkan salah satu dari dua pasangan ke perangkat lain dan lihat apakah keduanya berfungsi.
Mengikuti langkah-langkah diatas akan mempersempit masalah kamu menjadi Discord atau sistem. Ketika masalahnya terletak pada perangkat keras kamu, menggantinya harus memperbaikinya, tetapi ketika itu terletak pada sistem kamu, kamu harus memperbarui driver suara sebelum mencoba yang lain.
Perbarui driver Suara kamu
Pembaruan driver suara memiliki peluang bagus untuk meningkat komunikasi suara di aplikasi seperti Discord. Ini layak dicoba.
Untuk memperbarui driver suara, ikuti langkah-langkah berikut ini:
1. Klik kiri pada tombol Start Windows dan arahkan ke Device Manager.
2. Perluas kategori Pengontrol suara, video, dan game.
3. Klik kanan pada driver yang kamu pilih.
4. Tekan Perbarui driver.
Jika memperbarui driver suara tidak menyelesaikan masalah, instal ulang Discord dan masuk kembali.
Copot dan instal ulang Discord
Sebelum kamu menginstal ulang Discord, sangat penting untuk mencopot pemasangannya dengan benar, berikut caranya:
1. Buka aplikasi Pengaturan.
2. Buka pengaturan Aplikasi.
3. Cari “Discord” di bilah pencarian.
4. Klik pada Discord dan tekan Uninstall.
Setelah tu, buka situs web resmi Discord dan unduh kembali aplikasi Discord. Masuk lagi setelah instalan baru selesai, dan semoga TTS akan berfungsi dengan baik sekarang.
Beralih ke klien web Discord
Jika TTS tidak berfungsi setelah menginstal ulang aplikasi, kamu harus mengujinya di kliean wen Discord. Dengan demikian, pengaturan internal Windows apa pun yang mecegah aplikasi mengakses atau menggunakan perangkat keluaran akan dikesampingkan.
Masuk ke akun Discord kamu melalui klien web dan tentukan fitur text-to-speech verfungsi dengan benar. Jika ya, saat nya untuk meninggalkan aplikasi Discord secara permanen dengan beralih ke klien web atau memecahkan masalah internal Windows yang mungkin menyebabkan TTS macet di aplikasi.
Menjalankan pemecah masalah audio Windows, memeriksa pengaturan suara, mematikan peningkatan audio, mengubah perangkat audio default kamu, dan memperbarui OS kamu ke versi terbaru dapat membantu menyelesaikan masalah suara di sisi OS.
Dapatkan TTS Discord kembali ke jalurnya
Dengan demikian dalam daftar, kita berharap TTS dapat aktif dan berjalan kembali. Jika sepertinya tidak ada yang berhasil, masalahnya mungkin terletak pada akun Discord kamu. jika demikian, ubah akun Discord kamu dan bergabung kembali dengan server kamu di sana atau alihkan ke perangkat lain dan jalankan akun yang sama.
Lebih banyak sumber daya Windows
Untuk artikel yang lebih bermanfaat, cakupan, dan jawaban atas pertanyaan umum tentang Windows 10 dan Windows 11, kunjungi sumber daya berikut:
Windows 11 di Tulisan Samsul - Semua yang harus kamu ketahui
Bantuan, tips, dan trik Windows 11
Windows 10 di Tulisan Samsul - Semua yang harus kamu ketahui