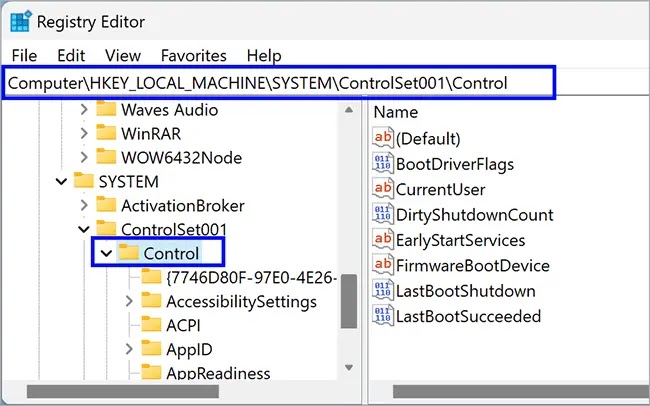Cara mengaktifkan animasi layar Boot baru di Windows 11
Artikel Tulisan Samsul ini akan menunjukan bagaimana cara mengaktifkan animasi layar Boot baru di Windows 11. Saat Windows 11 mulai atau bot, layar boot default (layar startup) ditampilkan yang berisi lingkaran titik-titik animasi. Beberapa pengguna Windows tahu bahwa Windows 11 juga dilengkapi dengan layar boot dinamis alternatif yang disebut animasi dering progresif.
Secara default, kamu melihat boot putus-putus saat kamu memulai komputer, dan animasi dering progresif tetap tersembunyi. Microsoft sudah menambahkan animasi layar boot rahasia baru ini di versi Windows 11 yang lebih baru (build 22449) dan versi stabil yang lebih baru dari Windows 11.
Seperti yang sudah disinggung di atas, animasi ini secara default tetap dinonaktifkan, dan kamu masih melihat animasi lingkarang titik klasik pada layar boot Windows 11. Namun, jika perlu, kamu dapat mengubah Registri untuk mengaktifkan dan mengaktifkan animasi dering progresif baru di layar boot Windows 11.
Awalnya, animasi dering progresif ini diusulkan untuk Windows 10, tetapi karena beberapa alasan rencana dibatalkan. Itu masih tersembunyi di Windows 11, tetapi kamu dapat mengaktifkannya menggunakan tweak registri jika kamu membutuhkannya.
Bagaimana cara mengaktifkan animasi boot Ring Progresif baru di Windows 11?
Untuk mengaktifkan dan menggunakan animasi boot ring progresif baru di Windows 11, gunakan langkah-langkah berikut:
Langkah 1. Buka Registry Editor.
Langkah 2. Kemudian, navigasikan ke kunci berikut pada bilah alamat sisi kiri Windows Reistry:
Computer\HKEY_MACHINE\SYSTEM\ControlSet001\Control
Langkah 3. Setelah itu, klik kanan pada folder Control dan pilih Baru > Kunci.
Langkah 4. Ganti nama kunci yang baru dibuat sebagai BootControl.
Langkah 5. Setelah itu, klik kanan pada BootControl dan pilih Baru > DWORD (32-bit) Value.
Langkah 6. Ganti nama REG_DWORD yang baru dibuat sebagai BootProgressAnimation.
Langkah 7. Klik dua kali pada BootProgressAnimation dan atur data nilainya ke 1 untuk mengaktifkan animasi dering progresif.
Catatan: Jika kamu ingin melihat animasi putus-putus di layar boot, setel data Nilai ke 0.
Langkah 8. Klik tombol OK.
Langkah 9. Kamu bisa restart untuk melihat animasi dering progresif di layar boot.
Lebih banyak sumber daya Windows
Untuk artikel yang lebih bermanfaat, cakupan, dan jawaban atas pertanyaan umum tentang Windows 10 dan Windows 11, kunjungi sumber daya berikut:
Windows 11 di Tulisan Samsul - Semua yang harus kamu ketahui
Bantuan, tips, dan trik Windows 11
Windows 10 di Tulisan Samsul - Semua yang harus kamu ketahui