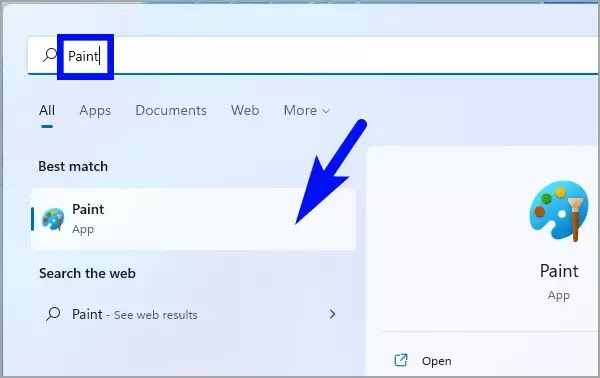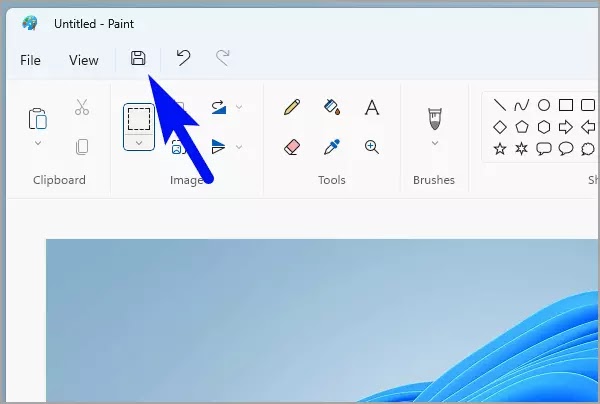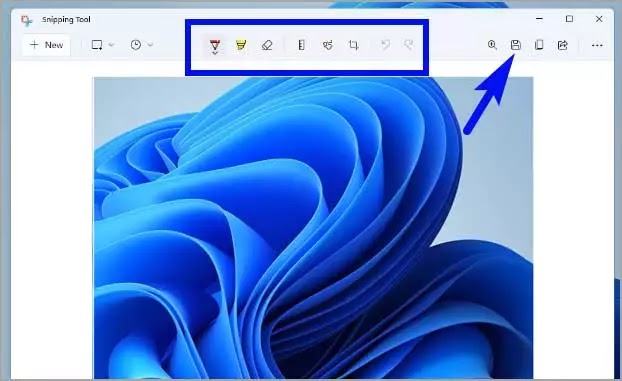Panduan pintasan tangkapan layar Windows 11
Artikel Tulisan Samsul ini akan menunjukan panduan lengkap untuk mengambil tangkapan layar dengan pintasan dalam berbagai cara di Windows 11. Tangkapan layar sangat serbaguna, kamu dapat menggunakannya untuk menunjukan masalah yang kamu hadapi dengan perangkat kamu, kamu dapat mengambil tangkapan layar dari kunci perangkat lunak atau kata sandi yang kamu buat dan menyimpannya untuk referensi nanti, atau kamu bahkan dapat membagikannya ke teman atau keluarga kamu.
Karena sebagian besar waktu kita dihabiskan di komputer, masuk akal jika kamu mempelajari cara mengambil tangkapan layar dengan cepat di PC kamu. Selain itu, jika kamu ingin mengedit tangkapan layar sebelum mengirimnya, jauh lebih mudah melakukannya di komputer daripada di ponsel.
Jadi tanpa panjang lebar, mari kita pelajari cara mengambil tangkapan layar seperti pro di perangkat Windows 11 dan membuat pengambilan tangkapan layar di PC sama mudahnya dengan di perangkat seluler.
Ambil tangkapan layar menggunakan pintasan keyboard
Mengambil tangkapan layar menggunakan pintasan keyboard adalah metode tercepat dan termudah. Hanya beberapa penekanan tombol dan selesai.
Untuk mengambil screenshot layar penuh dan menyalinnya ke clipboard, tekan tombol PrtScr / PrtSc pada keyboard kamu. Kemudian buka Start menu dan ketik Paint untuk mencari aplikasi. Selanjutnya, dari hasil pencarian, klik ubin aplikasi “Paint” untuk membukanya.
Setelah itu, tekan tombol Ctrl + C bersamaan pada keyboard kamu untuk menempelkan tangkapan layar yang disalin di jendela Paint. Kemudian, klik ikon “Simpan” atau tekan tombol Ctrl + S bersamaan pada keyboard kamu untuk menyimpan tangkapan layar di lokasi yang kamu inginkan.
Jika kamu ingin mengambil tangkapan layar dan menyimpannya secara otomatis di penyimpanan kamu, tekan tombol Windows + PrtScr / PrtSc bersamaan pada keyboard kamu untuk mengambil tangkapan layar dari desktop lengkap dan simpan di folder tangkapan layar di direktori “Gambar” di PC kamu.
Untuk menemukannya tangkapan layar, buka “PC ini” dengan mengklik dua kali ikon yang ada di desktop kamu. Atau kamu juga dapat menekan tombol Windows + E bersamaan pada keyboard untuk membuka direktori.
Selanjutnya, cari dan klik dua kali pada folder “Gambar” untuk melanjutkan.
Setelah itu, klik dua kali pada folder “Screenshot” untuk melanjutkan.
Kamu sekarang dapat melihat semua tangkapan layar yang kamu klik menggunakan pintasan Windows + PrtScr.
Jika kamu ingin mengambil tangkapan layar dari bagian layar tertentu, tekan tombol Windows + Shift + S secara bersamaan pada keyboard kamu. Kemudian, klik ikon “Rectangular Snip” yang ada di bilah yang terletak di bagian paling atas layar kamu untuk memilih mode.
Sekarang, klik + tahan + seret petunjuk tatikus kamu melintas layar untuk menangkap area yang diinginkan. Lepaskan tombol mouse untuk mengambil tangkapan layar.
Segera setelah kamu mengambil tangkapan layar, kamu akan dapat melihat thumbnail dari tangkapan layar yang diklik di sudut kanan bawah layar. Klik untuk memperluas tangkapan layar.
Sekarang, kamu dapat menggunakan alat penandaan yang tersedia di menu pita untuk mengedit tangkapan layar atau menyimpanan dengan mengklik ikon “Simpan” untuk menyimpan tangkapan layar ke lokasi yang kamu inginkan menggunakan File Explorer.
Untuk mengambil cuplikan jendela tertentu, kamu dapat menggunakan pintasan tombol yang sama. Tekan tombol Windows + Shift + S secara bersamaan untuk membuka Snipping Tool. Kemudian, pilih mode “Windows Snip” dari toolbar yang ada di bagian paling atas layar kamu.
Kemudian, klik pada jendela yang ingin kamu ambil tangkapan layarnya, dan setelah diambil, klik pada gambar mini untuk memperluas tangkapan layar seperti yang kamu lakukan pada langkah sebelumnya.
Gunakan Snipping Tool untuk mengambil tangkapan layar yang tertunda
Meskipun kamu pasti dapat mengambil tangkapan layar biasa menggunakan Snipping Tool. Namun, mengambil tangkapan layar yang tertunda juga dimungkinkan. Selain itu, Snipping Tool juga memungkinkan kamu untuk membubuhi keterangan dan mengedit tangkapan layar untuk kemudahan kenyamanan kamu.
Untuk mengambil tangkapan layar yang tertunda menggunakan Snipping Tool, buka Start Menu dan ketik “Snipping Tool”. Kemudian, dari hasil pencarian, klik ubin “Alat Pemotong” untuk membuka aplikasi.
Kemudian, dari menu pita, klik tombol “Tanpa penundaan” untuk membuka menu konteks dan pilih waktu tunda yang kamu inginkan dengan mengklik salah satu opsi dari daftar.
Setelah itu, klik tombol “Mode persegi panjang” untuk membuka menu konteks, lalu pilih mode tangkapan layar yang kamu inginkan.
Selain itu, jika alur kamu mengharuskan kamu untuk mengambil tangkapan layar yang tertunda, kamu juga dapat mengatur PrtScr kunci kamu sebagian untuk membuka Snipping Tool.
Untuk melakukannya, buka Start Menu dan buka aplikasi Pengaturan. Atau, kamu bisa tekan tombol Windows + I untuk membuka aplikasi Pengaturan.
Kemudian, klik tab “Aksesibilitas” yang ada di bilah sisi kiri untuk melanjutkan.
Setelah itu, dari bagian kanan jendela, gulir ke bawah untuk mencari dan klik ubin “keyboard” yang ada di bawah bagian “Interaksi” untuk melanjutkan.
Selanjutnya, cari ubin “Gunakan tombol Print screen to open screen snipping” yang ada di bawah bagian “On-screen keyboard, access keys, dan Print screen” dan klik sakelar yang ada di ujung kanan ubin untuk membawa ke posisi “On”.
Sekarang, setiap kali kamu menekan tombol PrtScr / PrtSc pada keyboard, aplikasi Snipping Tool akan terbuka di mesin kamu.
Ambil tangkapan layar dengan Xbox Game Bar
Meskipun Xbox Game Bar dimaksudkan untuk merekam atau mengabadikan momen permainan berharga kamu, kamu juga dapat menggunakannya untuk menangkap tangkapan laar biasa. Namun, peringatan menggunakan Xbox Game Bar adalah kamu tidak dapat mengambil tangkapan layar dari Desktop atau di mana pun di File Explorer.
Untuk memunculkannya Xbox Game Bar di Desktop kamu, tekan tombol Windows + G bersamaan di keyboard kamu. Kemudian, klik ikon “Tangkap” di bilah permainan untuk menampilkan panel pengambilan di layar kamu.
Setelah itu, klik ikon “Kamera” yang ada di ubin “Tangkap” untuk mengklik tangkapan layar.
Segera setelah kamu mengklik tangkapan layar, spanduk kecil akan muncul di bagian kanan layar kamu. Klik untuk membuka tangkapan layar yang diambil.
Atau, kamu juga dapat menemukan tangkapan layar yang diambil di direktori yang disebutkan di bawah ini dari mesin Windows 11.
Catatan: Pastikan kamu mengubah placeholder dengan nama akun pengguna kamu sebelum menempelkan alamat yang disebutkan di bawah ini di bilah alamat File Explorer kamu.
C:\Users\<Your User Accunt Name>\Videos\Captures
Dengan menggunakan langkah-langkah sederhana yang disebutkan di atas, kamu bisa mengeluarkan A-game kamu saat mengambil tangkapan layar di lain waktu di mesin Windows 11 kamu.
Lebih banyak sumber daya Windows
Untuk artikel yang lebih bermanfaat, cakupan, dan jawaban atas pertanyaan umum tentang Windows 10 dan Windows 11, kunjungi sumber daya berikut:
Windows 11 di Tulisan Samsul - Semua yang harus kamu ketahui
Bantuan, tips, dan trik Windows 11
Windows 10 di Tulisan Samsul - Semua yang harus kamu ketahui