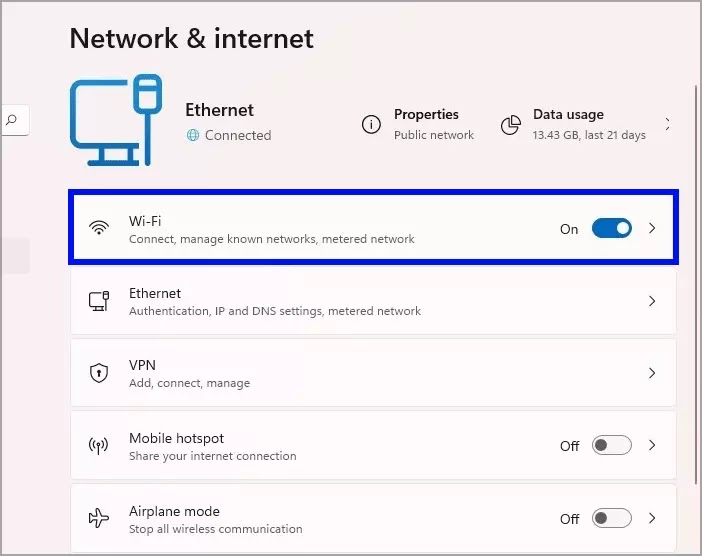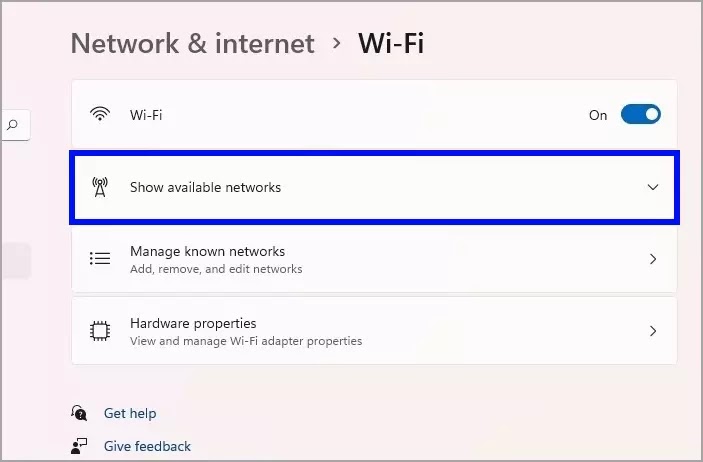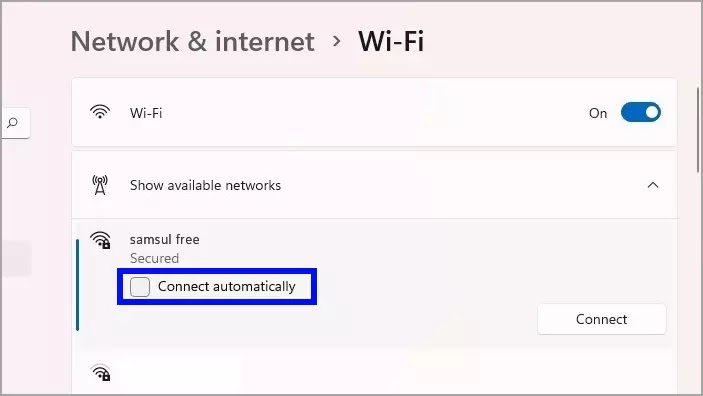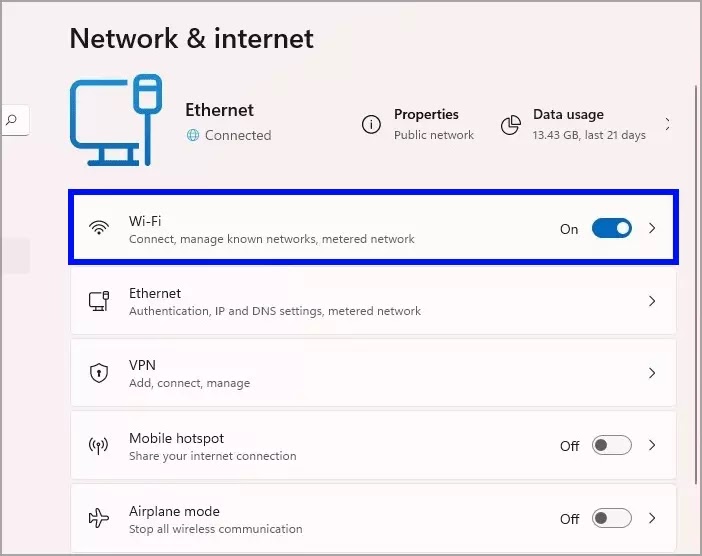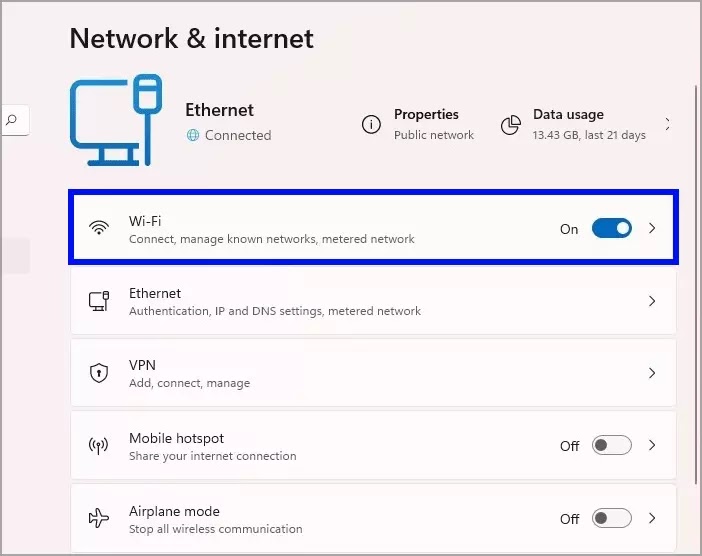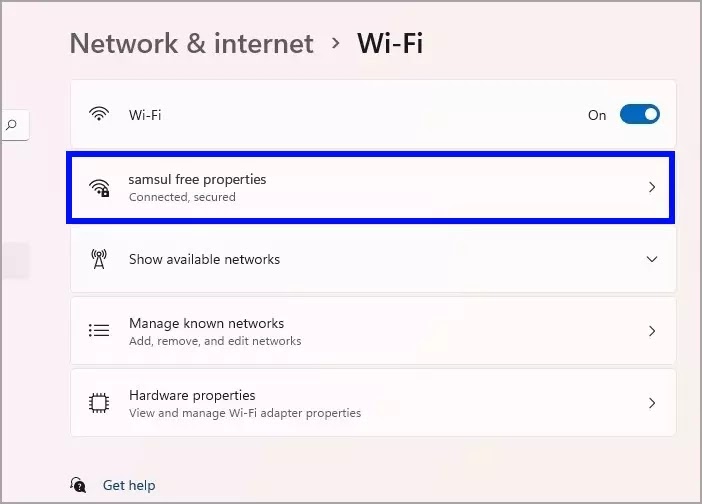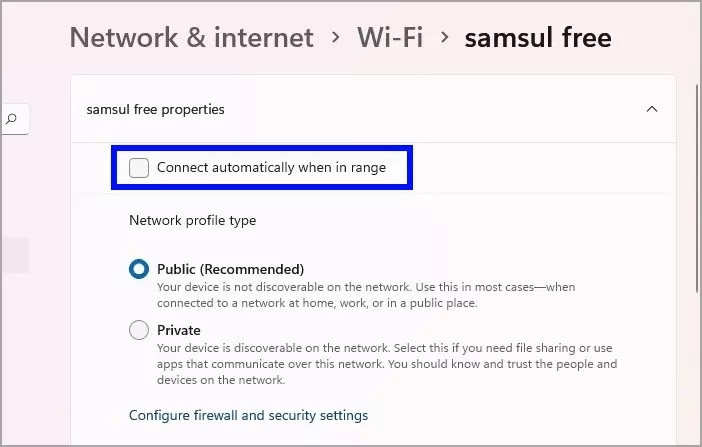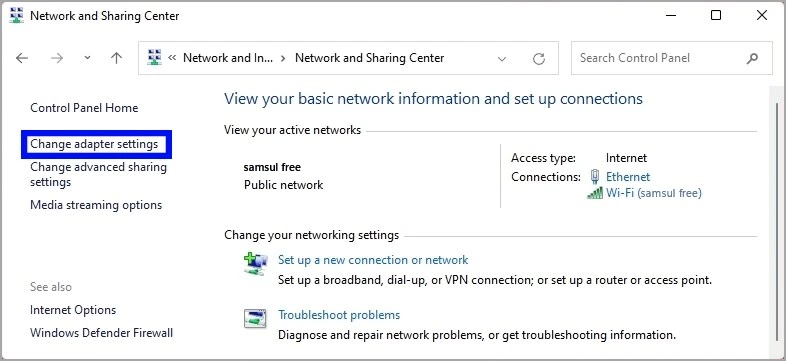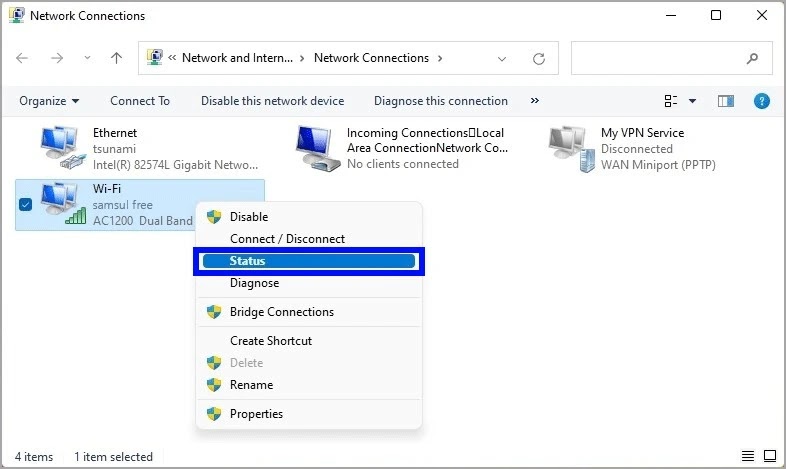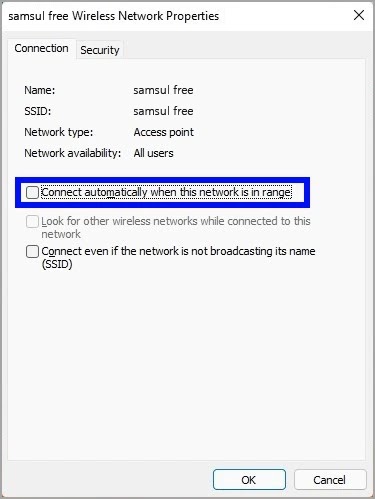Melarang Wi-Fi terhubung otomatis di Windows 11
Artikel Tulisan Samsul ini akan menunjukan cara melarang atau mencegah Windows 11 terhubung ke jaringan Wi-Fi secara otomatis. Meskipun fitur praktis ini membuat koneksi ke internet lebih cepat, itu bukan fitur yang kamu perlukan di setiap jaringan nirkabel.
Jika kamu tidak perlu terhubung ke jaringan tertentu secara otomatis, Windows 11 menyertakan beberapa cara untuk menonaktifkan koneksi otomatis ke titik akses nirkabel.
Dalam panduan Windows 11, kita akan secara otomatis memandu kamu melalui langkah-langkah untuk mencegah laptop kamu terhubung ke titik akses nirkabel secara otomatis.
Hentikan koneksi Wi-Fi otomatis selama penyiapan
Meskipun kamu dapat mengubah pengaturan setelah menambahkan profil jaringan nirkabel, kamu juga dapat menonaktifkan koneksi otomatis selama proses konfigurasi jaringan.
Terhubung ke jaringan nirkabel
Untuk mengkonfigurasi profil Wi-Fi agar tidak pernah terhubung secara otomatis gunakan langkah-langkah berikut:
1. Buka Pengaturan.
2. Klik Jaringan & internet.
3. Klik halaman Wi-Fi di sisi kanan.
4. Klik opsi Tampilkan jaringan yang tersedia.
5. Pilih titik akses yang akan dihubungkan.
6. Hapus opsi Hubungkan secara otomatis.
7. Klik tombol Hubungkan.
8. Konfirmasikan kata sandi jaringan nirkabel.
9. Klik tombol Berikutnya.
Jaringan nirkabel prevision
Untuk mencegah koneksi jaringan otomatis saat menambahkan profil Wi-Fi baru secara manual, gunakan langkah-langkah ini:
1. Buka Pengaturan.
2. Klik Jaringan & internet.
3. Klik halaman Wi-Fi di sisi kanan.
4. Klik pengaturan Kelola jaringan yang dikenal.
5. Klik tombol Tambahkan jaringan.
6. Konfigurasikan informasi Wi-Fi, seperti nama jaringan dan jenis keamanan.
7. Hapus opsi Hubungkan secara otomatis.
8. Klik tombol Simpan.
Setelah kamu menyelesaikan langkah-langkah ini, Windows 11 tidak akan terhubung ke jaringan nirkabel saat berada dalam jangkauan.
Hentikan koneksi Wi-Fi otomatis menggunakan Pengaturan
Untuk menghentikan Windows 11 agar tidak terhubung ke jaringan Wi-Fi secara otomatis, gunakan langkah-langkah berikut:
1. Buka Pengaturan.
2. Klik Jaringan & internet.
3. Klik halaman Wi-Fi di sisi kanan.
4. Klik pengaturan properti nirkabel.
5. Di bawah bagian “properti nirkabel”, hapus opsi Hubungkan secara otomatis saat dalam jangkauan.
Setelah kamu menyelesaikan langkah-langkah ini, laptop atau komputer desktop tidak akan lagi mencoba menyambung ke jaringan Wi-Fi saat berada dalam jangkauan.
Hentikan koneksi Wi-Fi otomatis menggunakan Control Panel
Untuk mencegah Windows 11 terhubung ke titik akses nirkabel melalui Control Panel, gunakan langkah-langkah ini:
1. Buka Control Panel.
2. Klik Jaringan dan Internet.
3. Klik Jaringan dan Pusat Berbagi di sisi kanan.
4. Klik opsi Ubah pengaturan adaptor di panel kiri.
5. Klik kanan adaptor Wi-Fi dan pilih opsi Status.
6. Klik tombol Properti Nirkabel.
7. Klik tab Koneksi.
8. Hapus opsi Hubungkan secara otomatis ketika jaringan ini dalam jangkauan.
9. Klik tombol OK.
10. Klik tombol Tutup.
Setelah kamu menyelesaikan langkah-langkah ini, seperti menggunakan aplikasi Pengaturan, Windows 11 tidak akan terhubung ke jaringan nirkabel.
Hentikan koneksi Wi-Fi otomatis menggunakan Command Prompt
Untuk menghentikan koneksi nirkabel untuk mengakses titik akses saat berada dalam jangkauan dengan Command Prompt, gunakan langkah-langkah berikut:
1. Buka Start.
2. Cari Command Prompt, klik kanan hasil teratas, dan pilih opsi Run as administrator.
3. Ketik perintah berikut untuk menentukan nama jaringan nirkabel yang akan dimodifikasi dan tekan Enter:
netsh wlan show profiles
4. Konfirmasi nama profil jaringan.
5. Ketik perintah berikut untuk menonaktifkan koneksi otomatis ke jaringan nirkabel dan tekan Enter:
netsh wlan set profileparameter name="wireless_name" connectionmode=manual
Setelah kamu menyelesaikan langkah-langkah ini, koneksi otomatis ke jaringan nirkabel yang kamu tentukan tidak akan terjadi.
Lebih banyak sumber daya Windows
Untuk artikel yang lebih bermanfaat, cakupan, dan jawaban atas pertanyaan umum tentang Windows 10 dan Windows 11, kunjungi sumber daya berikut:
Windows 11 di Tulisan Samsul - Semua yang harus kamu ketahui
Bantuan, tips, dan trik Windows 11
Windows 10 di Tulisan Samsul - Semua yang harus kamu ketahui