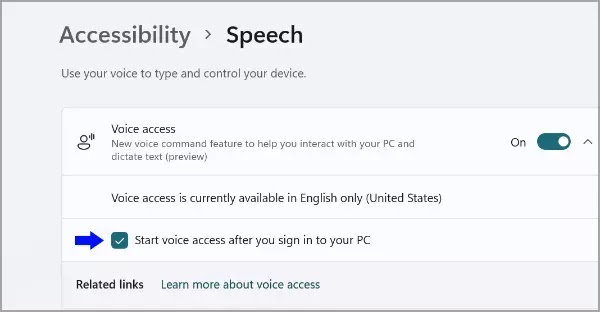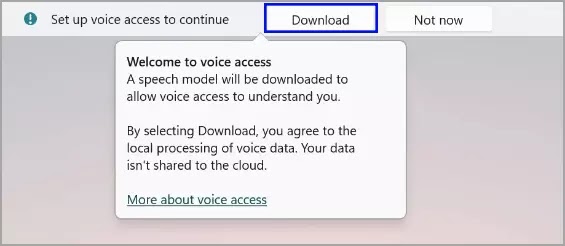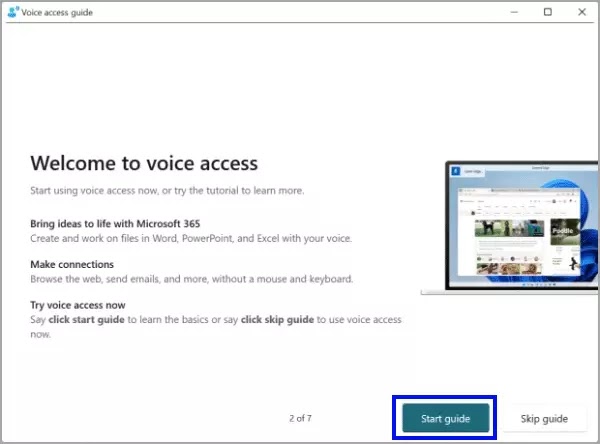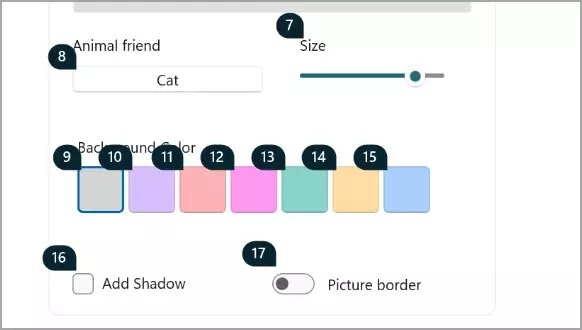Cara mengontrol Suara PC Windows 11
Artikel Tulisan Samsul ini akan menunjukan cara mengontrol suara kamu dengan mudah dengan fitur akses Suara baru di Windows 11. Microsoft memastikan Windows 11 lebih baik daripada Windows 10 dalam segala hal, baik dalam hal desain, kinerja, atau dalam hal ini, kemudahan dan kenyamanan dan kenyamanan bagi pengguna dengan gangguan penglihatan.
Fitur “Kontrol Suara” di Windows 11 memungkinkan kamu memiliki kontrol penuh atas handsfree komputer kamu, yang perlu kamu lakukan adalah memberi tahu komputer kamu apa yang harus dilakukan. Cukup rapi, bukan?
Banyak yang mungkin mengacaukan “Kontrol Suara” dengan fitur “Pengenalan Bicara”, sementara yang terakhir mungkin menyerupai fitur “Kontrol Suara” di permukaan. ‘Pengenalan Suara’ hanya dapat digunakan untuk konversi suara-ke-teks sedangkan ‘Kontrol Suara’, seperti namanya, memungkinkan kamu menavigasi PC kamu dengan berinteraksi dengan elemen UI yang ada di layar kamu.
Fitur “Kontrol Suara” selain membantu pengguna dengan gangguan penglihatan juga dapat berguna bagi pengguna normal ketika mereka secara fisik sibuk dengan beberapa tugas lain tetapi dapat melihat layar dan mendiktekan perintah untuk mengoperasikan mesin bebas ganggam Windows 11 mereka, atau pada saat kamu hanya ingin berbaring di tempat tidur dan ingin memutar lagu di komputer kamu hanya dengan memintanya.
Fitur ini pasti menarik bagi pengguna tingkat lanjut maupun pemula, namun, sebelum kamu mulai meneriakan perintah ke mesin kamu yang tidak berdaya, kamu harus mengaktifkannya dari aplikasi Pengaturan.
Aktifkan dan atur Fitur Akses Suara dari Pengaturan Windows
Mengaktifkan dan mengatur fitur akses Suara hampir tidak membutuhkan waktu satu menit setelah kamu tahu dimana mengakses pengaturan dari mesin Windows 11 kamu.
1. Buka Pengaturan.
2. Klik Aksesibilitas.
3. Di bawah bagian “interaksi”, klik opsi “Ucapan” di sisi kanan.
4.Setelah itu, pada layar pengaturan “Speech”, cari ubin “Akses suara” dan klik sakelar sakelar yang ada di ujung kanan ubin untuk membawanya ke posisi “Aktif”.
5. Jika kamu ingin memulai ”Kontrol Suara” pada saat masuk, perluas ubin dengan mengklik tanda centang kecil yang terletak di tepi kanan ubin dan klik kotak centang sebelum “Mulai akses suara setelah anda masuk ke opsi PC kamu”.
6. Jika kamu mengaktifkan fitur Suara untuk pertama kalinya, Windows sekarang akan meminta kamu untuk mengunduh model ucapan. Sekarang, klik tombol “Unduh” yang ada di bilah Kontrol Suara yang ada di bagian paling atas layar kamu.
CATATAN: Ingatlah bahwa kamu terhubung ke internet untuk mengunduh paket Suara.
7. Setelah unduhan berhasil, jendela “Panduan akses suara” akan muncul di layar kamu. Dari layar itu, di bawah bagian “Mikrofon”, klik ubin mikrofon yang sudah terhubung. Jika tidak, klik “Tambahkan Mikrofon baru” jika kamu ingin menggunakan mikrofon lain. Kemudian, klik “panah sudut” di kanan bawah untuk melanjutkan ke layar berikutnya.
8. Sekarang, di jendela berikutnya, klik tombol “Mulai Panduan” untuk tutorial interaktif cepat oleh Microsoft untuk membantu kamu memahami dasar-dasar akses suara pada PC Windows 11 kamu.
Menavigasi PC kamu dengan Akses Suara
Setelah kamu mengaktifkan dan mengatur fitur Akses Suara di mesin Windows 11 kamu, sekarang saatnya menggunakan suara kamu yang luar biasa untuk menavigasi di PC Windows kamu.
Seperti yang disebutkan sebelumnya, kamu dapat menggunakan Akses Suara untuk berinteraksi dengan aplikasi, dan menavigasi PC kamu, dan bahkan mencari apa pun menggunakan mesin pencari pilihan kamu sepenuhnya bebas ganggam.
Namun, jika kamu memilih untuk tidak memulai “Akses Suara” saat masuk, kamu harus mengaktifkannya secara manual sebelum dapat menggunakannya. Untungnya, kamu juga dapat mengaktifkan Voice Control dengan hanya menekan tombol Alt + Shift + C bersama-sama pada keyboard kamu.
Setelah Kontrol Suara aktif, kamu dapat berinteraksi dengan PC kamu dalam banyak cara. Misalnya, jika kamu ingin membuka aplikasi, kamu dapat mengatakan, “ Open Edge ” atau “ Open Chrome ” dan PC Windows kamu akan segera melalukannya untuk kamu.
Selain itu, kamu juga dapat meminta PC kamu untuk beralih aplikasi, meminimalkan aplikasi yang sedang kamu gunakan, atau bahkan membuka pengalih aplikasi.
Jika kamu berada di layar menu atau di File Explorer, kamu juga dapat meminta PC Windows 11 kamu untuk “show numbers” dan setiap elemen yang dapat di klik di layar akan menampilkan nomor yang sesuai. Kamu kemudian dapat, mengatakan “click number” misalnya “ click 8 ” atau “ double-click 14 ” dan kontrol Suara akan menjalankan fungsi tersebut untuk kamu.
Seiring dengan interaksi dasar UI, kamu juga dapat melakukan pencarian cepat di web menggunakan browser pilihan kamu hanya dengan mengatakan “ search on Google for Stoicism ” dan Windows akan menarik hasil pencarian yang sama.
Karena permutasi dan kombinasi penggunaan perintah hampir tidak ada habisnya, di bawah ini adalah daftar lengkap perintah yang dapat kamu gunakan dengan Kontrol Suara untuk membantu kamu memanfaatkan fitur ini dengan sebaik-baiknya.
Kelola Akses Suara dan Mikrofon
Perintah yang disebutkan di bawah ini berguna ketika kamu ingin menyesuaikan pengaturan terkait kontrol Suara dan mikrofon sistem kamu.
| Tindakan | Perintah Suara |
|---|---|
| Dapatkan Akses Suara untuk mendengarkan kamu | "Voice access wake up" atau "Unmute" |
| Alihkan Akses Suara ke mode tidur | "Voice access sleep" atau "Mute" |
| Matikan mikrofon Akses Suara | "Turn off microphone" |
| Tutup Akses Suara | "Turn off Voice Access" |
| Munculkan daftar perintah yang dapat kamu gunakan | "What can I say" |
| Akses menu pengaturan Akses Suara | "Open Voice Access settings" |
| Akses menu bantuan Akses Suara | "Open Voice Access Help" |
| Akses tutorial Akses Suara | "Open Voice Access guide" |
| Beralih ke mode hanya perintah | "Command mode" |
| Beralih ke mode hanya dikte | "Dictation mode" |
| Beralih ke mode default (memerintah & dikte) | "Default mode" |
Kontrol Aplikasi Windows
Daftar perintah yang disebutkan di bagian ini akan berlaku saat kamu ingin mengontrol aplikasi menggunakan Akses Suara di komputer kamu.
| Tindakan | Perintah Suara |
|---|---|
| Buka aplikasi baru | "Open [app name]" misalkan "Open Chrome" |
| Tutup aplikasi yang sudah terbuka | "Close Chrome" |
| Minimalkan atau maksimalkan jendela aplikasi | "Maximize windows" atau "Minimize windows" |
| Pulihkan jendela | "Restore windows" |
| Buka pengalihan tugas | "Show task switcher" |
| Pergi ke desktop | "Go to desktop" |
| Cari di browser | "Search on [search engine]* untuk [x]#" misalkan "Search on Google for Stoicism" |
| Jendela jepret | "Snap windows to [direction]^" misalnya "Snap windows to top-left" |
* [mesin pencari] bisa Bing, Google, dan YouTube.
# [x] adalah permintaan pencarian.
^ [Arah] dapat dibiarkan, kanan (right), atas kiri (top-left), kanan atas (top-right), kiri bawah (bottom-left), kanan bawah (bottom-right).
Interaksi Hamparan Layar
| Tindakan | Perintah Suara |
|---|---|
| Tampilkan hamparan nomor | "Show numbers" |
| Tampilkan overlay nomor pada aplikasi atau jendela tertentu | "Show numbers on [app name]" misalkan "Show number on Notepad" |
| Hapus overlay nomor | "Hide numbers" atau "Cancel" |
| Pilih item bernomor | "Click [number]" misalkan "Click 4" |
| Tampilkan hamparan kisi | "Show grid" |
| Hapus hamparan kisi | "Hide grid" atau "Cancel" |
| Telusuri atau kembalikan ke keadaan kisi sebelumnya | "Undo" atau "undo that" |
| Tandai objek yang akan diseret | "Mark" atau "Mark [number]" misalkan "Mark 4" |
| Jatuhkan objek yang ditandai ke lokasi | "Drag" |
Lakukan Tindakan Mouse dan Keyboard
| Tindakan | Perintah Suara |
|---|---|
| Pilih item | "Click" atau "Tap" |
| Klik kiri atau kanan item | "Left-click", "Right-click" |
| Klik dua kali atau klik tiga kali | "Double-click" atau "Triple-click" |
| Tekan tombol atau kombinasi tombol | "Press [key1] [key2]" misalkan "Press Ctrl Shift Esc" |
| Tekan tombol beberapa kali | "Press [key] [count] times" misalkan "Press Shift 5 times" |
| Tekan dan tahan tombol | "Press and hold [key]" misalkan "Press and hold Shift" |
| Lepaskan tombol yang ditahan | "Release [key]" misalkan "Release Shift" |
| Gerakan penunjuk mouse kamu terus menerus | "Move mouse [direction]" misalkan "Move mouse top-left" |
| Berhenti menggerakan penunjuk tetikus kamu | "Stop" atau "Stop moving" |
| Tekan tombol escape keyboard untuk menutup flyout menu seperti menu konteks atau menu tarik-turun | "Dismiss" |
Sekarang, kamu tidak mungkin dapat mengingat semua perintah ini saat mengoperasikan komputer menggunakan Akses Suara. Oleh karena itu, ingatlah kamu selalu dapat berbicara “What can I say” dan daftar lengkap ini akan disajikan kepada kamu di layar komputer kamu.
Lebih banyak sumber daya Windows
Untuk artikel yang lebih bermanfaat, cakupan, dan jawaban atas pertanyaan umum tentang Windows 10 dan Windows 11, kunjungi sumber daya berikut:
Windows 11 di Tulisan Samsul - Semua yang harus kamu ketahui
Bantuan, tips, dan trik Windows 11
Windows 10 di Tulisan Samsul - Semua yang harus kamu ketahui