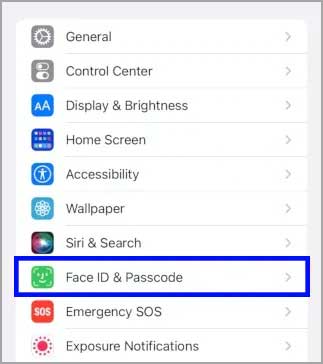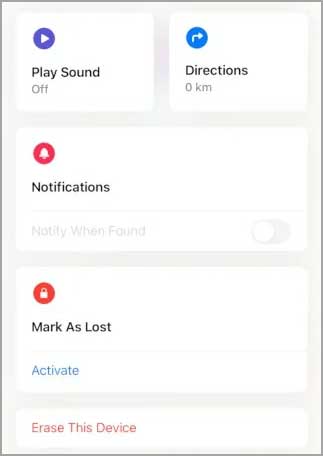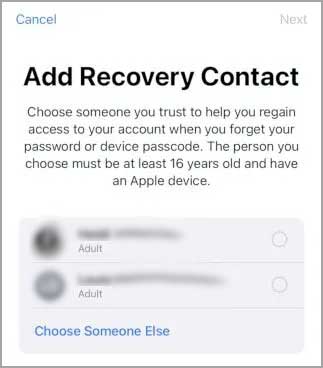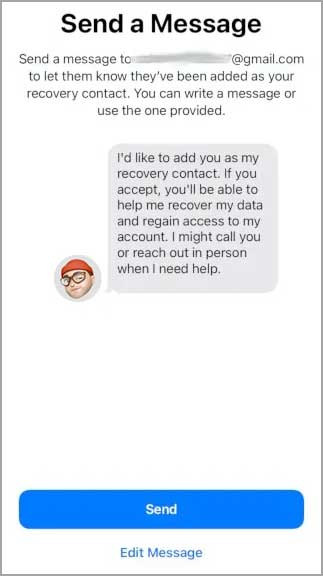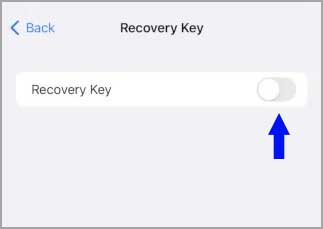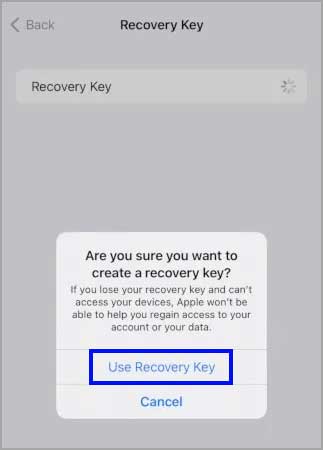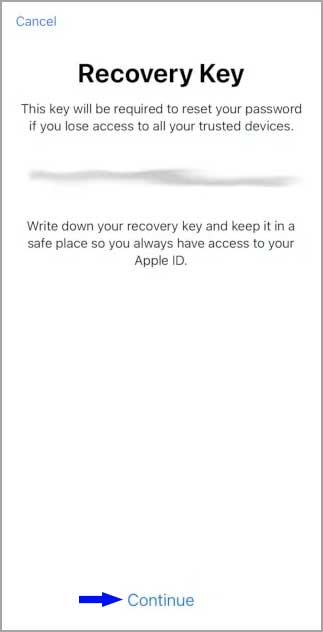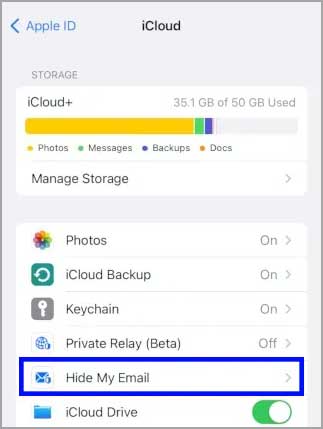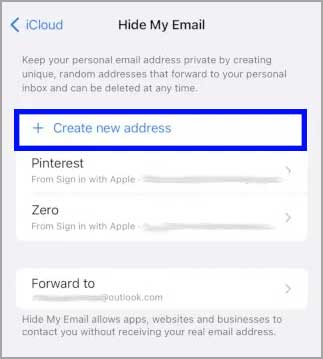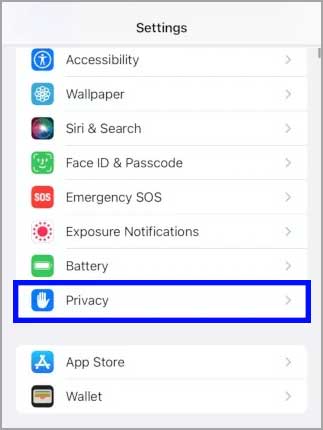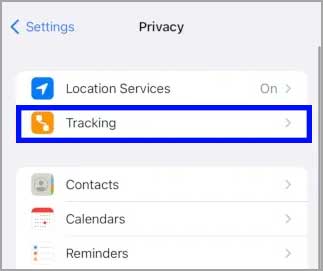Bagaimana cara mengamankan privasi dan data di iPhone?
Artikel Tulisan Samsul ini akan menunjukan langkah-langkah bagaimana cara mengamankan privasi dan data kamu di iPhone. Jika kamu pengguna iPhone, kamu mungkin merasa puas mengetahui Apple menawarkan keamanan yang sangat luar biasa kepada konsumennya. Namun, tidak ada yang sempurna. Bahkan dengan perangkat Apple, informasi kamu di dalamnya masih rentan terhadap serangan cyber. Itulah mengapa kamu harus memanfaatkan daftar fitur dan pengaturan privasi iPhone ini untuk melindungi data kamu dengan sangat baik.
Gunakan kode sandi yang kuat
Kode sandi kamu adalah lapisan pertama perlindungan iPhone kamu terhadap akses yang tidak diinginkan ke data ponsel kamu. Setiap sistem operasi ponsel cerdas yang kamu kenal mengharuskan kamu menyetel kode sandi saat pertama kali mengaktifkan salah satu produknya. Kamu bahkan tidak bisa melewati pengaturan telepon baru tanpa mengatur kode sandi. Pada saat yang sama, proses penyiapan melupakan satu hal tentang kode sandi. Kode sandi – yang merupakan gerbang ke ponsel cerdas – harus kuat.
Kode sandi yang kuat di dunia saat ini berarti kode sandi harus terdiri dari campuran huruf kecil dan besar, angka, dan simbol. Sata setuju bahwa sulit untuk memikirkan kode sandi yang kuat yang akan kamu ingat, terutama jika memiliki simbol dan angka yang acak yang akan kamu lupakan jika kamu tidak menggunakan kode tersebut setiap hari.
Kabar baiknya, kamu akan sering menggunakan ponsel dan tidak mungkin melupakan kunci yang membukanya untuk kamu. Ini juga akan diperlukan kapan pun kamu mengubah sebagian besar pengaturan privasi iPhone. Karena itu, menyiapkan kode sandi yang kuat dan aman sangat bermanfaat untuk keamanan ponsel kamu. Dengan kode sandi yang aman, akan sulit bagi orang lain untuk mengakses ponsel kamu tanpa izin kamu.
Bagaimana cara menambah atau mengubah kode sandi di iPhone?
1. Di layar beranda iPhone kamu, ketuk ikon roda gigi untuk masuk ke “Pengaturan”.
2. Buka “ID Wajah & Kode Sandi” atau “ID Sentuh & Kode Sandi”.
3. Masuka kode sandi kamu saat ini.
4. Ketuk “Ubah Kode Sandi”.
5. Sekali lagi, masukkan kode sandi kamu saat ini.
6. Masukkan kode sandi baru kamu atau ketuk “Opsi Kode Sandi” untuk mengubah jenis kode sandi menjadi salah satu dari berikut ini:
- Kode Alfanumerik Khusus – Dapat berisi campuran huruf kecil dan besar, angka, dan simbol.
- Kode numerik kustom – Untuk mengatur kode sandi numerik yang panjangnya lebih dari 6 digit.
- Kode numerik 6 digit.
- Kode numerik 4 digit.
7. Setelah memutuskan kode sandi kamu yang baru dan lebih aman, ketikkan dan ikuti langkah selanjutnya dengan memasukkan kembali kode sandi baru kamu.
Pastikan untuk mengingat kode sandi baru kamu. Jika kamu lupa dan gagal membuka kunci iPhone kamu beberapa kali, itu akan dinonaktifkan sampai kamu memulihkan cadangan menggunakan dari iThunes. Jika kamu tidak mencadangkan konten iPhone kamu, kamu akan kehilangan semua yang ada di iPhone kamu.
Selain itu, memulihkan iPhone kamu berarti kamu harus mengaturnya lagi. Namun, kamu harus masuk dengan ID Apple yang kamu gunakan untuk mengaktifkannya saat pertama kali menyalakannya. Jika kamu tidak ingat dan tidak dapat memulihkan ID Apple itu lagi, kamu akan terjebak dengan iPhone yang tidak dapat digunakan yang terjebak dalam tahap aktivasi.
Siapkan ID Wajah dan ID Sentuh
Selain mengatur kode sandi, iPhone generasi kelima hingga terbaru menawarkan Touch ID Wajah sebagai fitur privasi iPhone tambahan. Jika kamu tidak tau cara membedakan iPhone dengan Touch atau Face ID, ingatlah bahwa jika kamu memiliki tombol beranda, iPhone kamu memiliki Touch ID. Tetapi jika tidak, iPhone kamu memiliki ID Wajah.
Lapisan keamanan dan kenyamanan tambahan yang disediakan oleh Face ID dan Touch ID berguna jika kamu ingin melewatkan mengetikkan kode sandi setiap kali kamu ingin membuka iPhone. Namun, jika ponsel kamu gagal mengenali wajah atau sidik jari kamu, kamu masih memerlukan kode sandi yang kamu atur untuk masuk.
Tidak seperti kode sandi, penggunaan ID Wajah dan ID Sentuh bersifat opsional. Kamu dapat memilih untuk tidak menggunakannya jika kamu bukan penggemar membuka kunci perangkat kamu dengan biometrik.
Tetapi jika kamu ingin mengatur ID Wajah dan ID Sentuh di iPhone kamu, gunakan langkah-langkah berikut.
Bagaimana cara mengatur ID Wajah atau ID Sentuh di iPhone?
1. Buka “Pengaturan” dengan ikon roda gigi.
2. Buka “ID Wajah & Kode Sandi” atau “ID Sentuh & Kode Sandi”.
3. Masukkan kode sandi kamu dan ketuk “Atur ID Wajah” jika iPhone kamu memiliki ID Wajah atau “Tambahkan Sidik Jari” jika memiliki ID Sentuh.
4. Ikuti intruksi selanjutnya untuk masing-masing.
Jika kamu khawatir iPhone kamu tidak akan mengenali kamu jika kamu memakai kacamata, jangan, itu akan mengenali kamu bahkan dengan itu, selama wajah kamu tidak tertutupi sampai kamu tidak bisa dikenali.
Untuk Touch ID, keringkan tangan kamu karena sensor sentuh iPhone kamu tidak akan mengenali sidik jari kamu jika kulit kamu basah. Hal yang sama berlaku saat mencoba membuka kunci iPhone kamu dengan Touch ID saat tangan kamu basah.
Nyalakan Find My Apple
Aplikasi Find My Apple adalah salah satu fitur privasi iPhone yang paling berguna. Aplikasi ini memungkinkan kamu melacak perangkat Apple dan item yang memiliki AirTags yang terpasang padanya. Apa yang lebih baik dari Finf My Apple adalah ini tidak hanya berfungsi dengan menyediakan perkiraan lokasi perangkat kamu yang terhubung bahkan saat tidak terhubung ke internet.
Selain itu, jika kamu memiliki perangkat yang terhubung ke ID Apple, kamu dapat memutar suara untuk menemukannya, menyalakan pemberitahuan saat perangkat ditemukan, menandai perangkat sebagai hilang, dan menghapus konten perangkat.
Terakhir, kamu dapat menemukan perangkat di bawah akun di pengaturan Keluarga Berbagi. Ini adalah fitur yang berguna jika anggota keluarga kamu kehilangan perangkat dan mereka tidak memiliki perangkat Apple lain untuk memeriksa aplikasi Find My Apple.
Mengaktifkan Find My itu sederhana, kamu hanya perlu membuka aplikasi Temukan Saya dan masuk ke ID Apple kamu. Setelah kamu masuk, kamu akan melihat perangkat yang terhubung ke ID Apple kamu dan berikut ini:
- Status koneksi (offline atau online).
- Tingkat baterai.
- Perkiraan lokasi perangkat di peta.
- Petunjuk arah ke lokasi perangkat.
Tambahkan kontak pemulihan akun
Kontak pemulihan bukanlah sesuatu yang baru. Sudah ada selama berabad-abad tetapu sayangnya bukan sesuatu yang kita semua manfaatkan. Hampir setiap platform tempat kamu harus mendaftar akun memungkinkan kamu menambahkan kontak pemulihan, jadi menambahkan beberapa orang terpercaya unttuk ID Apple kamu seharusnya tidak menjadi masalah.
Faktanya, memiliki kontak pemulihan akan membantu kamu mendapatkan kembali akses ke akun jika kamu lupa kredensial kamu dan gagal memulihkan ID Apple kamu. Selanjutnya, Apple tidak mengharuskan kamu untuk menambahkan kontak pemulihan tetapi sangat disarankan untuk melakukannya.
Oleh karena itu, kontak pemulihan kamu harus memiliki Ios 15, iPadOS 15, atau lebih baru. Mereka juga harus berusia di atas 14 tahun. Untuk kamu sendiri, ID Apple kamu harus mengaktifkan otentikasi dua faktor dan perangkat kamu harus memiliki kode sandi yang diatur.
Jika semuanya sudah selesai, kamu dapat langsung menambahkan kontak pemulihan menggunakan iPhone, Mac, dan iPad kamu.
Bagaimana cara menambahkan kontak pemulihan?
1. Pergi ke “Pengaturan”.
2. Ketuk “Nama kamu”.
3. Buka “Kata Sandi & Keamanan”.
4. Ketuk “Pemulihan Akun”.
5. Ketuk “+ Tambahkan Kontak Pemulihan”.
6. Baca peningkat dan ketuk “Tambah Kontak Pemulihan”.
7. Pilih kontak pemulihan kamu dari daftar atau ketuk “Pilih Orang Lain” dan pilih dari kontak kamu.
8. Setelah kamu memilih kontak, ketuk “Berikutnya” di kanan atas layar kamu.
9. Kirim pesan ke kontak pemulihan untuk memberi tahu mereka bahwa kamu menambahkannya sebagai kontak pemulihan. Kamu dapat mengedit pesan jika kamu mau.
10. Ketuk “Selesai” untuk keluar dari layar pengaturan.
Buat kunci pemulihan
Di tempat yang sama dengan bagian kontak pemulihan, kamu akan menemukan opsi untuk membuat kunci pemulihan untuk ID Apple kamu. Kunci pemulihan akan berfungsi sebagai kode yang akan membantu kamu memulihkan semua data dan jika kamu kehilangan perangkat terpercaya ID Apple dan tidak dapat masuk ke akun kamu.
Fitur privasi iPhone ini memastikan kamu kembali ke akun kamu setelah kehilangan kredensial masuk kamu, dan juga berguna jika kata sandi kamu terekspos dan diubah oleh orang lain.
Bagaimana cara membuat kunci pemulihan di iPhone?
1. Buka “Pengaturan”.
2. Ketuk “Nama kamu”.
3. Buka “Kata Sandi & Keamanan”.
4. Ketuk “Pemulihan Akun”.
5. Ketuk “Kunci Pemulihan”.
6. Ketuk sakelar di sebelah “Kunci Pemulihan”.
7. Ketuk “Gunakan Kunci Pemulihan”.
8. Masukkan kode sandi kamu saat ini.
9. Tuliskan kunci pemulihan kamu dan simpan di tempat yang aman dan ketuk “Lanjutkan”.
10. Verifikasi kunci pemulihan kamu untuk memastikan kamu menuliskan yang benar dan ketuk “Berikutnya”.
Kamu akan diarahkan kembali ke layar kunci pemulihan di mana kamu dapat memastikan fungsi kunci pemulihan dan membuat yang baru.
Gunakan sembunyikan Email saya
Sembunyikan Email Saya dari Apple memungkinkan kamu membuat alamat email yang berbeda untuk digunakan di aplikasi, situs web, email, dan banyak lagi. Selanjutnya, kamu dapat membuat beberapa email yang akan menerima email dan meneruskannya ke alamat email asli kamu. Sembunyikan email saya adalah salah satu fitur privasi iPhone Apple yang mengamankan informasi kamu untuk mencegah terbukanya alamat email asli kamu.
Fungsi ini hanya tersedia jika kamu berlangganan iCloud+.
Bagaimana cara menggunakan sembunyikan Email Saya?
1. Buka “Pengaturan”.
2. Ketuk “Nama kamu”.
3. Ketuk “iCloud”.
4. Buka “Sembunyikan Email Saya”.
5. Kamu akan melihat email yang dibuat dari proses masuk sebelumnya menggunakan Apple. Ketuk “+ Buat alamat baru”.
6. Catat alamat email yang kamu buat. Kamu juga dapat mengetuk “Gunakan alamat yang berbeda” untuk membuat email yang berbeda. Setelah selesai memilih, ketuk “Lanjutkan”.
7. Beri label alamat email baru kamu dan ketuk “Berikutnya”.
8. Ketuk “Selesai”.
Kamu sudah siap dengan alamat email baru yang acak dan unik. Sekarang kamu dapat menggunakannya sesuai keinginan dan email diteruskan ke alamat email asli kamu.
Kelola pengaturan pelacakan aplikasi kamu
Jika kamu menyukai iklan yang disesuaikan dengan hal-hal yang kamu minati, kamu dapat mengizinkan di ponsel melacak aktivitas kamu di luarnya dengan mengizinkan pelacakan di setelan dan setiap kali kamu memasang aplikasi baru.
Cara mengubah pengaturan pelacakan aplikasi
1. Buka “Pengaturan”.
2. Ketuk “Privasi”.
3. Ketuk “Pelacakan”.
4. Kamu dapat menonaktifkan “Izinkan aplikasi untuk meminta melacak” untuk menonaktifkan pelacakan untuk semua aplikasi atau mengaktifkan dan menoanktifkan pelacakan untuk aplikasi tertentu di ponsel kamu.
Itu dia, Bagaimana cara mengamankan privasi dan data di iPhone. Semoga bermanfaat