Bagaimana cara dual Boot Windows 11 dan Linux (Ubuntu)?
Jika kamu ingin menggunakan GUI Windows 11 yang luar biasa dan masih memiliki kustomisasi dan keamanan Linux pada satu mesin, panduan ini akan membantu kamu.
Kemungkinan kamu sudah menjalankan Windows 11, atau sedang dalam perjalanan untuk meningkatkan.
Menginstal Ubuntu pada mesin Windows adalah proses yang cukup mudah, meskipun tidak sulit dengan cara apa pun. Ini bisa terasa sedikit membosankan bagi sebagian orang karena banyaknya langkah.
Persyaratan
- Drive USB 8GB atau lebih besar.
- Ruang penyimpanan sekunder free minimum 30GB.
Buat partisi terpisah untuk OS Linux
Langkah pertama yang perlu kamu lakukan adalah membuat driver partisi terpisah untuk OS Linux kamu (Ubuntu dalam hal ini) dengan mengecilkan salah satu volume yang ada di penyimpanan sekunder kamu.
Untuk melakukannya, tekan pintasan Windows + R pada keyboard untuk membuka Run. Kemudian, ketik diskmgmt.msc dan tekan Enter.
Klik kanan pada drive tempat kamu ingin menginstal “Ubuntu” dan pilih opsi “Shrink volume”. Ini akan membuka panel overlay di layar kamu.
Sekarang, dari jendela overlay, cari “Enter the amount of space to shrink in MB” dan masukkan minimum 3000 di dalam kotak teks, kamu juga bisa naik lebih tinggi jika sistem kamu mengizinkan. Kemudian, klik tombol “Shrink” untuk memulai operasi.
Setelah drive menyusut, kamu akan melihat ubin “Ruang kosong”, klik kanan padanya dan pilih opsi “Volume sederhana baru”. Ini akan membuka jendela overlay terpisah di layar kamu.
Dari jendela “New Simple Volume Wizard”, klik tombol “Next” yang ada di pojok kanan bawah.
Kemudian, sesuaikan ukuran untuk drive jika kamu ingin melakukannya dengan memasukkan angka di kotak teks mengikuti bidang “Simple volume size in MB”. Selanjutnya, klik tombol “Next” untuk melanjutkan.
Setelah itu, klik tombol radio sebelum label “Tetapkan huruf drive berikut”. Kemudian, pilih huruf drive dengan mengklik menu drop-down dan memilih salah satu dari daftar. Terakhir, klik tombol “Berikutnya”.
Terakhir, klik tombol radio “Format volume ini dengan pengaturan berikut”. Kemudian, klik tombol “Berikutnya”.
Langkah terakhir adalah meninjau semua pengaturan untuk volume sederhana baru yang ingin kamu buat. Untuk memulai proses, klik tombol “Selesai”.
Drive baru siap digunakan untuk menginstal Linux di sistem kamu.
Unduh Ubuntu dan buat drive USB yang dapat di-Boot
Untuk menginstal Ubuntu di sistem kamu, kamu harus memiliki file image ISO Ubuntu untuk membuat media instalasi, kamu dapat mengikuti metode sederhana di bawah ini untuk membukanya. Jika kamu sudah memiliki USB bootable Ubuntu, lompat ke bagian berikutnya untuk prosedur instalasi.
Pertama, kunjungi situs web resmi Ubuntu ubuntu.com/download menggunakan browserr pilihan kamu. Kemudian, klik tombol “Unduh” yang ada tepat di sebelah Ubuntu 20.04.3 LTS (versi dapat berubah) untuk mengunduh file ISO.
Setelah file ISO Ubuntu selesai diunduh, buka situs web Rufus rufus.ie. kemudian, gulir ke bawah halaman web sampai kamu menemukan bagian “Unduhan”. Kemudian, klik Rufus versi terbaru untuk mengunduhnya di komputer kamu.
Catatan: Colokkan driver USB di komputer kamu sebelum melanjutkan.
Kemudian, menuju ke driektori tempat Rufus telah diunduh dan klik dua kali untuk meluncurkannya. Karena Rufus adalah perangkat lunak portabel, itu tidak memerlukan instalasi apa pun di sistem kamu.
Dari jendela Rufus, klik menu tarik-turun yang ada di bawah label “Perangkat” untuk memilih drive yang ada masukkan. Jika kamu hanya memiliki satu drive eksternal yang terhubung, Rufus akan secara otomatis memilihnya.
Selanjutnya, klik tombol “PILIH” yang ada tepat di sebelah “Pilihan boot” untuk menelusuri .iso file Ubuntu.
Setelah file dimuat, semua opsi lain akan disesuaikan oleh Rufus sendiri. Sekarang, klik tombol “Start” untuk memulai pembuatan instalasi media. Ini akan memunculkan prompt di layar kamu.
Sekarang, klik tombol “OK” yang ada di panel prompt untuk memulai proses.
Instal Ubuntu menggunakan USB yang dapat di-boot
Setelah kamu membuat USB bootable Ubuntu, sekarang saatnya untuk menginstal sistem operasi pada mesin kamu.
Untuk menginstal Ubuntu, cabut perangkat USB yang dapat di-boot dari komputer jika masih terhubung dan matikan PC.
Kemudian, pasang kembali USB dan nyalakan komputer. Terus tekan tombol F2, F10, F12 (tombol mungkin berbeda-beda sesuai pabrikan) untuk mengakses pemilihan perangkat booting. Setelah jendela pemilihan muncul, sorot opsi USB yang dapat di boot menggunakan Arrow keys dan tekan Enter pada keyboard kamu untuk mem-boot darinya.
Sekarang, dari layar berikutnya, pilih opsi “Instal Ubuntu” dengan menggunakan tombol panah dan tekan Enter untuk mengonfirmasi.
Kemudian, Ubuntu akan memeriksa drive untuk kesalahan, tunggu saat proses berjalan. Jika kamu tidak ingin melakukan pemeriksaan sistem file, tekan Ctrl + C pada keyboard kamu.
Kemudian, pada layar “Selamat Datang”, pilih bahasa menggunakan tombol panah atau menggunakan mouse. Setelah dipilih, klik tombol “Instal Ubuntu” untuk melanjutkan.
Pada layar berikutnya, pilih layout keyboard pilihan kamu dari daftar atau klik tombol “Detect keyboard layout” agar Ubuntu secara otomatis memilih layout keyboard kamu. Setelah dipilih, klik tombol “Lanjutkan”.
Kemudian, pada layar “Nirkabel”, klik tombol radio sebelum “Saya tidak ingin terhubung ke jaringan wi-fi sekarang” jika kamu tidak ingin terhubung ke jaringan. Jika tidak, klik dua kali pada jaringan yang ingin kamu sambungkan untuk hadir dalam daftar dan autentikasi diri kamu.
Setelah itu, dari layar “Pembaruan & perangkat lunak lain”, klik tombol radio sebelum label “Penginstalan normal”. Jika kamu ingin mengunduh pembaruan saat menginstal, klik pada kotak centang sebelum opsi “Unduh Pembaruan saat menginstal Ubuntu”. Kemudian, klik tombol “Lanjutkan”.
Sekarang, dari layar “Jenis instalasi”, klik tombol radio sebelum opsi “Sesuatu yang lain” dan klik tombol “Lanjutkan” untuk melanjutkan penginstalan.
Selanjutnya, pilih partisi yang kamu buat sebelumnya di panduan dan klik tombol “Ubah”.
Kemudian, klik menu tarik-turun mengikuti bidang “Gunakan sebagai” dan pilih opsi “Ext4journalingfilesystem”.
Kemudian, klik kotak centang sebelum label “Format the partition”. Setelah itu, klik menu tarik-turun mengikuti “Titik pemasangan” dan pilih opsi “/ (garis miring)” dari daftar.
Sekarang, klik tombol “Instal sekarang” untuk akhirnya mulai menginstal sistem operasi.
Setelah itu, masukan detail pribadi kamu bersama dengan kredensial di bidangnya masing-masing dan klik tombol “Lanjutkan”.
Setelah instalasi selesai, kamu akan menerima prompt di layar kamu yang meminta untuk me-restart komputer kamu, klik tombol “Restart Now” untuk melanjutkan.
Sekarang, pada saat boot, pilih opsi “Ubuntu” ketika diminta untuk mem-boot mesin kamu dengan Ubuntu.
Dan itu dia, mengikuti langkah-langah sederhana ini kamu dapat memiliki mesin dua boot dengan sistem operasi Windows 11 dan Linux.
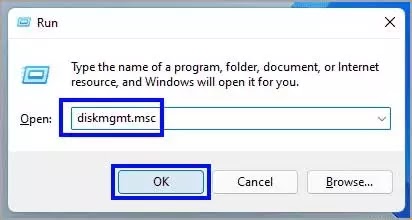

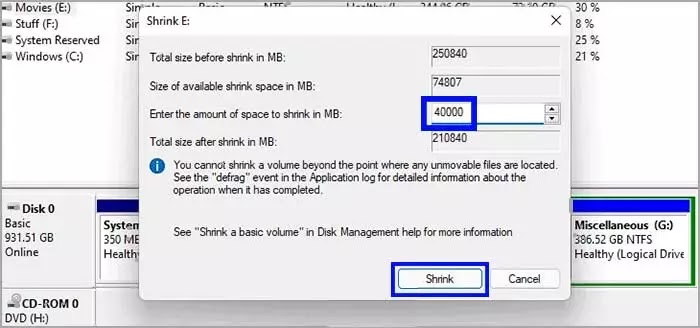

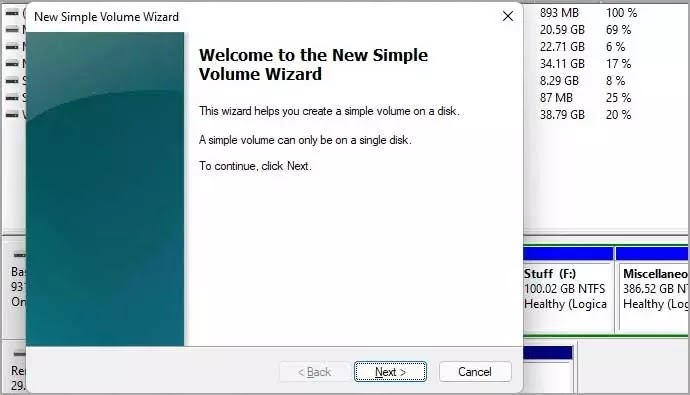


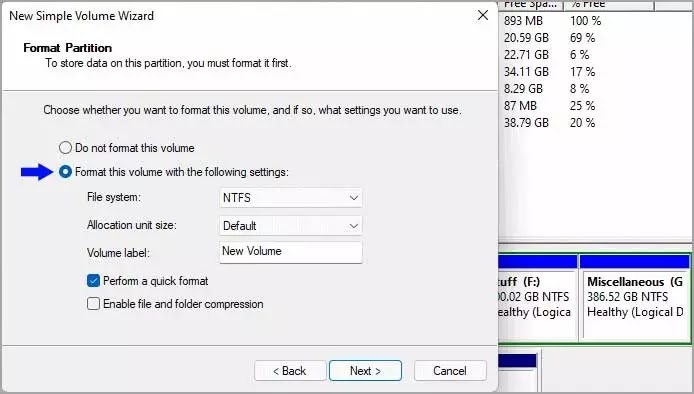




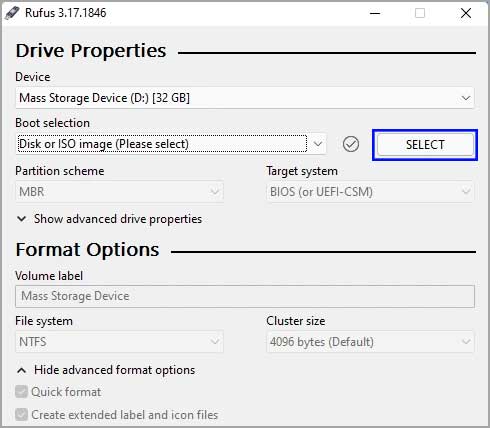



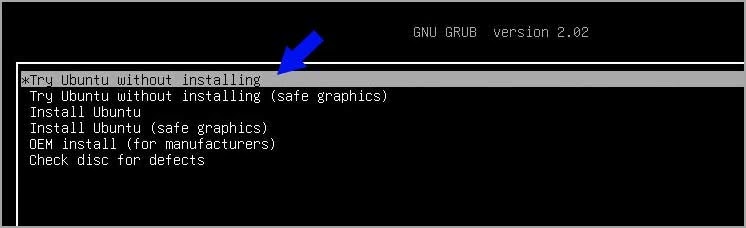

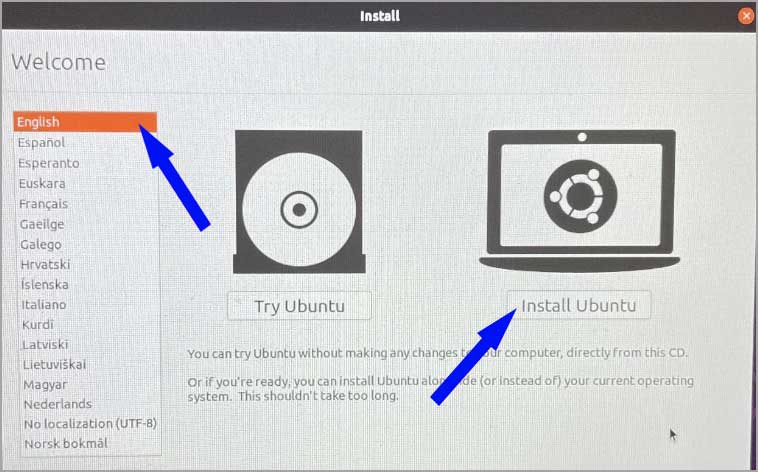


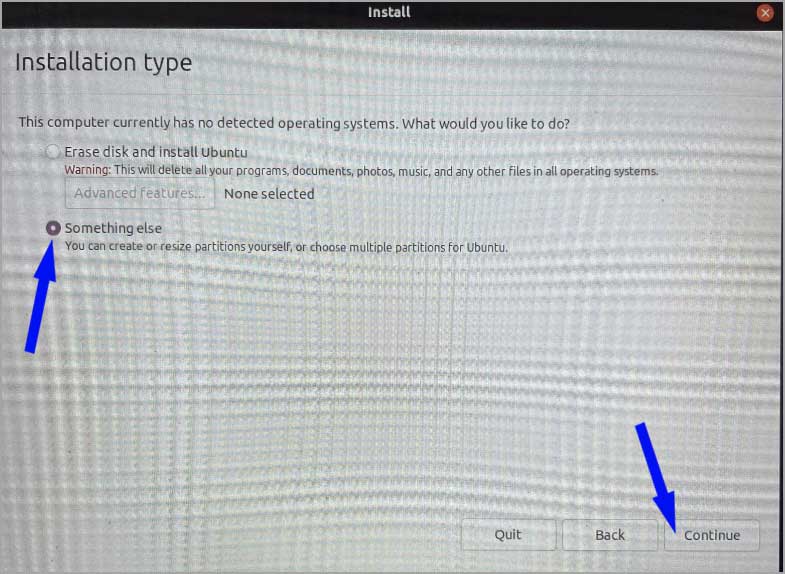


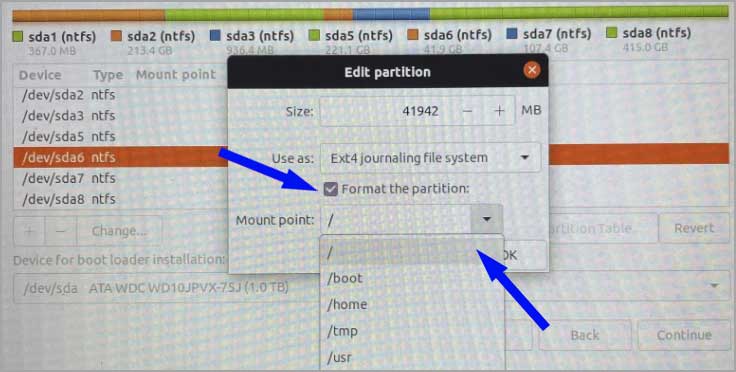



terima kasih atas tutorialnya, sangat lengkap sekali, https://softscients.com
terima kasih sudah berkunjung