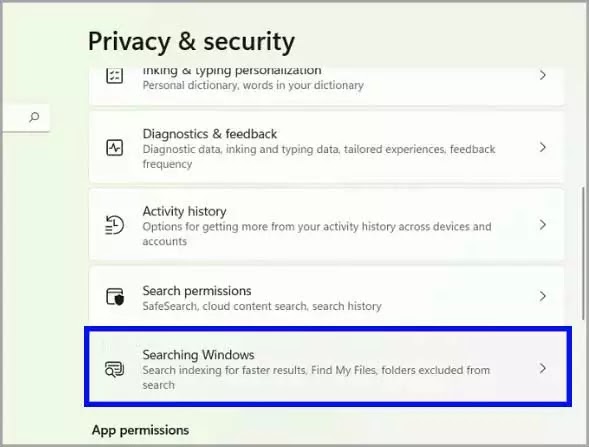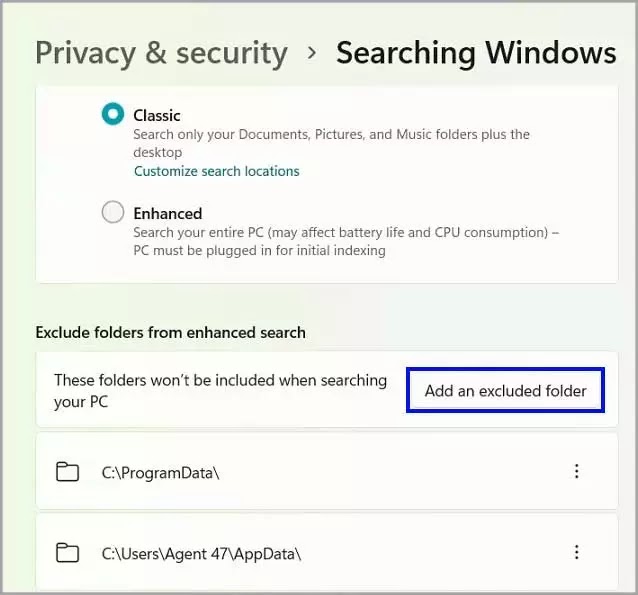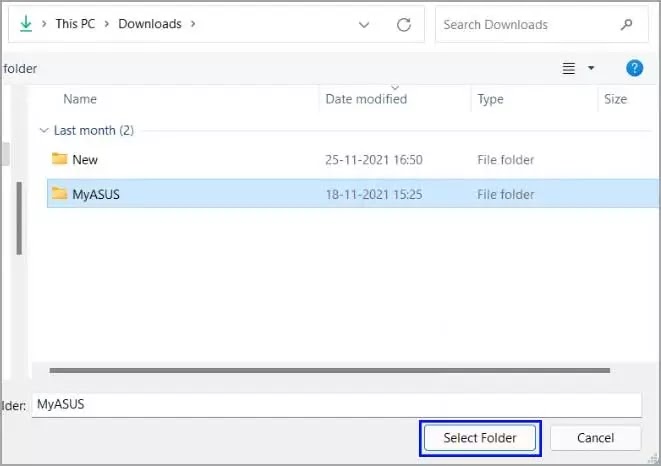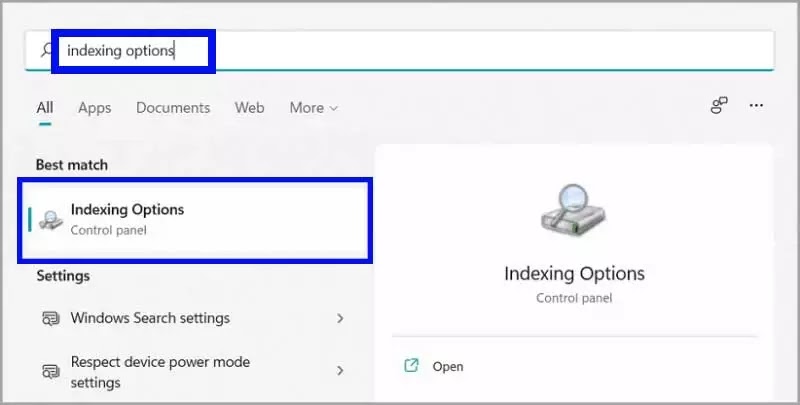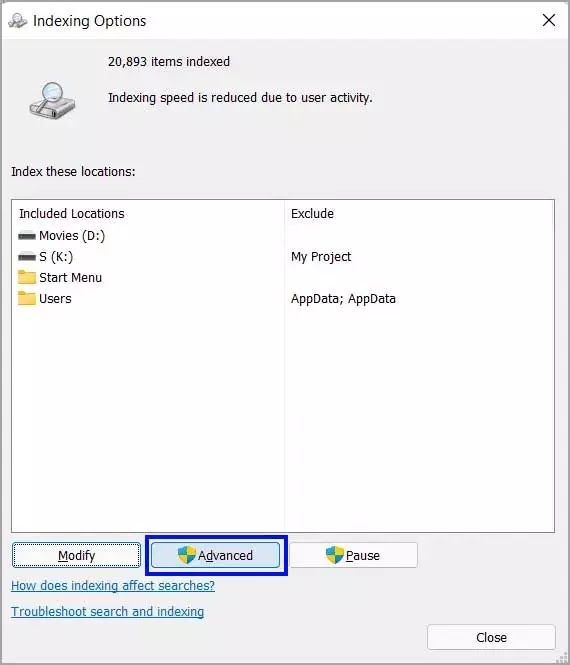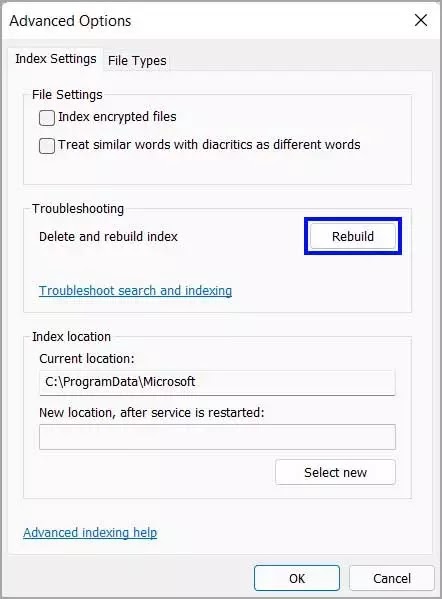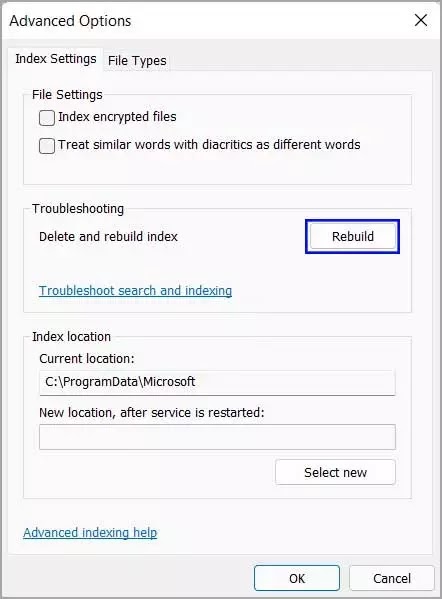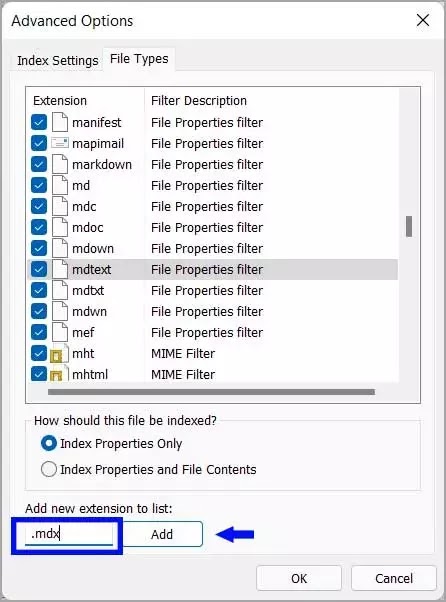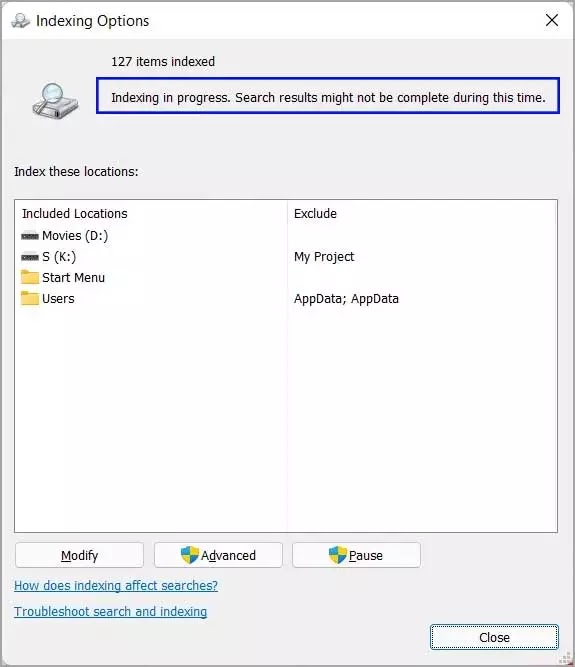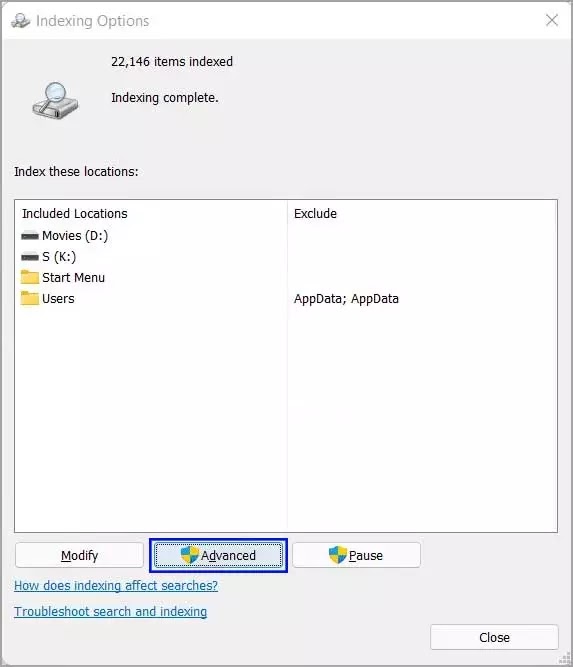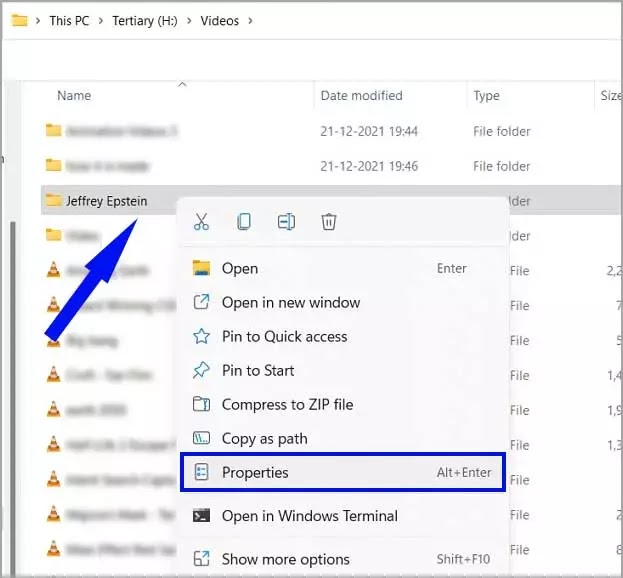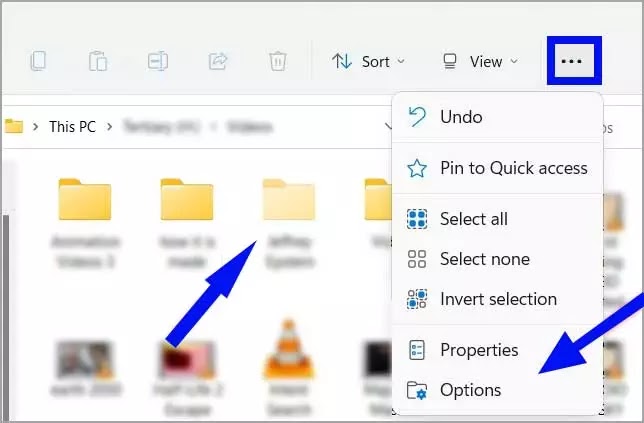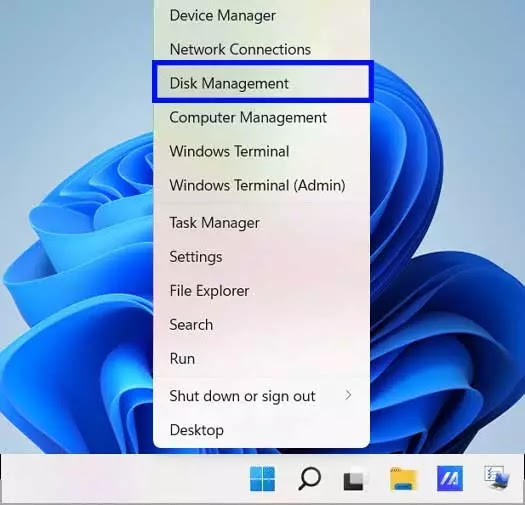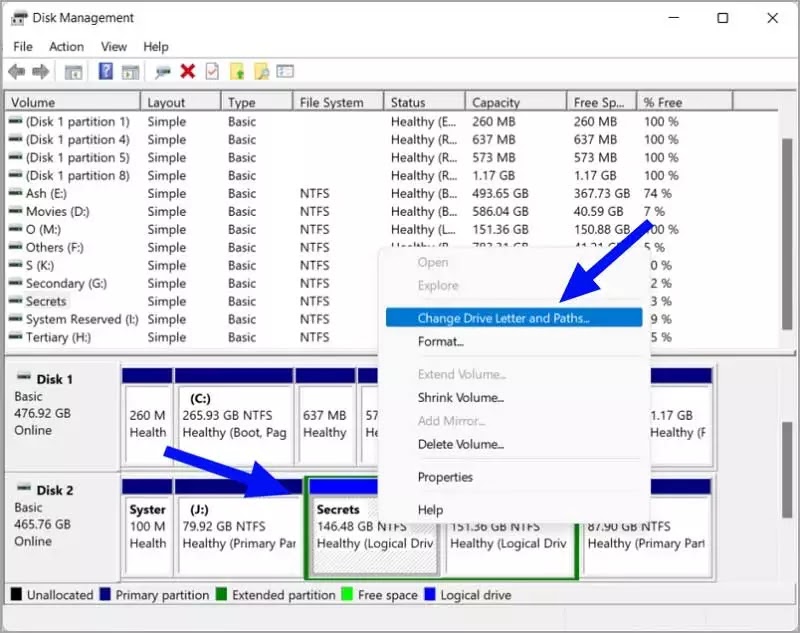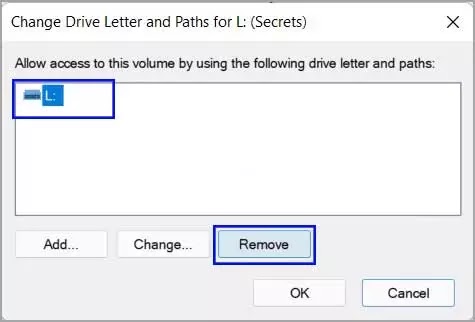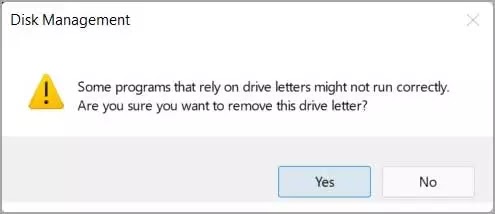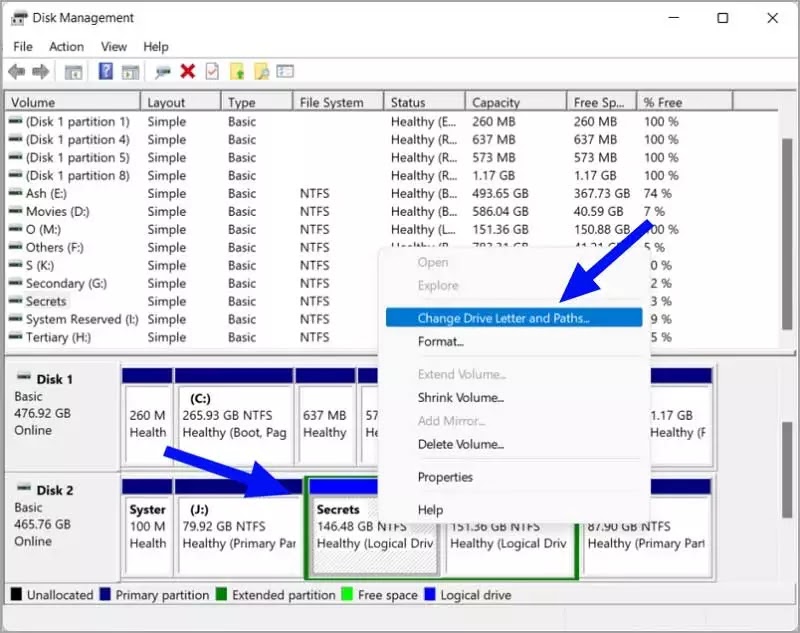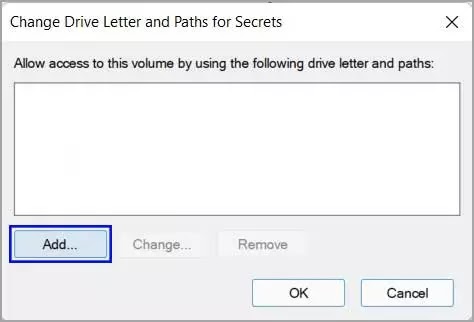Sembunyikan file dan folder dari pencarian di Windows 11
Artikel Tulisan Samsul ini akan menunjukan cara sembunyikan file dan folder dari pencarian di Windows 11 agar tetap aman dan jauh dari mata-mata. Baik kamu mencari melalui menu Start atau tombol cari di bilah tugas atau bidang pencarian di File Explorer, Windows 11 memungkinkan kamu mencari file, folder, aplikasi, pengaturan, dan lainnya di komputer kamu. Namun, ada kalanya kamu ingin menyembunyikan folder, isi folder dari hasil pencarian Windows di Windows 11.
Ada beberapa alasan mengapa kamu ingin menyembunyikan file dan folder tertentu dari pencarian Windows. mungkin kamu memiliki data pribadi atau pribadi yang ingin kamu jauhkan dari mata-mata, mencegah pengguna menghapus file penting secara tidak sengaja jika kamu menggunakan PC bersama, menyimpan beberapa informasi rahasia dengan aman beberapa file dan folder yang dapat memperlambat pencarian kamu dengan buruk. Hasil.
Apa pun alasannya, ada beberapa cara kamu dapat menyembunyikan file dan folder dari hasil pencarian di Windows 11 termasuk, Penjelajah file, Panel kontrol, Pengaturan, PowerShell, dll. Pada panduan ini, kita akan memandu kamu melalui berbagai metode tentang cara menyembunyikan atau menampilkan file, folder, drive, jenis file, dan lainnya di Windows 11.
Cara menyembunyikan file dan folder di Windows 11
Ada beberapa cara kamu dapat menyembunyikan file, folder, dan drive dari pencarian Windows dan pencarian File Explorer di Windows 11. Metode ini termasuk menggunakan Pengaturan, Opsi Pengindeksan, File Explorer, Prompt Perintah, dan banyak lagi.
Sembunyikan file dan folder menggunakan Pengaturan di Windows 11
Untuk menyembunyikan folder tertentu dari pencarian Windows, gunakan langkah-langkah berikut:
1. Buka Pengaturan.
2. Klik Privasi & keamanan.
3. Klik halaman bagian Mencari Windows di sisi kanan.
4. Di bawah bagian Temukan file saya, ada dua opsi untuk mencari file:
Klasik – Ini adalah opsi default mengembalikan hasil pencarian. Jika diaktifkan, metode ini mencari file dan folder di folder profil Pengguna saja, termasuk Dokumen, Gambar, Musik, Unduhan, Video, dan Desktop.
Enhanced – Opsi ini mencari seluruh komputer kamu, termasuk semua hard drive, partisi, perpustakaan, dan desktop.
5. Kedua opsi juga akan mengembalikan aplikasi, pengaturan, fitur, konten sistem lainnya untuk pencarian kamu.
6. Di bawah “Kecualikan folder dari pencarian yang disempurnakan”, kamu akan melihat daftar folder yang tidak akan disertakan saat mencari di PC kamu. Secara default, folder sistem seperti ProgramData, Windows, AppData, dan lainnya tidak akan disertakan dalampencarian.
7. Untuk mengecualikan folder tertentu dari pencarian, klik tombol “Tambahkan folder yang dikecualikan” di bawah bagian kecualikan folder dari pencarian yang disempurnakan.
8. Selanjutnya, di jendela Select Folder, navigasikan ke folder yang ingin kamu kecualikan dari Pencarian Windows dan pilih. Kemudian, klik tombol “Pilih folder”.
9. Untuk menghapus folder dari daftar yang dikecualikan, cukup klik pada elips vertikal (titik tiga) di sebelah folder dan pilih ‘Hapus’.
Saat kamu menyembunyikan folder, Windows akan berhenti mencari folder itu beserta isinya.
Sembunyikan file dan folder dari Pencarian Windows 11 menggunakan Opsi Pengindeksan
Mengecualikan folder tertentu menyembunyikan folder itu dari hasil pencarian Windows 11. Inilah cara kamu dapat melakukannya:
1. Klik Pencarian di Bilah Tugas, ketik Opsi Pengindeksan, dan klik dari hasil pencarian pertama.
2. Untuk mengecualikan folder atau drive, klik tombol Ubah.
3. Ini akan membuka kotak dialog Lokasi Terindeks lainnya. Di sini semua folder dan drive pilihan disertakan dalam index. Dan semua folder dan drive yang tidak dipilih dikecualikan dari Index. Untuk menyembunyikan folder, kamu harus mengecualikan dari Index. Kamu dapat mengklik dua kali pada drive atau panah di sebelah nama drive untuk melihat daftar pohon folder.
4. Sekarang, cukup batalkan pilihan folder yang tidak ingin kamu lihat di hasil pencarian Windows. saat kamu membatalkan pilihan folder, folder itu akan muncul di bawah bagian “Kecualikan” di bawah. Kemudian klik “OK”.
5. Di sini kita membatalkan pilihan folder “Proyek saya” untuk menyembunyikannya dari hasil pencarian.
6. Saat kamu kembali ke kotak dialog Opsi Pengindeksan utama, klik tombol “Lanjutan”.
7. Untuk mengakses Opsi Lanjutan, kamu memerlukan hak admin. Jika kamu tidak masuk ke akun admnistrator, kamu harus memasukan kredensial admin untuk membuka kotak Opsi lanjutan.
8. Selanjutnya, klik tombol “Rebuild” di bawah bagian Troubleshooting.
9. Kemudian, klik tombol OK di kotak konfirmasi untuk membangun kembali indeks. Namun, prosesnya akan memakan waktu untuk menyelesaikannya.
10. Setelah pengindeksan selesai, folder tidak akan muncul di hasil pencarian Windows.
Sembunyikan jenis file tertentu dari hasil pencarian di Windows 11
1. Buka Start Menu, cari “Opsi Pengindeksan” di pencarian Windows dan klik hasil pertama untuk membuka kotak dialog Opsi Pengindeksan.
2. Klik tombol Lanjutan.
3. Klik tab Jenis file.
4. Untuk mengecualikan jenis file dari indeks, batalkan pilihan dari daftar dan klik OK. Di sini kita mengecualikan file PDF.
5. Jika format file yang ingin kamu sembunyikan tidak tercantum di sini, masukan ekstensi file kamu di bidang “Tambahkan Ekstensi Baru ke Daftar” di bagian bawah dan klik tombol Tambah untuk menambahkannya ke daftar.
6. Kemudian, beralih kembali ke halaman “Pengaturan Indeks”, dan klik “Bangun Ulang” di sebelah Hapus dan bangun kembali indeks.
7. Kemudian, klik OK ke kotak prompt Rebuild Index untuk mulai membangun kembali indeks.
8. Ini akan memakan waktu untuk menyelesaikan proses pengindeksan tergantung pada jumlah file di sistem kamu. Setelah itu, tidak ada file file PDF yang akan muncul di jendela pencarian di mana pun mereka berada di komputer. Setelah selesai, klik tombol Tutup.
9. Untuk menampilkan lagi jenis file dalampencarian Windows, buka lagi dialog “Opsi Pengindeksan” dan klik tombol Lanjutan.
10. Di kotak dialog Opsi Lanjutan, buka tab ‘Jenis file’ dan centang jenis file yang tidak dipilih dari daftar ekstensi. Kemudian klik tombol OK.
Sembunyikan file dan folder menggunakan File Explorer di Windows 11
Kamu dapat menyembunyikan file individual dengan menerapkan atribut tersembunyi, ini cara kamu melakukannya:
1. Pertama, buka File Explorer dan arahkan ke file atau folder yang ingin kamu sembunyikan. Kemudian klik kanan folder tersebut dan pilih Properties.
2. Di kotak dialog Properti, buka tab “Umum” dan centang opsi Tersembunyi. Kemudian klik tombol Terapkan.
3. Jika folder atau file muncul sebagai ikon samar atau ikon hantu tetapi tidak disembunyikan, klik tombol “Lihat selengkapnya” di bagian atas dan pilih “Options”.
4. Di jendela dialog Opsi Folder, buka tab Tampilan dan pastikan untuk memilih opsi “Jangan tampilkan file, folder, atau drive tersembunyi” di bawah Pengaturan lanjutan. Kemudian klik Terapkan dan OK.
Setelah kamu menyelesaikan langkah-langkahnya, folder tersebut akan hilang.
Sembunyikan seluruh drive di Windows 11
Sama seperti folder dan file, kamu juga dapat menyembunyikan seluruh drive di Windows 11 tetapi dengan bantuan konsol manajemen Disk. Manajemen Disk adalah konsol Windows yang memungkinkan kamu untuk melakukan berbagai fungsi seperti mempartisi perangkat, mengelola drive, memeriksa disk, memformat disk, dll. Ikuti langkah-langkah ini untuk menyembunyikan driver di Windows 11:
1. Klik kanan Start Menu dan pilih Disk Management atau buka kotak dialog Run dan ketik Diskmgmt.mc dan tekan Enter.
2. Ketika utilitas Manajemen Disk terbuka, klik kanan pada drive yang ingin kamu sembunyikan dan pilih opsi “Ubah huruf dan jalur drive …”. Juga, pastikan untuk memilih drive yang benar dari disk yang benar (jika kamu memiliki beberapa hard disk yang terhubung ke komputer kamu).
3. Ini akan membuka kotak dialog kecil.sekarang pilih huruf drive di kotak dialog itu dan klik tombol Hapus.
4. Ketika kamu melihat peringatan Manajemen Disk, abaikan saja peringatan tersebut dan klik tombol Yes.
Saat kamu membuka kembali file explorer, kamu akan melihat bahwa drive tidak terlihat.
Perlihatkan seluruh drive di Windows 11
Membuka kandar semudah menyembunyikan kandar di Windows 11.
1. Buka Disk Management di pencarian Windows dan buka hasil teratas.
2. Pada utilitas Manajemen Disk, klik kanan pada drive yang ingin kamu sembunyikan dan pilih opsi “Ubah huruf dan jalur drive..” dari menu konteks.
3. Sekarang, klik tombol Tambah untuk menetapkan huruf ke drive.
4. Di kotak dialog Add Drive Letter or Path, pilih huruf drive dari drop-down dan klik OK.
5. Setelah kamu menerapkan huruf drive ke drive, itu akan tersedia di File Explorer.
Itu dia cara Sembunyikan file dan folder dari pencarian di Windows 11. Semoga membantu
Source: https://allthings.how/how-to-hide-files-and-folders-from-search-in-windows-11/
Lebih banyak sumber daya Windows
Untuk artikel yang lebih bermanfaat, cakupan, dan jawaban atas pertanyaan umum tentang Windows 10 dan Windows 11, kunjungi sumber daya berikut:
Windows 11 di Tulisan Samsul - Semua yang harus kamu ketahui
Bantuan, tips, dan trik Windows 11
Windows 10 di Tulisan Samsul - Semua yang harus kamu ketahui