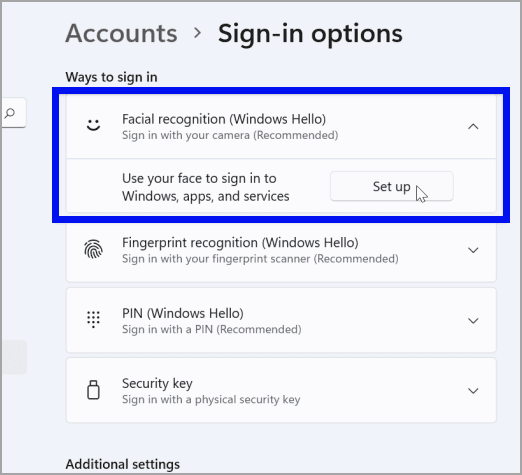Cara menggunakan Windows Hello di PC kamu
Artikel Tulisan Samsul ini akan menunjukan bagaimana cara mengatur atau menggunakan Windows Hello di PC kamu. Windows Hello adalah salah satu fitur paling keren yang diperkenalkan di Windows 10, dan memungkinkan kamu untuk membuka kunci PC menggunakan sidik jari atau wajah kamu. Kamu bahkan menggunakan kunci keamanan USB dengan cara ini. sementara keamanan biometrik tidak sepenuhnya baru untuk laptop ketika Windows Hello diluncurkan, itu menjadi jauh lebih umum setelah itu, dan juga menjadi standar untuk semua laptop yang menyertakannya. Tapi bagaimana kamu mengatur Windows Hello? Kita di sini membantu dengan itu.
Apa yang kamu butuhkan?
Hal pertama yang kamu perlukan jika ingin menggunakan Windows Hello adalah perangkat keras yang kompatibel. Sebagian besar laptop terbaik saat ini menyertakan pembaca sidik jari atau kamera inframerah untuk pengenalan wajah. Jika kamu memiliki PC desktop atau laptop kamu tidak memiliki salah satu dari hal-hal ini, kamu dapat membeli perangkat eksternal yang menangani Windows Hello untuk kamu. Lihat opsi di bawah ini jika kamu memerlukan perangkat Windows Hello.
Hal lain yang kamu perlukan untuk mengatur Windows Hello adalah masuk ke PC menggunakan akun Microsoft. Windows 10 dan 11 sudah mendorong kamu ke arah itu, jadi kamu harus baik-baik saja. Kamu selalu dapat menambahkan akun Microsoft ke PC kamu dengan membuka aplikasi Pengaturan dan memilih Akun > Info kamu. Kamu akan melihat opsi untuk menambahkan akun Microsoft di sana. Setelah selesai, kita bisa mulai.
Siapkan Windows Hello di PC kamu
Jika kamu baru saja mendapatkan PC baru dan belum menyiapkannya, cara termudah untuk menyiapkannya adalah selama proses penyiapan awal Windows. setelah menambahkan akun Microsoft, kamu dapat menambahkan PIN, yang diperlukan untuk Windows Hello. Kemudian, jika komputer kamu memiliki perangkat keras Windows Hello, kamu dapat menggunakan sidik jari atau wajah kamu untuk menyiapkan Windows Hello.
Jika kamu sudah menyiapkan PC atau baru saja membeli salah satu perangkat di atas, berikut ini cara menyiapkan Windows Hello:
1. Buka aplikasi Pengaturan dan buka halaman Akun.
2. Klik Opsi Sign-in. semua pengaturan Windows Hello tersedia di bagian atas halaman ini.
3. Pilih jenis perangkat Windows Hello yang kamu miliki, lalu klik Atur untuk memulai. Jika opsi pengenalan sidik jari dan pengenalan wajah tidak tersedia di PC kamu, kamu akan melihat indikasi itu, jadi ini juga memungkinkan kamu mengetahui apakah PC kamu memiliki salah satu dari metode ini yang ada di dalamnya.
4. Jika kamu belum menyiapkan PIN Windows Hello, kamu harus melakukannya terlebih dahulu. Secara default, PIN hanya menggunakan angka, tetapi kamu dapat menggunakan huruf dan simbol jika diinginkan. Kamu mungkin ingin ini berbeda dari kata sandi akun Microsoft kamu.
5. Ikuti petunjuk di layar untuk mengatur Windows Hello untuk perangkat kamu. Untuk pengenalan wajah, kamu harus menyejajarkan wajah dan menggerakannya. Untuk pengenalan sidik jari, kamu harus berulang kali mengetukkan jari kamu pada sensor sidik jari di posisi yang berbeda untuk mendaftarkan sidik jari kamu.
- Tidak dapat menemukan pembaca sidik jari kamu? Banyak laptop memilikinya di tombol daya, sementara yang lain mungkin memilikinya di touchpad atau di bawah keyboard.
6. Setelah kamu mengatur satu wajah atau jari, kamu dapat menambahkan lebih banyak sehingga kamu dapat menggunakan jari yang berbeda untuk membuka kunci PC kamu atau memberikan akses ke orang lain.
Itu dia. Kamu sekarang dapat menggunakan sidik jari atau wajah kamu untuk membuka kunci PC kamu. Kamu dapat menekan tombol Windows + L untuk membuka layar kunci dan menguji Windows Hello. Mengetuk jari kamu pada pembaca sidik jari atau hanya berdiri di depan kamera akan membuka kunci PC kamu secara otomatis mulai sekarang.
Jika kamu berhenti menggunakan Windows Hello, kamu dapat kembali ke halaman yang sama di Pengaturan dan menghapus Windows Hello sebagai opsi masuk. Kamu dapat tetap menggunakan PIN sebagai pengganti kata sandi akun Microsoft kamu, yang mungkin lebih sederhana dan lebih aman.
Lebih banyak sumber daya Windows
Untuk artikel yang lebih bermanfaat, cakupan, dan jawaban atas pertanyaan umum tentang Windows 10 dan Windows 11, kunjungi sumber daya berikut:
Windows 11 di Tulisan Samsul - Semua yang harus kamu ketahui
Bantuan, tips, dan trik Windows 11
Windows 10 di Tulisan Samsul - Semua yang harus kamu ketahui