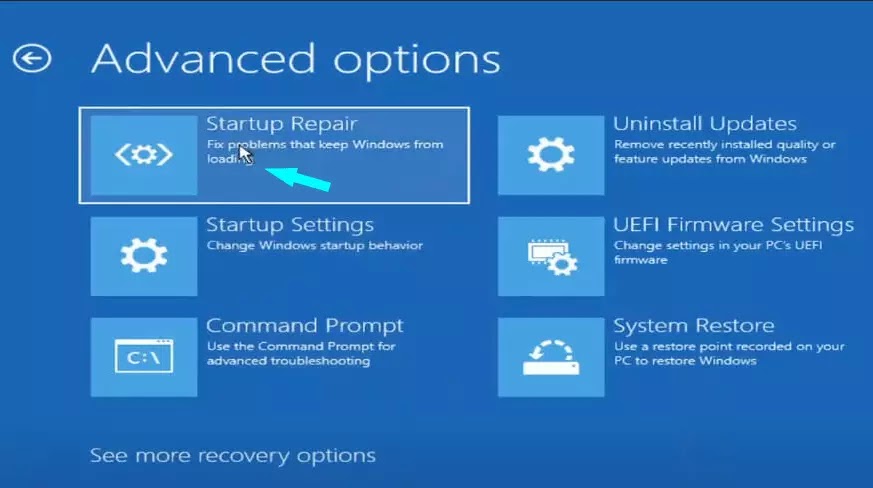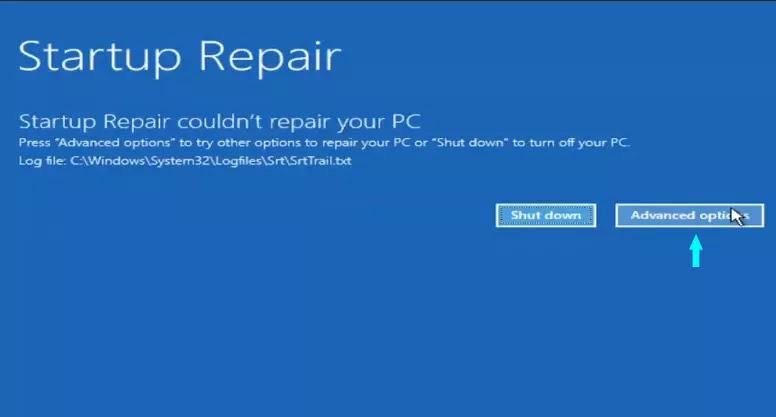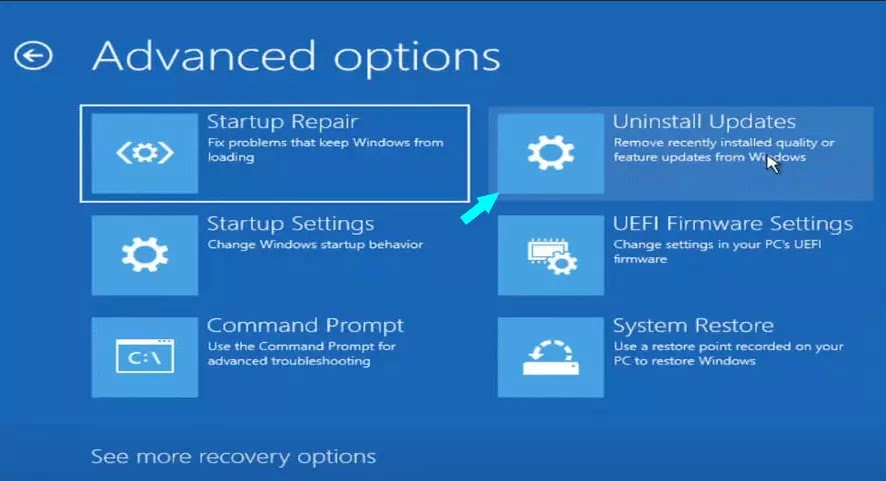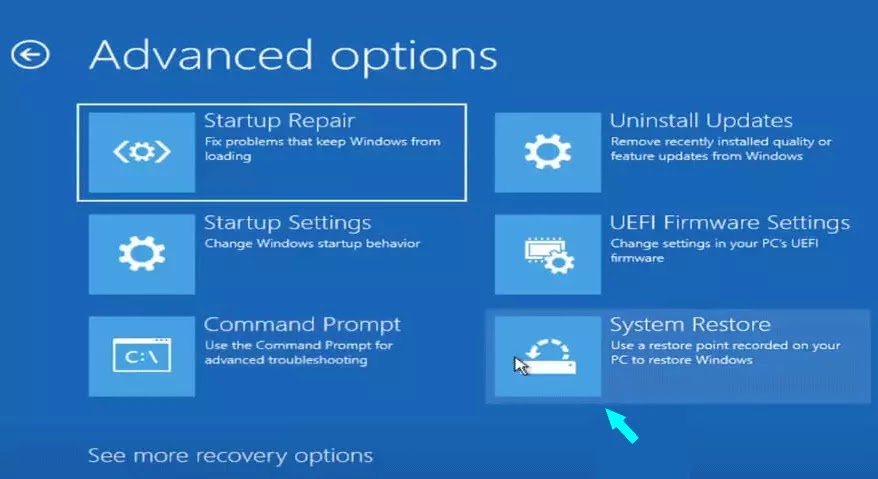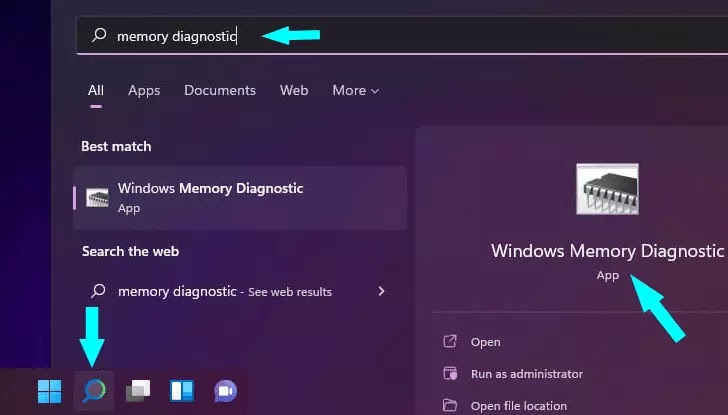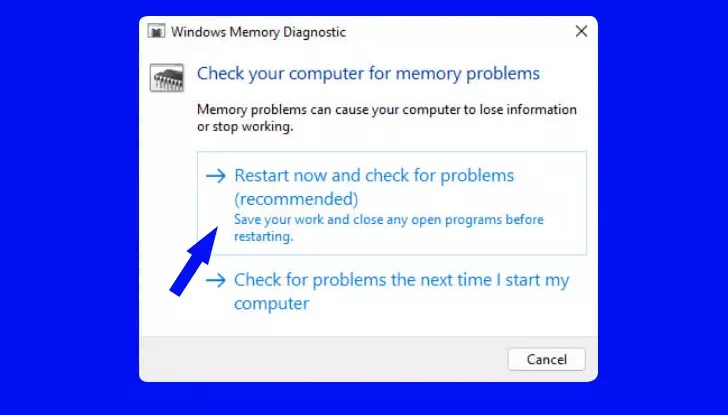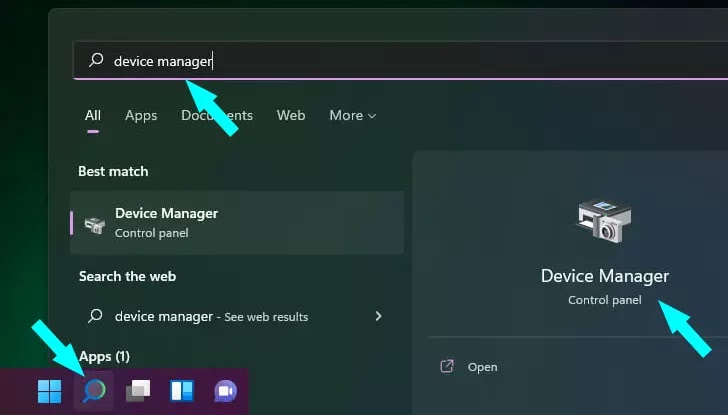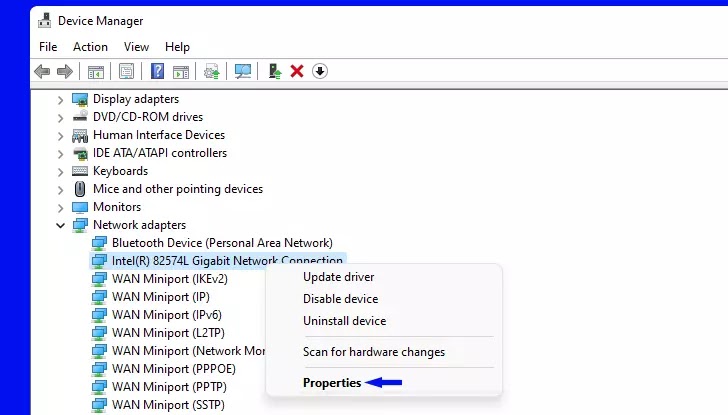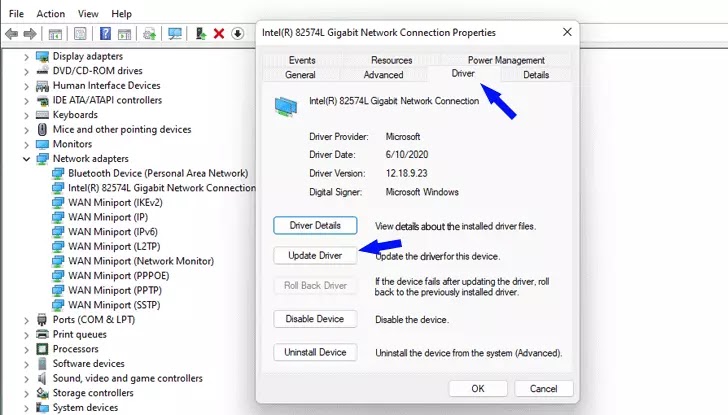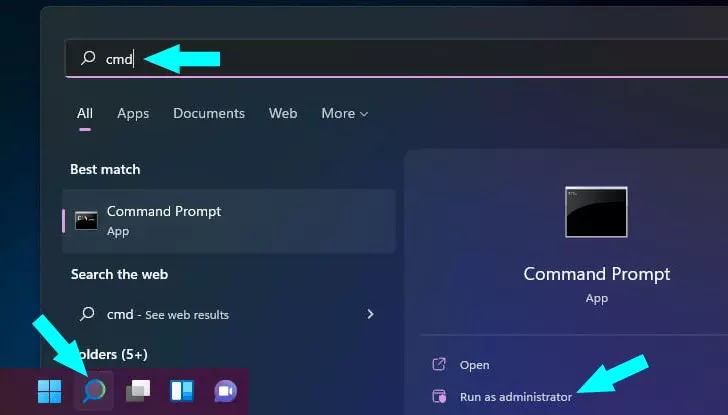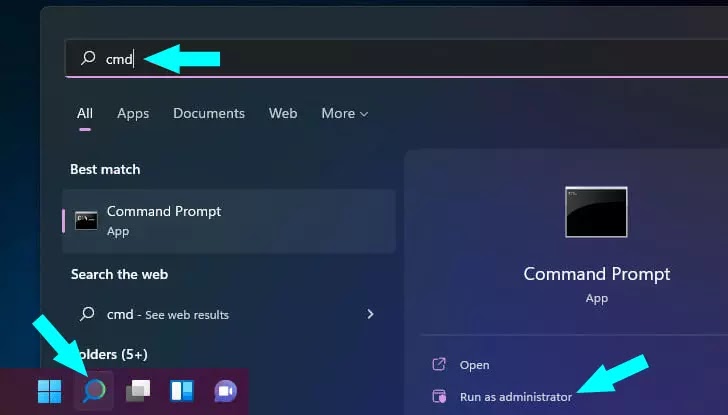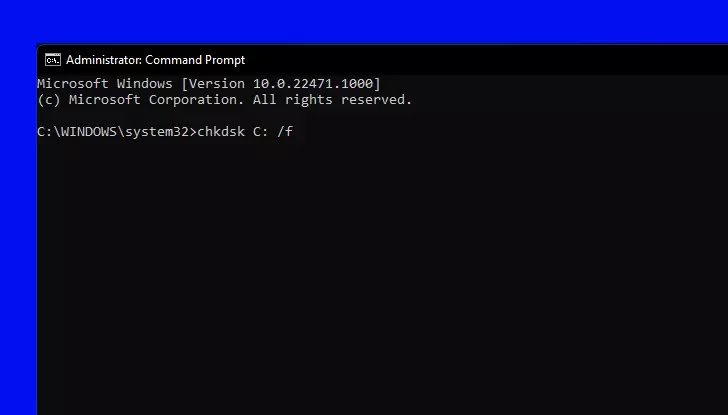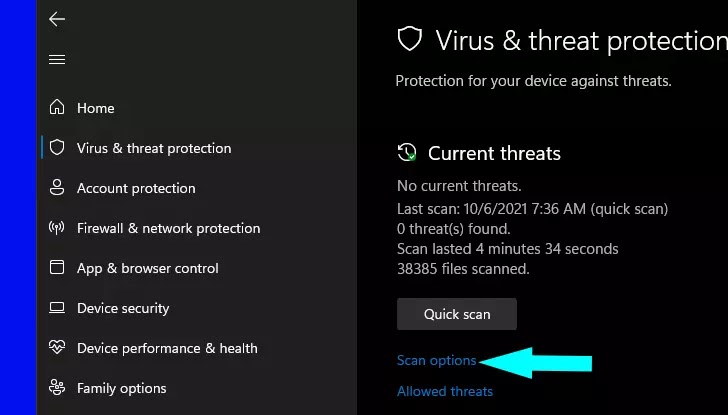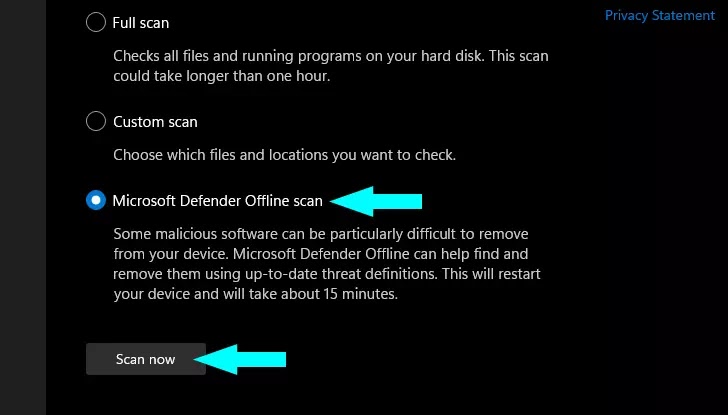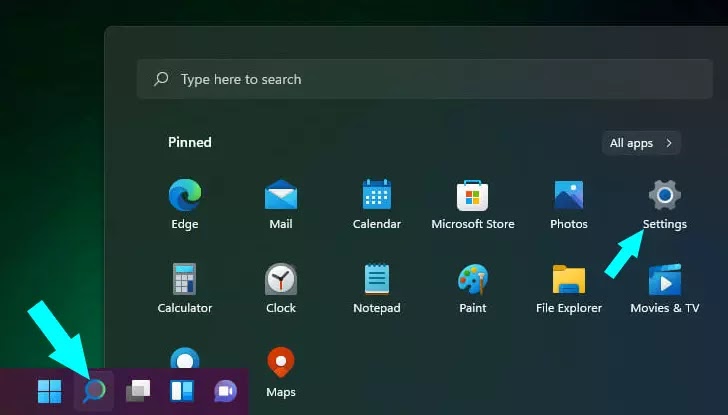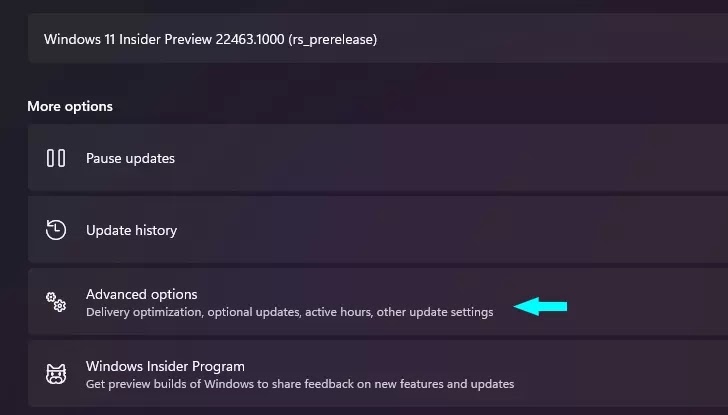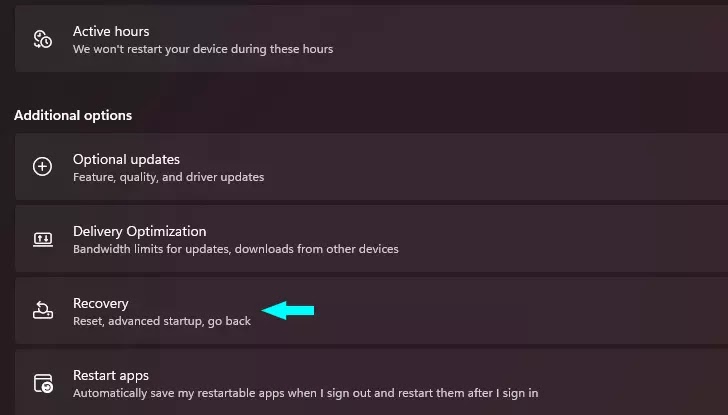Error IRQL_NOT_LESS_OR_EQUAL di Windows 11: Cara Mengatasi
Artikel Tulisan Samsul ini akan membahas bagaimana cara mengatasi error IRQL_NOT_LESS_OR_EQUAL di Windows 11. Kesalahan layar biru IRQL_NOT_LESS_OR_EQUAL cukup terkenal dari Windows 10 dan sayangnya, ini berdampak dan diwarisi juga pada Windows 11. Ketika kamu melihat ini, kamu perlu memikirkan driver karena mereka adalah penyebab utama masalah ini.
Tentu saja, seperti layar biru lainnya, ini juga bisa menjadi masalah dengan perangkat keras kamu sehingga kamu harus siap untuk membuat beberapa perubahan di departemen itu juga.
Apa itu error IRQL_NOT_LESS_OR_EQUAL?
Kode kesalahan IRQL_NOT_LESS_OR_EQUAL ini mengacu pada masalah memori yang terjadi ketika proses sistem atau driver perangkat memerlukan akses ke alamat memori tapi tidak memiliki hak untuk itu.
IRQL bisa dikatakan sebagai Interrupt Request Level dan NOT_LESS_OR_EQUAL mendefinisikan level batas yang berada di uar nilai.
Jadi, pada dasarnya, kamu harus mencari perubahan apa pun yang kamu lakukan pada sistem kamu sebelum ini terjadi. Misalnya ini dapat terjadi jika kamu menambahkan atau menukar modul RAM pada PC kamu.
Bagaimana cara memperbaiki kesalahan IRQL_NOT_LESS_OR_EQUAL Bsod?
1. Gunakan perbaikan Startup
Buat media yang dapat di-boot dan mulai Windows 11 dengannya atau matikan daya selama tiga kali berturut-turut untuk memboot OS ke Recovery Mode.
Klik pada Troubleshooter.
Pilih Advance options.
Sekarang pilih Startup Repair.
Jika sistem mendeteksi masalah, itu akan mencoba untuk menyelesaikannya. Jika tidak menemukannya, kamu akan menerima pesan bahwa Startup repair could’t repair your PC. Klik tombol Advanced options.
Penjalanan tadi akan membawa lagi ke layar utama. Pilih lagi Troubleshooter, lalu Advanced options, dan di jendela baru klik Startup Settings.
Sekarang klik Restart untuk memulai PC dalam Safe Mode.
Dari menu sebelumnya, kamu juga memiliki opsi untuk memilih Uninstall Updates dan memutar kembali pembaruan terbaru jika kamu menduga mereka menyebabkan masalah ini.
Dari menu yang sama, kamu juga dapat memilih pemulihan sistem (System Restore) dan mengembalikan sistem kamu ke titik pemulihan sebelumnya, ketika kesalahan ini belum terjadi.
Setelah PC restart dalam safe mode,lihat apakah masalah masih berlanjut. Jika tidak, itu pada dasarnya berarti ada pihak ketiga yang menyebabkan masalah ini dan kamu harus mencopot pemasangannya. Jika ya, kamu perlu melangkah lebih lanjut dengan solusi di bawah ini.
jika kamu perlu menggunakan media yang dapat di-boot, jangan ragu untuk mempelajari cara membuat drive USB yang dapat di-boot Windows 11.
2. Periksa memori di PC kamu
Klik ikon pencarian dari Taskbar, ketik memory diagnostic, dan pilih aplikasi dari hasil.
Pilih opsi pertama, Restart now and check for problems.
PC kamu akan restart dan melakukan pemeriksaan yang diperlukan untuk RAM kamu danjika menemukan masalah, kamu akan menerima laporan sehingga kamu dapat mengatasi masalah tersebut.
Karena kesalahan IRQL_NOT_LESS_OR_EQUAL dapat disebabkan oleh beberapa masalah dengan memori, penting untuk menggunakan alat diagnostik memori Windows khusus untuk membaca modul kamu.
3. Perbarui, hapus instalan, atau kembalikan driver kamu
Klik ikon pencarian dari Taskbar,ketik device manager, dan pilih aplikasi dari hasil.
Pilih bagian mana saja untuk memperluas di Network adapters, klik kanan pada driver, dan pilih Properties.
Sekarang klik tab Driver dan kemudian mulai dengan memilih Update Driver.jika sistem akan menemukan driver yang lebih baik,itu akan menginstalnya. Jika tidak, kamu juga dapat mencoba opsi Roll Back Driver atau Uninstall Device, satu per satu dan lihat apakah itu mengubah situasi.
Kamu mendemonstrasikan prosedur ini pada driver adapator jaringan karena kemungkinan besar menyebabkan kesalahan ini tetapi kamu harus memperbarui semua driver. Untuk pemindaian otomatis driver yang ketinggalan zaman atau hilang, jangan ragu untuk menggunakan alat khusus seperti DriverFix.
4. Jalankan pemindaian SFC
Klik tombol pencarian dari Taskbar, ketik CMD, dan pilih Run as administrator untuk memulai Command Prompt dengan penuh.
Ketik atau tempel perintah berikut dan Enter untuk menjalankannya.
Sfc /scannow
Tunggu dengan sabar hingga pemindaian selesai karena akan memakan waktu beberapa menit.jika ada file sistemyang rusak, alat akan mendeteksi dan memperbaikinya.
5. Periksa kesalahan pada driver
Pilih tombol pencarian dari Taskbar, masukan cmd, dan pilih Run as administrator untuk memulai Command Prompt dengan hak administratif.
Ketik perintah berikut dijendela dan tekan Enter untuk menjalankannya.
chkdsk C: /f
Walaupun error tersebut sering kali berkaitan dengan masalah memori, namun bisa juga disebabkan oleh masalah harddisk sehingga tidak ada salahnya untuk mengeceknya menggunakan solusi diatas.
Perintah memeriksa driver C: pada PC kamu, karena kita tertarik dengan partisi sistem (yaitu C: secara defauly), tetapi kamu dapat mengganti huruf jika kamu ingin memeriksa partisi lain.
6. Pindai PC kamu dari Virus
Klik tombol pencarian di Taskbar, ketik Security Windows, dan pilih aplikasi dari hasil.
Sekarang pilih Virus & threat protection.
Klik pada opsi Scan options.
Pilih opsi Microsoft Defender Offline scan dan tekan tombol Scan now. Itu akan meminta kamu untuk me-restart PC.
Masalah ini juga dapat disebabkan oleh virus atau malware, jadi sebaiknya lakukan pemindaian penuh pada sistem kamu, sebaiknya Offline, karena beberapa ancaman mungkin lolos dari pemindaian penuh biasa.
Dalam solusi ini, kita menunjukan kepada kamu cara melakukan pemindaian offline menggunakan Microsoft Defender tetapi jika kamu memiliki antivirus pihak ketiga, kamu dapat menggunakannya sebagai gantinya.
7. Setel ulang PC kamu
Tekan tombol Start pada Taskbar dan pilih Settings.
Klik Windows Update dari panel kiri, lalu klik Advanced options.
Sekarang pilih Recovery dari daftar opsi.
Klik tombol Reset PC.
Sekarang kita memiliki dua pilihan.kita merekomendasikan pergi dengan yang pertama, Keep my files karena yang lain akan menghapus semua data dari partisi sistem.jika kamu masih ingin menghapus semuanya, batalkan prosedur ini dan buat cadangan file kamu terlebih dahulu.
Selanjutnya, kita sarankan untuk memilih opsi Cloud download tetapi jika kamu memiliki kit Windows 11, kamu dapat menggunakan opsi kedua.
Windows 11 akan diunduh dan diinstal ulang di PC kamu jika semua persyaratan yang diperlukan terpenuhi.
Bagaimana cara memeriksa stabilitas sistem di Windows 11?
Biasanya, kesalahan layar biru disebabkan oleh berbagai masalah atau masalah ketidakstabilan yang terdeteksi oleh sistem, sehingga membuat laporan kesalahan.
Jika kamu ingin melihat apakah instalasi perangkat lunak atau perubahan perangkat keras telah menyebabkan gangguan tersebut, kamu dapat memeriksa aplikasi reliability monitor di Windows 11. Berikut caranya.
Klik ikon pencarian dari Taskbar,ketik reliability, dan pilih View reliability history.
Di bagian bawah, kamu dapat melihat semua acara terbaru dan kamu dapat mengkliknya untuk mengetahui apa implikasi dan datanya untuk masing-masing acara.
Kita harap kamu berhasil memperbaiki error IRQL_NOT_LESS_OR_EQUAL di Windows 11 dengan menggunakan salah satu solusi diatas dan sekarang PC kamu berfungsi dengan baik.
Jika kamu masih tidak menyelesaikan masalah ini,ingatlah jika kamu melakukan perubahan apa pun pada sistem kamu atau menginstal perangkat lunak apa pun dan mencoba untuk membatalkannya.
Metode diatas bekerja di banyak situasi meskipun Windows 11 masih baru dan bug masih tidak dapat diprediksi.