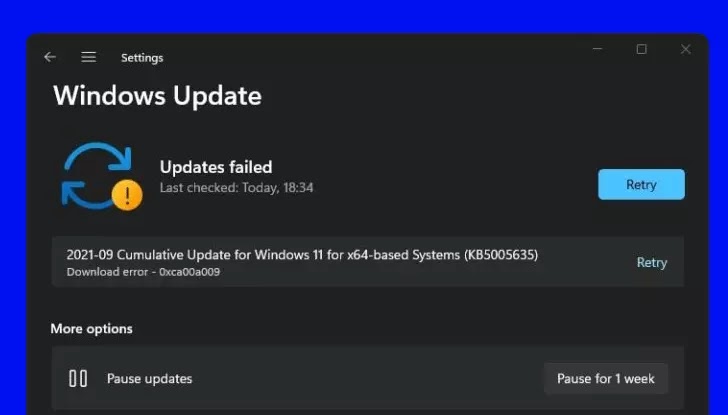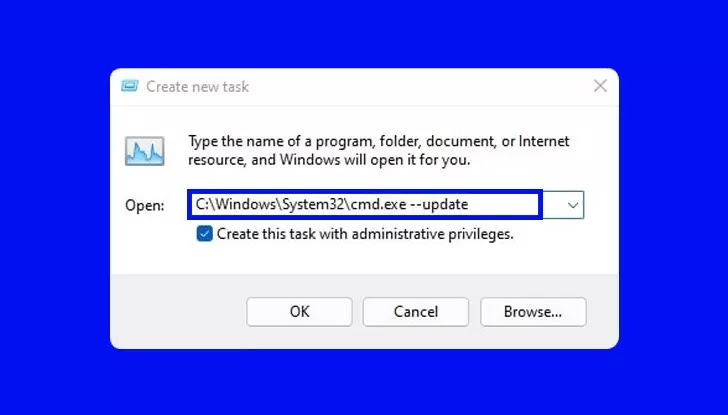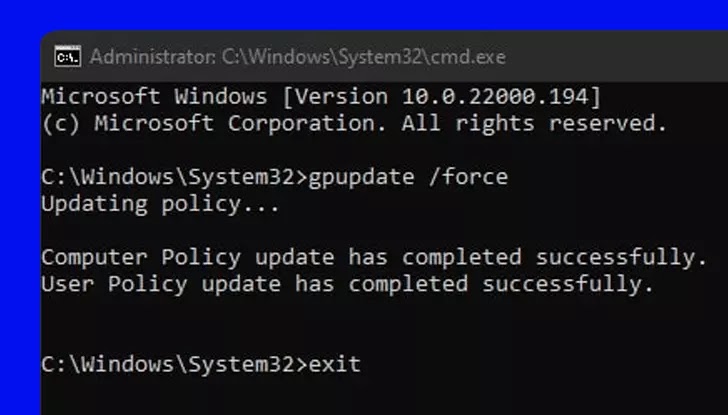Error 0xCA00A009 Windows 11: Saat Instal Pembaruan
Artikel Tulisan Samsul ini akan menunjukan bagaimana cara memperbaiki error 0xCA00A009 Windows 11 saat menginstal pembaruan. Beberapa Windows 11 yang baru saha ditingkatkan ke sistem operasi baru melaporkan bahwa mereka mengalami masalah aneh pembaruan kumulatif selalu gagal dengan kode tersebut. Masalah ini, hampir selalu berhubungan dengan pembaruan KB5005188.
Saat mereka melaporkan masalah ini, kita telah menyelidiki masalah secara menyeluruh, dan kita menyadari bahwa beberapa penyebab mendasar yang berbeda mungkin bertanggung jawab untuk menghasilkan kode kesalahan ini saat mencoba menginstal pembaruan tertentu pada Windows 11. Berikut daftar kemungkinan penyebab yang mungkin menyebabkan masalah ini:
Kesalahan umum Pembaruan Windows – Ada banyak skenario yang berpotensi mengganggu komponen Pembaruan Windows 11 kamu. Untungnya, sebagian besar situasi ini sudah dicakup oleh strategi perbaikan yang dapat kamu terapkan secara otomatis melalui pemecahan masalah pembaruan Windows. jadi sebelum mencoba yang lain, kamu harus mulai dengan menjalankan pemecahan masalah pembaruan Windows dan menerapkan perbaikan yang disarankan.
Ada data yang rusak pada folder SoftwareDistribution dan Catroot 2 – Pembaruan yang terputus atau beberapa kerusakan file sistem juga dapat menyebabkan infiltrasi korupsi file di dalam dua folder yang bertanggung jawab untuk meng-hosting file Pembaruan Windows sementara. Dalam kasus ini, kamu dapat memperbaiki masalah dengan memaksa sistem operasi kamu membuat padanan baru untuk dua folder tersebut.
Komponen WU yang rusak – Ada banyak masalah yang berpotensi mengganggu komponen pembaruan Windows. tetapi karena sebagian besar dari mereka tidak dapat diselesaikan tanpa prosedur pemasangan yang bersih, tindakan terbaik dalaam beberapa kasus adalah melewati komponen WU sepenuhnya dan menginstal pembaruan yang gagal dari katalog pembaruan Microsoft.
Kebijakan Grup yang bertentangan – Jika kamu menggunakan Windows 11 setelah memutakhirkan dari versi Windows yang lebih lama, penyebab lain yang layak harus kamu selidiki adalah kebijakan grup yang buruk. Ingatlah bahwa tidak setiap prosedur yang tersedia di Windows 10 adalah yang baik di Windows 11. Tindakan terbaik adalah melakukan pembaruan kebijakan untuk memastikan kebijakan grup yang buruk tidak menyebabkan masalah ini.
File sistem rusak – Jika komponen pembaruan Windows kamu rusak parah dan setiap pembaruan Windows berakhir dengan kegagalan 0xCA00A009 yang sama. Kamu tidak akan mendapatkan perbaikan apa pun selain membersihkan instalasi atau memperbaiki menginstal seluruh armada file Windows kamu. Jika kamu menghindari kehilangan data, disarankan untuk menginstal perbaikan.
Sekarang, setelah kamu ketahui setiap penyebab yang paling potensial diatas, kesalahan pembaruan 0xCA00A009 pada Windows 11, mari kita bahas serangkaian perbaikan yang telah berhasil digunakan oleh pengguna lain yang terpengaruh memperbaiki masalah ini.
Jalankan pemecahan masalah pembaruan Windows
Pemecahan masalah atau biasa kamu kenal dengan troubleshoot ini dapat memperbaiki masalah yang terjadi saat kamu mengalami kesalahan pada pembaruan Windows.
CATATAN : Utilitas pemecahan masalah pada Windows 11 jauh lebih mampu daripada versi Windows sebelumnya. Microsoft telah menambahkan lusinan strategi perbaikan otomatis baru yang dapat diterapkan jika skenario yang dapat dikenali diidentifikasi dengan satu klik.
Jika kamu mencoba perbaikan ini, ikuti petunjuk dibawah ini untuk menjalankan troubleshoot pembaruan Windows dan menerapkan perbaikan yang disarankan secara otomatis.
1. Tekan tombol Windows + R untuk membuka kotak dialog Run. Selanjutnya, ketik ‘control’ di dalam kotak teks dan tekan Enter untuk membuka antarmuka Control Panel klasik.
2. Setelah kamu berada dijendela Control Panel, gunakan kotak pencarian dan ketik ‘troubleshoot’.
3. Klik troubleshoot dari daftar hasil.
4. Buka System and Security dan klik Fix problems with Windows Update.
5. Setelah kamu mendapatkan prompt pemecahan masalah Pembaruan Windows pertama, klik Next dan tunggu pemindaian awal selesai.
6. Setelah perbaikan berhasil diterapkan, restart komputer kamu, instal pembaruan yang gagal sekali lagi, dan lihat apakah startup berikutnya selesai.
Jika kamu sudah menjalankan pemecahan masalah pembaruan Windows dan menerapkan perbaikan yang disarankan dan kamu masih melihat 0xCA00A009, kamu bisa ke metode berikutnya.
Menghapus folder SoftwareDistribution dan Catroot 2
Sebagian besar skenario yang akan merusak komponen pembaruan Windows di root salah satu dari dua folder ini : SoftwareDistribution dan Catroot 2.
CATATAN : Kedua folder ini bertanggung jawab untuk menyimpan file dan folder sementara yang digunakan selama penginstalan pembaruan dan pembaruan sistem yang tertunda. Gangguan tak terduga saat pembaruan sedang diinstal secara aktif dilaporkan dapat menghasilkan 0xca00a009 di Windows 11.
Namun, menghapus folder SoftwareDistribution dan Catroot 2 tidak semudah menavigasi ke folder dan mengosongkan isinya. Kedua folder ini dilindungi sistem, yang berarti kamu tidak dapat menghapusnya secara brutal.
Untungnya, ada satu solusi untuk kendala ini, kamu dpaat mengganti nama kedua folder ini dengan ekstensi .old – ini akan memaksa instalasi Windows kamu untuk mengabaikannya dan membuat yang baru.
Tetapi sebelum kamu dapat melalakukan ini, kamu harus terlebih dahulu menonaktifkan setiap ketergantungan WU layanan yang digunakan.
Untuk langkah lengkapnya cara menonaktifkan setiap ketergantungan pembaruan Windows yang digunakan dan mengganti nama folder SoftwareDistribution dan Catroot 2, berikut petunjuknya:
- Tekan tombol Windows + R dan masukan atau ketik cmd didalamnya, lalu pilih sebagai admin (Run as administrator).
- Setelah kamu akhirnya berada di dalam cmd, ketik perintah berikut dan tekan Enter setelah masing-masing untuk secara efektif menonaktifkan setiap ketergantungan layanan pembaruan Windows.
net stop wuauserv
net stop cryptSvc
net stop bits
net stop msiserver
TIPS : Perintah ini secara efektif menghentikan layanan pembaruan Windows, layanan kriptografis, layanan transfer cerdas latar belakang, dan layanan penginstalan Microsoft – semua ini adalah dependensi yang akan mencegah kamu menjalankan perintah berikut jika berjalan secara aktif.
1. Setelah ketergantungan layanan sangat dinonaktifkan, ketik atau salin + tempel perintah berikut dan tekan Enter setelah masing-masing untuk mengganti nama folder SoftwareDistribution dan Catroot 2 secara efektif.2. Setelah kedua perintah diatas berhasil diproses, jalankan perintah berikut untuk memulai ulang layanan yang sebelumnya kamu hentikan (pada langkah ke 2).ren C:\Windows\SoftwareDistribution SoftwareDistribution.old
ren C:\Windows\System32\catroot2 catroot2.old
net start wuauserv
net start cryptSvc
net start bits
net start msiserver
3. Selanjutnya, kamu dapat dengan aman menutup CMD yang dibuka dan menginstal pembaruan Windows yang sama yang sebelumnya gagal dengan 0xca00a009.
Atau, kamu bisa menghapus file-file dialamnya.
Masalah 0xca00a009 kamu belum teratasi? Tenang, kita masih ada solusi lain dibawah ini. jadi, tetap simak artikel ini ya.
TIPS : Jika kamu menggunakan Notebook/laptop, kamu harus mencoba menggunakan Restoro Repair yang dapat memindai repositori dan mengganti file yang rusak dan hilang. Ini berfungsi dalam banyak kasus, di mana masalah berasal karena kerusakan sistem. Kamu dapat mengunduh Restoro disini.
Instal pembaruan gagal dengan MUC
Jika komponen pembaruan Windows kamu rusak dan tidak dapat diperbaiki secara otomatis melalui pemecahan masalah WU dan kamu mencoba untuk menghindari melakukan sesuatu yang drastis seperti pemasangan bersih atau pemasangan perbaikan, salah satu yang memungkinkan kamu untuk melewati 0xca00a009 adalah dengan menginstal pembaruan yang gagal secara manual dengan menggunakan Microsoft Update Catalog.
Kamu dapat menggunakan direktori ini untuk mengunduh versi pembaruan yang kompatibel yang gagal pada PC kamu. Kemudian menginstalnya secara manual dengan menggunakan file .ini yang menyertainya.
- Sekarang, buka browser kamu dan kunjungi beranda MUC.
- Setelah berada di situs web tersebut, ketikan di kotak pencarian KB5005188 atau KB4056B92.
- Setelah hasilnya ada, unduh versi pembaruan yang sesuai yang perlu kamu instal sambil mengigat arsitektur OS kamu saat ini dan versi Windows yang kamu gunakan.
- Setelah kamu memutuskan pembaruan mana yang sepenuhnya kompatibel dengan mesin kamu, klik tombol unduh yang terkait dengan driver yang benar.
- Selanjutnya buka File Explorer dan navigasikan secara manual ke folder tempat folder pembaruan diunduh.
- Setelah kamu menemukan folder yang benar, cari file .ini (atau .inf) dan klik kanan padanya sebelum mengklik Instal dari menu konteks.
Ikuti petunjuk selanjutnya di layar untuk menyesuaikan penginstalan pembaruan Windows, lalu reboot PC kamu.
Memperbarui kebijakan grup
Misalnya kamu mulai mengalami masalah ini setelah memutakhirkan ke Windows 11 dari versi Windows sebelumnya. Dalam hal ini, masalah ini mungkin terjadi karena kesalahan kebijakan grup lokal.
- Tekan Ctrl + Shift + Esc untuk membuka Task Manager.
- Klik menu File, dan klik Run new task.
- Tugas baru akan muncul, centang Create this task with administrative privileges.
- Kemudian, klik tombol Browse dan arahkan C:\Windows\System32, dan pilih CMD dari daftar, lalu klik Open.
- Setelah menambahkan direktori, tekan tombol spasi sekali, tambahkan –update Sehingga menjadi seperti ini: C:\Windows\System32\cmd.exe --update dan tekan OK.
- Setelah kamu berada di dalam CMD, ketik gupdate / force dan tekan Enter.
Ulangi upaya kamu untuk menginstal pembaruan yang tertunda tadi dan lihat apaah masalahnya seakrang telah diperbaiki.
Aktifkan Opsi Lanjutan
- Tekan Windows + I untuk membuka aplikasi Pengaturan.
- Di aplikasi Settings Windows 11, klik Windows Update di panel kiri.
- Klik Advanced options.
- Sekarang, aktifkan ‘Receive updates for other Microsoft products’.
Itu saja, dan biarkan semua opsi lain dinonaktifkan di pengaturan lanjutan.
Instal Windows secara bersih.
Jika sejauh ini kamu masih mengalami masalah, kemungkinan kamu menghadapi semacam inkronsistensi yang tidak dapat kamu perbaiki secara konvensional.
Karena puluhan ribu penyebab potensial mungkin akan bertanggung jawab atas masalah ini, tindakan terbaik adalah memastikan bahwa kamu menyegarkan setiap file Windows – ini akan memastikan bahwa setiap ketergantungan Pembaruan Windows yang berpotensi rusak diganti dengan yang setara yang sehat. Ada opsi untuk masalah ini, kamu harus instal ulang Windows kamu.
Itulah bagaimana cara mengatasi Error 0xCA00A009 Windows 11: saat Instal Pembaruan.