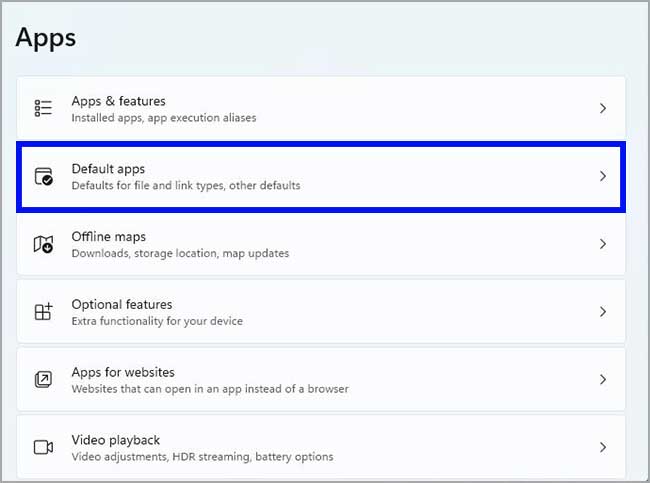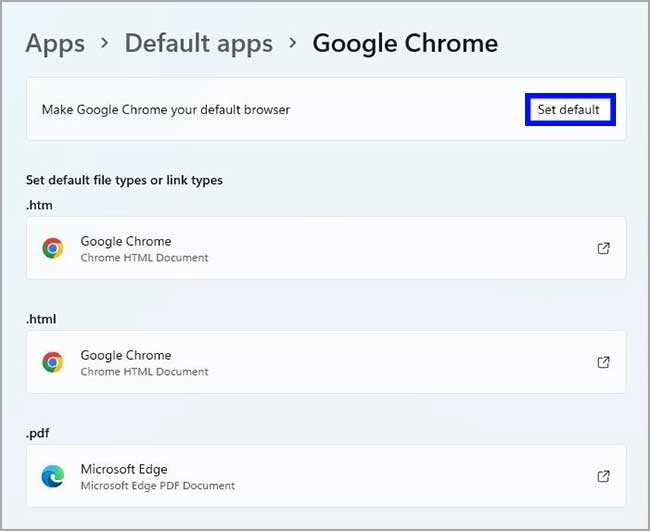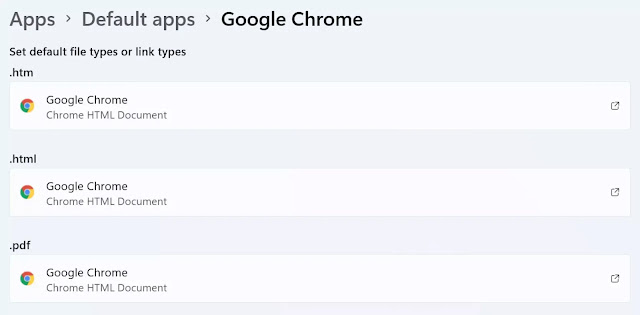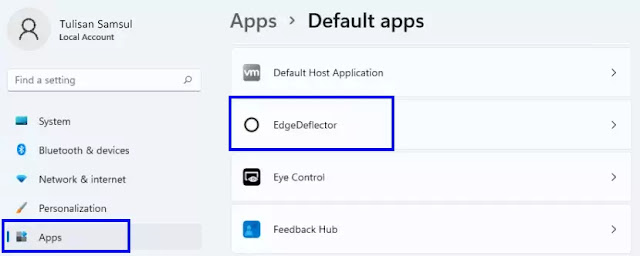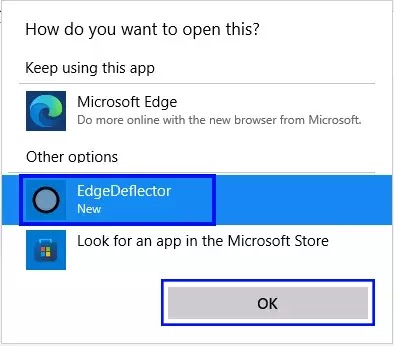Cara Mengubah Browser Default Kamu di Windows 11
Artikel Tulisan Samsul akan membahas cara mengubah browser default kamu di Windows 11. Setelah kamu memperbarui komputer dari Windows 10 ke Windows 11, kamu mungkin sudah memperhatikan bahwa ketika kamu mengklik tautan di PC atau tidak sengaja membuka file PDF dari hasil download, tautan tersebut langsung di arahkan dan dikirim ke browser Microsoft Edge, bahkan untuk beberapa file jenis lainnya yang berada di laptop kamu. Pada versi terbaru Windows, Microsoft rupanya sangat ingin mendorong aplikasinya sendiri di atas aplikasi yang sudah di instal sebagai default yang sebelumnya. Dengan kata lain, browser edge lah yang jadi browser default untuk kamu.
Biasanya, pada saat pertama kali kamu masuk ke browser lain yang selain Edge – katakanlah kamu membuka browser Chrome, dia akan menanyakan apakah kamu ingin menjadikannya default. Namun pada prosesnya, untuk mengubah ke default di Windows 11 akan menjadi sangat rumit dibandingkan Windows 10. Kamu akan mendapatkan permintaan praktis itu, atau jika kamu melakukannya, kamu mungkin akan diarahkan pada halaman yang tampak rumit dengan judul ‘App > Default apps’ Either way, inilah cara untuk beralih.
Cara mengubah browser default pada Windows 11
Untuk mengubah setel browser lain selain Microsoft Edge, gunakan langkah-langkah ini:
1. Buka Pengaturan.
2. Klik Aplikasi.
3. Klik halaman Aplikasi default di sebelah kanan.
4. Pilih broser web yang kamu sukai – misalkan, Google Chrome.
5. Klik tombol Setel default.
Setelah selesai, browser baru akan dikonfigurasi sebagai default. Tetapi, opsi ini tidak akan menjadikan browser default untuk semuanya. Edge akan tetap menjadi default untuk hasil pencarian di menu Mulai, cerita, dan tautan lain dari dasbor Widget, serta protokol dan format file lain seperti .pdf, .shtml, .webp, .svg, dan lainnya.
Beralih Browser Default Windows 11
Jika kamu tidak mengharapkan Edge menjadi browser default kamu, dan tidak melakukan perubahan untuk browser favorit kamu, atau jika memang menawarkan tetapi malah mengirimnya ke halaman aplikasi default, inilah cara menggantinya. Sebagai contoh sekarang, kita akan menggunakan Google Chrome, dan harusnya ini bekerja untuk browser apa pun yang sudah kamu instal pada sistem kamu.
1. Pertama buka Settings > Apps > Default apps. Atau, jika ingin cepat, kamu bisa menggunakan pencarian Windows untuk mencari default apps.
2. Kemudian gulir kursor kebawah dan pilih browser yang kamu inginkan sebagai default baru. Misalnya Google Chrome.
3. Tujukan perhatian kamu ke HTTP, jika itu yang di inginkan. Jenis lainnya juga bisa kamu tetapkan seperti: .HTM, .HTML, HTTPS, dan .PDF. lalu klik nama browser default saat ini – misalnya: Microsoft Edge dimenu pop-up yang muncul.
4. Sekarang, kamu pilih browser baru yang ingin dijadikan default dan klik OK. Sebelum kamu dapat melakukan pergantian browser, mungkin kamu akan mendapatkan pop-up yang mengatakan “Before you switch” yang mendesak kamu untuk mencoba Microsoft Edge. Tidak usah hiraukan itu, klik saja “Switch anymay.” Kamu akan mendapatkan pop-up dengan pilihan “Keep using this app” diatas dan browser terpasang lainnya dibagian bawah. Pilihlah yang ingin kamu gunakan. (Untuk beberapa kasus, mungkin ada beberapa jenis file yang tidak menawarkan browser kamu sebagai alternatif).
Catatan: Dalam beberapa kasus, diantara browser mungkin telah menerapkan sistem untuk memungkinkan kamu mengganti browser default dengan begitu mudah. Misalnya, pada saat pertama kali kamu membuka Firefox, nanti akan ditanya, apakah saya ingin menjadi default. Dan saya membiarkannya berjalan, dan ketika kamu membuka kembali ke pengaturan “Default apps”, saya menemukan bahwa Firefox sekarang, sudah ditetapkan sebagai default untuk file .HTM, .HTML, .HTTP, dan .HTTPS. dan Edge masih terdaftar di file .PDF, .SVG, SHTML, .XHT, dan .XHTML.
Setelah itu kamu akan menemukan default browser telah berubah untuk HTTP dan HTTPS. Dan tampaknya ini terkait dengan yang lainnya. Jika karena alasan tertentu, ini tidak terjadi pada kamu, maka ulangi tindakan ini juga untuk HTTP.
5. Kamu bisa mengulangi langkah 3 dan 4 untuk .htm dan .html. pada titik ini, kamu dapat berhenti dan browser default kamu akan diubah untuk semua URL Web yang kamu klik dan bahkan untuk file HTML lokal dihard drive ataupun SSD kamu, yang penting bagi kebanyakan orang. Namun, kamu juga dapat mengatur browser pilihan kamu untuk membuka PDF atau format yang lebih tidak jelas seperti XHTML dan SHTML.
Mengatur Browser Default untuk Pencarian dan Berita
Ternyata, setelah kamu mencoba mengalihkan browser default kamu ke sesuatu selain Edge, kamu masih akan mendapatkan Edge sebagai browser default untuk sejumlah aplikasi Windows. Sama seperti Windows 10 sebelum-sebelumnya, Windows 11 tidak memberikan kesempatan memilih browser default kamu ketika mengklik tautan web apa pun yang muncul di pencarian Windows dan Widget berita. Apa pun yang kamu pilih di menu Settings > Default apps, tautan ini masih akan terbuka di Microsoft Edge.
Kabar baiknya, ada aplikasi freeware bernama EdgeDeflector yang bisa membodohi Windows 11/10 untuk mengarahkan tautan ke browser default kamu. Berikut langkah-langkahnya.
1. Download dan instal EdgeDeflector. Perhatikan bahwa, jika kamu mencoba mengunduh program ini dibrowser Edge, browser akan mencoba memblokirnya, mengklaim itu tidak aman. Ada baiknya kamu download diperamban lain saja.
Saat pertama kali kamu menjalankannya, kamu akan dihadapkan dengan kesalahan SmartScreen yang dengan pesan “Windows protected your PC” dari aplikasi ini, klik “More info”.
2. Kemudian klik Run anyway.
3. Navigasikan ke menu Default apps.
4. Pilih EdgeDeflector.
5. Klik lagi Microsoft Edge dibawah sub-judul “MICROSOFT-EDGE.”
6. Kemudian klik “Switch anyway”.
7. Pilih EdgeDeflector dan klik Ok pada menu pop-up.
Dengan cara diatas, memungkinkan kamu untuk membuka tautan yang kamu klik di Widget atau pencarian Windows bisa dibuka di browser default kamu.
Itulah Cara Mengubah Browser Default Kamu di Windows 11. Dan bisa kamu terapkan untuk Windows 10, semoga ini membantu.
Catatan editor: Artikel ini awalnya diterbitkan pada November 2, 2021, dan diperbarui tanggal 8 April 2022 untuk mencerminkan perubahan yang dibuat dalam Pembaruan.
Lebih banyak sumber daya Windows
Untuk artikel yang lebih bermanfaat, cakupan, dan jawaban atas pertanyaan umum tentang Windows 10 dan Windows 11, kunjungi sumber daya berikut:
Windows 11 di Tulisan Samsul - Semua yang harus kamu ketahui
Bantuan, tips, dan trik Windows 11
Windows 10 di Tulisan Samsul - Semua yang harus kamu ketahui