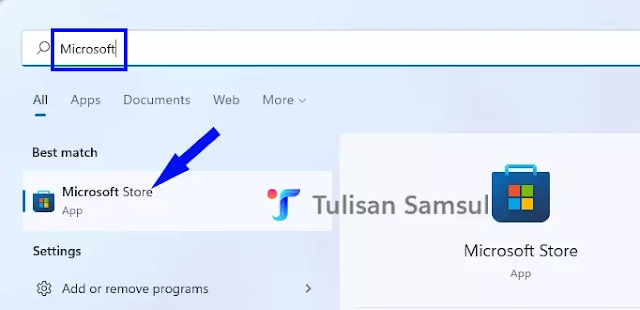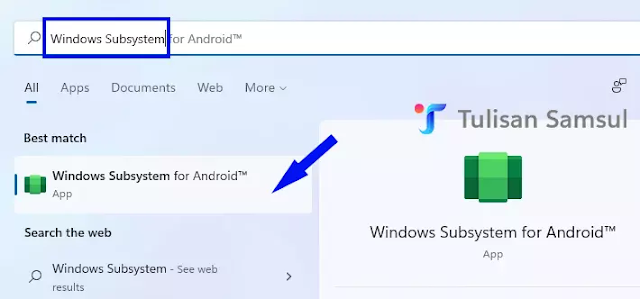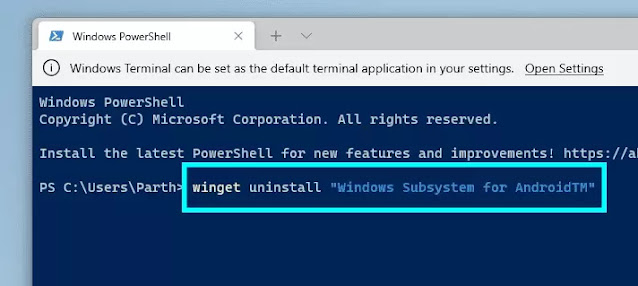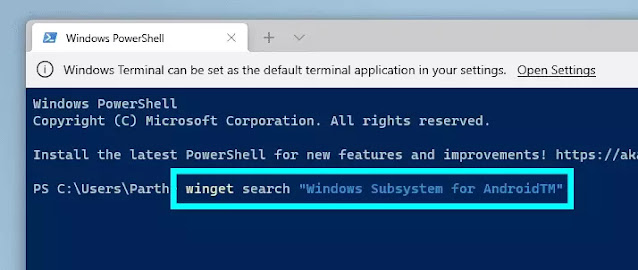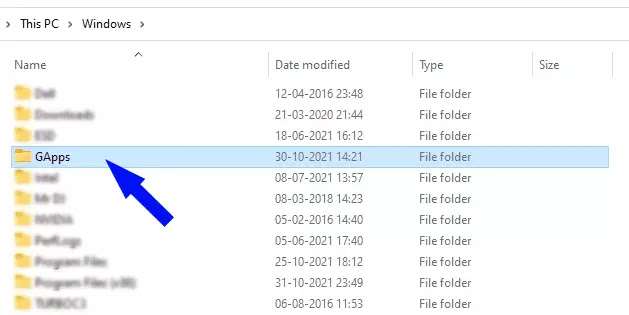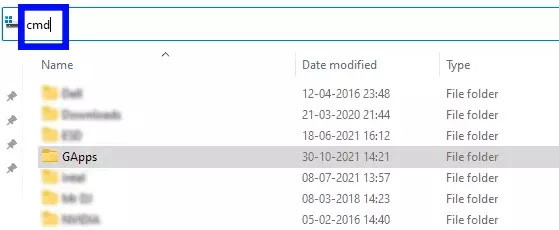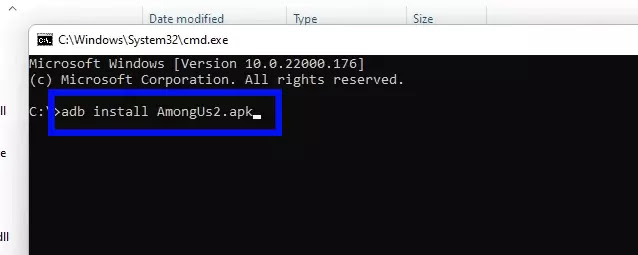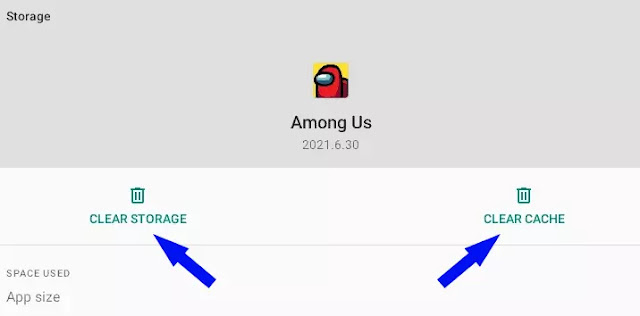Aplikasi Android tidak bekerja di Windows 11: Cara Mengatasi
Artikel Tulisan Samsul ini akan menjelaskan cara mengatasi Aplikasi Android tidak bekerja di Windows 11 kamu karena berbagai alasan. Berikut panduan untuk membantu kamu memperbaiki sebagian besar masalah ini.
kita tahu bahwa, Windows menambahkan dukungan asli untuk menjalankan aplikasi Android di Windows 11. Dukungan untuk aplikasi Android di Windows 11 telah secara eksponensial memperluas portofolio aplikasi dan memungkinkan pengguna untuk menikmati aplikasi seluler favorit mereka bahkan di desktop atau komputer.
Cara Windows mencapai ekstensi aplikasi Android yang sempurna adalah melalui Windows Subsystem for Android alias WSA. Aplikasi WSA terdiri dari kernel Linux dan sistem operasi Android yang bertindak sebagai lapisan komponen dan menjalankan aplikasi Android.
Karena teknologi untuk mencapai ini cukup rumit, mungkin ada skenario di mana aplikasi Android tidak berfungsi dengan baik atau terus mogok saat dibuka. Karena begitu banyak ketergantungan bersama, terkadang tidak hanya satu tetapi banyak alasan masalah yang dihadapi.
Untungnya, masalah berbasis perangkat lunak sangat mudah untuk ditangani dan diselesaikan. Dan dibawah ini adalah beberapa metode yang dapat kamu gunakan saat berikutnya salah satu aplikasi Android kamu menjadi tidak berguna karena beberapa masalah.
Aplikasi Android tidak diluncurkan di Windows 11
Salah satu masalah paling umum mendasar yang kamu hadapi lebih sering daripada yang kamu harapkan aplikasi Android tidak diluncurkan. Jika itu kasusnya, dibawah ini beberapa metode cepat untuk menyelesaikan dengan mudah.
Perbarui Windows Subsystem for Android
Seperti disebutkan sebelumnya, WSA “Windows Subsystem for Android” adalah salah satu komponen penting untuk menjalankan aplikasi Android di PC kamu, sangat penting untuk up-to-date agar dapat melakukan itu.
WSA bisa di perbarui secara manual, pergilah ke Microsoft Store baik dari sisi aplikasi yang disematkan di Start Menu atau hanya dengan mengikat yang sama di menu.
Dari jendela Microsoft Store, klik opsi Library yang ada di bagian kiri bawah jendela.
Kemudian, pada layar Library kamu dapat melihat daftar semua aplikasi yang menunggu untuk di perbarui.
Sekarang, cari Windows Subsystem for Android dari daftar dan klik tombol Update yang ada di ujung kanan ubin.
Setelah diperbarui, restart PC kamu dari Start menu dan periksa masalah telah teratasi.
Memperbarui WSA dapat melakukan keajaiban jika masalah yang kamu hadapi disebabkan oleh bug yang diketahui yang ditangani oleh pengembang di versi yang lebih baru. Jika itu tidak terjadi dengan kamu, ada lebih banyak pilihan.
Mulai ulang Windows Subsystem for Android
Salah satu hal paling awal yang dapat kamu lakukan adalah memulai ulang Windows Subsytstem for Android. Memulai ulang aplikasi pasti dapat menghilangkan beberapa masalah besar.
Untuk memulai ulang WSA, buka Start Menu dan ketik Windows Subsystem, kemudian, klik ubin “Windows Subsystem for Android” dari hasil pencarian.
Kemudian, dari jendela WSA, cari ubin “Turn off Windows Subsystem for Android” dan klik tombol ‘Turn off’ yang ada di paling ujung paling kanan. Ini akan menutup semua aplikasi Android yang saat ini terbuka di sistem kamu bersama dengan WSA dan memulai kembali lagi saat kamu meluncurkan aplikasi Android lagi.
Ini akan menyelesaikan masalah yang timbul karena data cache aplikasi aray penjadwalan preemtif apa pun. Jika ini tidak ada gunanya bagi kamu, lanjutkan ke metode berikutnya.
Mulai ulang PC Windows 11 kamu
Jika kamu adalah salah satu dari orang-orang yang tidak pernah mematikan PC mereka, cukup restart saja mungkin bisa membantu kamu. Karena operasi terus-menerus, banyak sistem logis komputer berada di bawaah tekanan ekstrim, dan memulai ulang sistem tersebut dapat menyelesaikan masalah bagi kamu.
Restart PC kamu cukup mendasar, buka Start menu dan klik tombol ‘Power’ sekarang, dari menu yang diperluas, klik opsi “Restart” untuk merestart PC.
Instal ulang Windows Subsystem for Android di PC kamu
Jika tidak ada solusi di atas yang berfungsi untuk kamu, upaya terakhir adalah mencopot pemasangan lalu memasang ulang aplikasi WSA di komputer kamu. Cara tercepat untuk menghapus dan menginstal ulang WSA di PC kamu adalah dengan menggunakan Terminal Windows.
Untuk menginstal ulang WSA, pertama, buka Terminal Windows dengan memilihnya dari aplikasi yang disematkan di Start Menu atau hanya dengan mengkliknya di menu.
Terminal Windows secara default diatur untuk membuka jendela PowerShell, pada itu, ketik perintah berikut dan tekan Enter pada keyboard kamu.
winget uninstall "Windows Subsystem for AndroidTM"
setelah kemajuan selesai dan aplikasi dihapus, ketik perintah di bawah ini dan sekali lagi tekan Enter pada keyboard kamu. Ini akan menampilkan versi dan nama aplikasi saat ini dalam formulir daftar.
winget search "Windows Subsystem for AndroidTM"
selanjutnya, ketik perintah yang disebutkan di bawah dan Enter pada keyboard kamu untuk menjalankannya. Ini akan memulai proses instalasi untuk WSA di sistem kamu.
winget install "Windows Subsystem for AndroidTM"
Aplikasi Android terbuka tapi tidak berfungsi
Masalah kedua yang paling umum dihadapi adalah peluncuran aplikasi seperti biasa tetapi tidak menampilkan apa pun, tidak mendaftarkan input apa pun, atau salah satu fungsinya terpotong. Bagaimanapun, itu butuh perhatian segera kamu untuk menangani situasinya, dan di bawah ini adalah beberapa perbaikan cepat.
Aplikasi yang diinstal tidak kompatibel
Dengan keuntungan tambahan dari sideloading aplikasi Android, kamu pasti akan mencoba beberapa aplikasi favorit kamu di komputer Windows Subsystem for Android meskipun ada toko yang didukung yang belum menawarkan aplikasi tersebut.
Meskipun kamu dapat menginstalnya semudah aplikasi Android lainnya, prilaku dan fungsinya akan menjadi misteri sampai kamu benar-benar menjalankan aplikasi tersebut. Mungkin ada skenario di mana kamu telah mencoba semua solusi yang mungkin tetapi semuanya sia-sia karena aplikasi masih tidak merespon.
Jika kamu mengalami skenario tersebut. Ingatlah kemungkinan tidak ada yang salah dengan aplikasi WSA atau bahkan komputer kamu dalam hal ini, tetapi aplikasi spesifik adalah penyebabnya.
Sayangnya, tidak ada perbaikan untuk menjalankan aplikasi yang tidak kompatibel di PC kamu, namun, dengan Windows memperluas portofolio aplikasi Android, kamu mungkin dapat segera mengunduh aplikasi menggunakan rute resmi.
Perbarui aplikasi Android
Memperbarui aplikasi dapat mengesampingkan kemungkinan pembaruan Windows baru yang mengganggu aplikasi karena kamu menggunakan versi lama yang belum dioptimalkan. Jika kamu telah mengunduh aplikasi melalui Amazon Appstore, kamu cukup pergi ke toko dan memperbaruinya.
Namun, jika kamu telah melalukan sideload aplikasi, prosesnya sedikit lebih lama dari biasanya.
Untuk memperbaui aplikasi yang di-sideload, buka direktori “Android SDK Tools” (GApps) di PC kamu.
Kemudian, tempel versi aplikasi yang lebih baru di folder dengan menekan keyboard shortcut CTRL + C.
Selanjutnya, ketik CMD di bilah alamat dan tekan Enter untuk membuka jendela Command Prompt yang disetel ke direktori saat ini.
Sekarang, ketik perintah berikut di jendela dan tekan Enter untuk menjalankannya. Perintah ini akan menghapus instalasi aplikasi tanpa menghapus cache atau data aplikasinya.
TIPS : Ganti <packagename.apk> dengan nama aplikasi yang kamu sudah instal.
adb uninstall -k <packagename.apk>
Setelah dihapus, instal lagi dengan mengetikan perintah berikut, lalu, tekan Enter
TIPS : Pastikan aplikasi yang kamu instal adalah versi yang lebih baru agar metode ini berfungsi dengan efektif.
adb install <packagename.apk>
Hapus Cache dan data Aplikasi
Menghapus cache dan data aplikasi pada dasarnya mengembalikan ke keadaan baru, semua data kamu yang tersimpan, akun yang masuk akan dihapus. Kamu bahkan dapat mengatakan itu adalah instal ulang aplikasi yang pasti akan menyelesaikan beberapa masalah.
Cari aplikasi dengan mengetikan namanya di Start Menu. Sebagai contoh kita menggunakan aplikasi ‘Among Us’. Kemudian, klik kanan pada aplikasi dan pilih opsi “App settings” dari menu konteks. Ini akan membuka jendela WSA terpisah di layar kamu.
Dari jendela WSA, gulir ke bawah untuk mencari dan klik opsi “Storage & cache”.
Selanjutnya, klik “CLEAR STORAGE” dan kemudian klik tombol “CLEAR CACHE” untuk membawa aplikasi ke status baru. Setelah selesai, tutup jendela WSA.
Sekarang kamu dapat meluncurkan kembali aplikasi dan memeriksa apakah masalah telah teratasi atau belum.
Instal ulang Aplikasi dari sistem kamu
Untuk menghapus aplikasi Android apa pun dari sistem kamu, buka Start menu dan ketik namanya. Kemudian, klik kanan pada ubin aplikasi dan pilih opsi “Uninstall” dari menu konteks.
Itulah bagaimana kamu bisa memperbaiki Aplikasi Android tidak bekerja di Windows 11. Semoga membantu