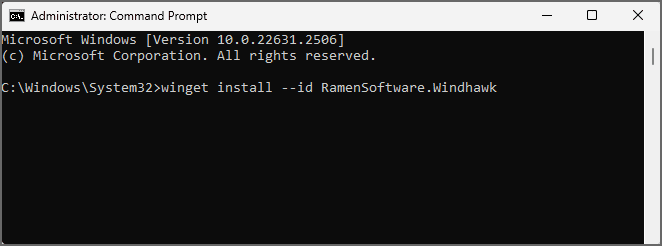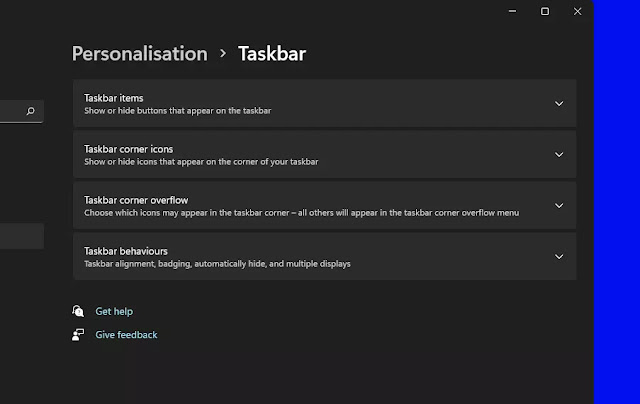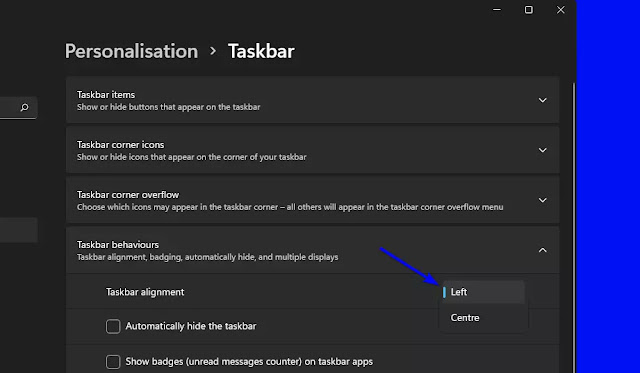Cara Mengubah Ukuran Taskbar Windows 11
DIPERBARUI 8/11/2023: Artikel Tulisan Samsul ini akan membahas cara mengubah ukuran Taskbar Windows 11. Meskipun Taskbar di Windows 11 memiliki desain yang mirip dengan yang tersedia di Windows 10, versi baru ini tidak memiliki beberapa fitur penting, termasuk kemampuan untuk mengubah ukuran Taskbar. Namun, kamu dapat mengubah ukuran Taskbar menjadi lebih kecil atau lebih besar, dan dalam panduan ini, saya akan menunjukkan metode yang tersedia.
Pada rilis awal sistem operasi, kamu dapat menggunakan Registry untuk menyesuaikan pengaturan guna mengubah ukuran Taskbar, namun sekarang tidak lagi demikian. Jika kamu harus menampilkan ikon yang lebih kecil atau lebih besar sambil meminimalkan ketinggian antarmuka, kamu harus menggunakan alat pihak ketiga, seperti Windhawk dan ExplorerPatcher.
Windhawk adalah proyek sumber terbuka yang memudahkan modifikasi perilaku aplikasi dan sistem operasi. Solusi ini memerlukan instalasi aplikasi lalu mengunduh dan menginstal ekstensi untuk melakukan perubahan, dalam hal ini, mengubah ukuran Taskbar.
ExplorerPatcher juga merupakan aplikasi sumber terbuka yang mengembalikan pengalaman Taskbar klasik. Dengan menggunakan aplikasi ini, kamu dapat memindahkan bilah ke lokasi mana pun, memperkecil atau memperbesar Taskbar, dan banyak lagi.
Dalam panduan ini , kita akan memandu kamu melalui langkah-langkah untuk mengubah ukuran Taskbar di Windows 11.
Peringatan: Ini adalah aplikasi pihak ketiga yang dirancang untuk mengubah perilaku sistem operasi. Mereka tidak memiliki jaminan apapun. Gunakan aplikasi ini dengan risiko kamu sendiri. Kamu telah diperingatkan. Penting agar kamu hanya menggunakan salah satu metode. Jika kamu ingin mengubah aplikasi, batalkan perubahan dan hapus aplikasi terlebih dahulu. Jika jam tidak ditampilkan dengan benar, pertimbangkan untuk menyembunyikannya dari Taskbar .
Bagaimana mengubah ukuran Taskbar di Windows 11 dari Windhawk?
Setelah kamu menginstal aplikasi Windhawk, kamu dapat menggunakannya untuk mengunduh ekstensi yang memungkinkan kamu mengubah antarmuka Taskbar.
1. Instal Windhawk
Untuk menginstal Windhawk di Windows 11, gunakan langkah-langkah berikut:
1. Buka Mulai .
2. Cari Command Prompt , klik kanan hasil teratas, dan pilih opsi Jalankan sebagai administrator .
3. Ketik perintah berikut untuk menginstal Windhawk dan tekan Enter :
winget install --id RamenSoftware.Windhawk
Setelah kamu menyelesaikan langkah-langkahnya, aplikasi akan diinstal di Windows 11.
2. Ubah Taskbar dari Windhawk
Untuk mengubah ukuran Taskbar dengan aplikasi Windhawk, gunakan langkah-langkah berikut:
1. Buka Windhawk .
2. Klik tombol Jelajahi .
3. Cari “Tinggi bilah tugas dan ukuran ikon” dan klik tombol Detail .
4. Klik tombol Install.
5. Klik tombol Accept Risk and Install.
6. Klik tab Pengaturan .
7. Atur "Ukuran ikon" menjadi 16 .
8. Atur "Tinggi Taskbar" ke 34 untuk membuat Taskbar lebih kecil.
9. Klik tombol Simpan pengaturan .
Setelah kamu menyelesaikan langkah-langkahnya, pengaturan akan diterapkan, membuat Taskbar lebih kecil di desktop Windows 11.
Jika kamu berubah pikiran, kamu dapat mengembalikan perubahan dengan instruksi yang sama, namun pada langkah 7 dan 8 , atur sisi ikon menjadi 24 dan tinggi Taskbar menjadi 48 . Kamu juga dapat mengklik tombol “Hapus” untuk menghapus ekstensi dari aplikasi Windhawk, yang juga akan mengembalikan pengaturan default.
Bagaimana mengubah ukuran Taskbar di Windows 11 dari ExplorerPatcher?
Setelah kamu menginstal aplikasi ExplorerPatcher, kamu dapat mengubah ukuran Taskbar.
1. Instal ExplorerPatcher
Untuk menginstal ExplorerPatcher di Windows 11, gunakan langkah-langkah berikut:
1. Buka Mulai .
2. Cari Command Prompt , klik kanan hasil teratas, dan pilih opsi Jalankan sebagai administrator .
3. Ketik perintah berikut untuk menginstal ExplorerPatcher dan tekan Enter :
winget install --id valinet.ExplorerPatcher
Setelah kamu menyelesaikan langkah-langkahnya, aplikasi akan diinstal pada Windows 11 dan, secara default, akan menempatkan Taskbar di bagian atas layar.
2. Ubah ExplorerPatcher dari ExplorerPatcher
Untuk mengubah ukuran Taskbar dengan aplikasi ExplorerPatcher, gunakan langkah-langkah berikut:
1. Buka Mulai .
2. Cari ExplorerPatcher dan klik hasil teratas untuk membuka antarmuka Properties (ExplorerPatcher).
3. Klik pada Bilah Tugas .
4. Ubah "Sisi ikon bilah tugas" menjadi "Kecil" untuk memperkecil antarmuka.
5. (Opsional) Ubah “Lokasi taskbar utama di layar” menjadi “Bawah”, “Atas”, atau posisi penempatan Taskbar.
6. Klik opsi Restart File Explorer di sudut kiri bawah untuk menerapkan perubahan.
Setelah kamu menyelesaikan langkah-langkahnya, ExplorerPatcher akan membuat Taskbar lebih kecil atau lebih besar, tergantung pada konfigurasi kamu.
Jika kamu ingin mengembalikan perubahan dari antarmuka “Properti (ExplorerPatcher)” , pilih opsi “Besar” untuk pengaturan “Sisi ikon bilah tugas”.
Cara mengubah ukuran Taskbar di Windows 11 dari Registry (tidak digunakan lagi)
Ini cara yang bisa kamu lakukan dan paling mudah untuk merubah ukuran taskbar Windows 11 dengan edit resgistry.
Catatan: Perlu kamu ketahui bahwa, registry editor merupakan alat yang sangat kuat untuk mengubah segalanya didalam Windows. dengan demikian, ketika kamu salah dalam penggunaan, sistem kamu akan mengalami ketidakstabilan dan bahkan tidak dioperasikan. Namun jangan khawatir, kali ini kita akan melakukannya secara sederhana dan jika kamu mengikuti intruksi ini sepenuhnya, maka kamu tidak akan mengalami kesalahan. Untuk kamu yang mungkin sudah mahir dalam mengedit registry editor, mungkin tidak akan mengalami kesulitan. Namun jika kamu baru menggunakannya, ada baiknya untuk pelan-pelan dalam melakukan tutorial ini. baik, kita lanjut ke inti bahasan dibawah ini.
Pertama yang harus lakukan adalah membuka registry editor secara manual, dengan mengklik Start Menu atau logo Windows, ketik regedit di menu pencarian, dan pilih Registry Editor dihasil pencarian.
Saat berada dijendela registry editor, salin jalur dibawah ini dan tempel dibilah navigasi.
HKEY_CURRENT_USER\Software\Microsoft\Windows\CurrentVersion\Explorer\Advanced
Setelah jalur diatas kamu temukan, klik kanan di folder “Advanced”, sorot bagian New dan pilih DWORD (32-bit) Value.
Sekarang entri baru sudah kamu buat atau ditambahkan kedalam daftar panel disebelah kanan registry editor. Tugas kamu sekarang memberi keterangan untuk entri baru dengan nama TaskbarSi.
Kemudian klik dua kali atau klik kanan Modify untuk TaskbarSi, dan jendela baru akan muncul buat kamu. Pada bilah Value data, berilah nilai 2, 1, atau 0. ini adalah urutan untuk ukuran Taskbar: 2 artinya kamu akan membuat Taskbar terbesar, 1 untuk sedang atau default, dan 0 adalah ukuran terkecil. Jika kamu sudah menentukan, klik OK.
Terakhir kamu bisa tutup jendela Registry Editor dan Restart laptop atau komputer kamu. Setelah PC kamu berhasil reboot dan masuk, kamu akan menemukan Taskbar sekarang sudah memiliki ukuran yang berbeda.
Merasa kurang cocok dan kamu berubah pikiran? Mudah, kamu tinggal ikuti lagi jalur ini:
HKEY_CURRENT_USER\Software\Microsoft\Windows\CurrentVersion\Explorer\Advanced\TaskbarSi
Klik dua kali untuk TaskbarSi, dan kamu bisa ubah sesuai dengan keinginan kamu. Ingat, kamu hanya mempunyai 3 pilihan untuk melakukannya, tidak lebih.
Download Tweak Registry untuk mengubah Ukuran Taskbar Windows 11
Jika kamu ingin menghindari dan tidak memilih untuk mengutak-atik Registry editor, kamu bisa mengunduh Tweak Registry dengan hanya sekali klik saja. Setelahnya, kamu akan diberikan tiga file didalam zip untuk mengubah ukuran Taskbar Windows 11 dengan pilihan ukuran besar, sedang, dan kecil.
Download Tweak Registry
Simpan hasil tersebut dilokasi yang mudah kamu jangkau, dan selanjutnya kamu menemukan pilihan seperti dibawah.
Perhatian: pastikan kamu memeriksa kembali file-file ini didalam Notepad dan lihat isinya.
Jika semuanya sudah yakin, kamu bisa menjalankan file .reg ini dengan mengklik dua kali, jika ada peringatan, klik Yes.
Kemudian, kamu akan mendapatkan pop up dengan pesan bahwa perubahan sudah dilakukan pada Registry. Lalu klik OK. Terakhir Restart komputer kamu dan setelah menyala kamu sudah menemukan Taskbar sudah berubah dengan tweak registry yang sudah kamu jalankan. Jika kamu ingin merubah ke default, kamu bisa jalankan file win11_taskbar_medium.reg dan reboot kembali laptop.
Cara lain untuk menyesuaikan taskbar Windows 11
Sebagian besar pilihan taskbar bisa kamu temukan di Settings. Bisa kamu lihat di opsi taskbar discreenshot dibawah.
Pada Taskbar items: jika kamu perluas, kamu akan mendapatkan pilihan untuk menghapus fitur tombol Windows 11 di taskbar.
Untuk Taskbar corner icons dan Taskbar corner overflow: kamu juga bisa menonaktifkan sudut ikon di bagian taskbar.
Jika kamu lebih memilih untuk menempatkan taskbar disebelah kiri seperti Windows terdahulu, di settings Taskbar behaviours, dengan menekan drop-down kebawah, kamu bisa merubahnya jadi centre ke left.
Perbedaan diantara pengguna Windows pasti selalu ada, jadi kamu harus memanfaatkan ini sebaik mungkin. Coba kamu susun kembali agar sesuai dengan apa yang kamu inginkan di pengaturan dan cara diatas.
Itulah bagaimana Cara Mengubah Ukuran Taskbar Windows 11 dengan mengedit Registry Editor dan Tweak Registry. Terima kasih semoga ini membantu