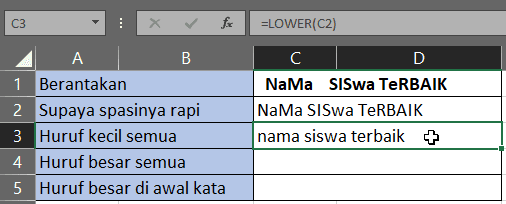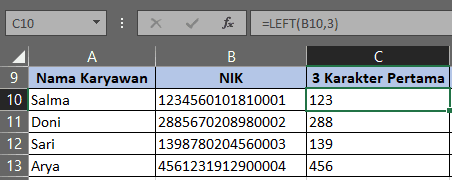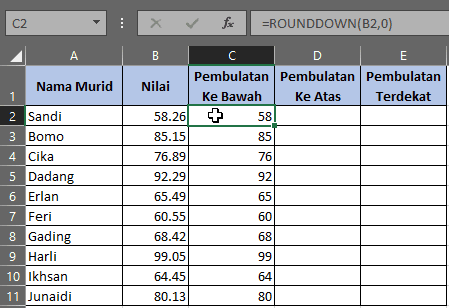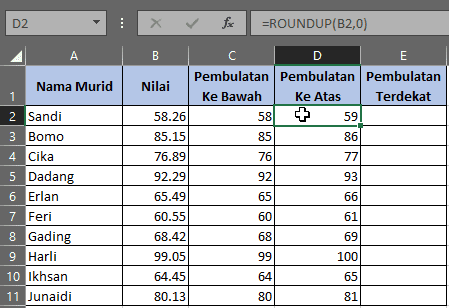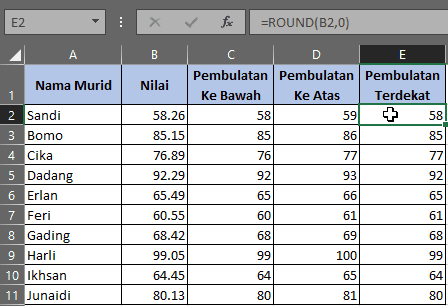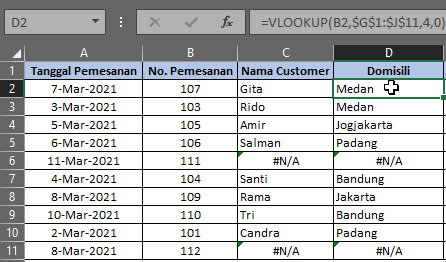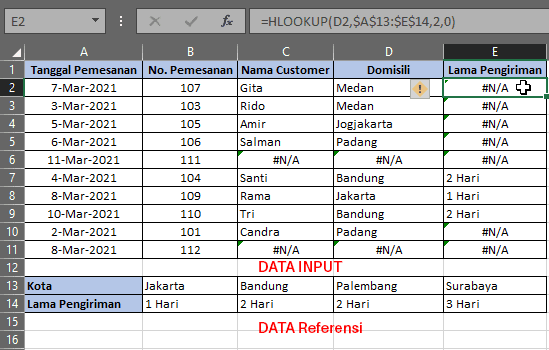27 Rumus Microsoft Excel Paling Mudah
Pada artikel ini kita akan membahas 27 rumus Microsoft Excel paling mudah yang wajib kamu ketahui dan faham supaya kamu dapat menggunakan Excel secara efektif baik itu ditugas kamu maupun di dalam pekerjaan. Kita akan bahas step by step dan menggunakan rumus yang akan sangat mudah kamu fahami dan menjelaskan logika maupun arti dari rumus yang digunakan. Jadi kamu tidak Cuma faham rumusnya apa, tapi kamu juga faham kenapa kamu menggunakan rumus tersebut, dan yang terakhir kita akan menjelaskan kondisi-kondisi seperti apa yang cocok untuk digunakan rumus tersebut, jadi kamu bisa baca perlahan artikel ini agar bisa diterapkan kedalam latihan ya. Dan saya yakin kamu akan langsung bisa mempraktekan rumus-rumus ini karena tergolong gampang untuk di ingat.
Sebelum kita kepada pembahasan, kita jelaskan terlebih dulu apa itu kolom dan baris pada worksheet Excel. Supaya dipenjelasan nanti kita sama-sama faham. Untuk file Latihan kamu bisa download dibawah:
Pengertian Kolom Pada Excel
Kolom atau column Excel adalah worksheep yang merintang vertikal ke samping yang ditandai dengan huruf A,B,C,D,E dan seterusnya.
Pengertian Baris Pada Excel
Row atau baris adalah worksheep yang merintang horisontal ke bawah yang ditandai dengan angka 1,2,3,4,5 dan seterusnya.
Jika sudah mengetahui arti dari baris dan kolom selanjutnya kita langsung bahas saja satu-persatu 26 rumus Microsoft Excel yang wajib untuk kamu pelajari.
Daftar Rumus Microsoft Excel
1. Rumus Excel SUM
Rumus Excel SUM berfungsi untuk menghitung total. Kamu bisa gunakan untuk menghitung total dari sebuah angka yang kamu tulis saat ini.
Disini saya sudah sediakan contoh tabel yang berisi data omset dibulan 1, bulan 2, dan bulan 3. Jadi kita akan menjumlah dari ketika omset tersebut menggunakan rumus SUM. Rumusnya sebagai berikut:
=SUM(C2:E2)
Keterangan: jadi sama dengan ( = ) buka kurung, kamu blok dari mulai Omset Bulan 1, omset bulan 2 dan Omset bulan 3 drag ke samping kanan, tutup kurung lalu Enter. Maka akan keluar jumlah sebesar jumlah data yang kamu punya. Disini saya mendapatkan total 30.000.000 dari jumlah data.
Jika ingin mengetahui total jumlah yang berada di bawahnya, kamu cukup klik nilai pada Total, lalu sorot disudut kanan bawah sehingga akan keluar tanda tambah ( + ), lalu tarik kebawah sampai data terakhir yang ada. Maka akan muncul total omset dari masing-masing karyawan dan karyawati.
2. Rumus Excel Average
Rumus Excel Average berfungsi untuk menghitung sebuah rata-rata dari jumlah data yang kamu punya. Jika didalam matematika, misalkan kamu mempunyai data 5 + 6 + 7 + 8 = dan hasilnya dibagi 3. Namun dalam Excel sangat mudah, kamu tinggal ketik rumus dibawah ini:
=AVERAGE(C2:E2)
Keterangan: Caranya sama dengan rumus SUM, setelah buka kurung kamu blok data yang ingin kamu ketahui rata-ratanya, kemudian tutup kurung lalu Enter. Dengan otomatis Excel akan menghitung rata-rata dari jumlah data yang kamu punya.
3. Rumus Excel IF
Rumus Excel IF adalah rumus yang kamu pakai jika ingin menghasilkan sebuah value berdasarkan kriteria yang kamu punya.
Contoh kasus: disini saya mempunyai data dengan total omset yang berbeda-beda, jika total omsetnya diatas 30 juta, maka karyawan yang bersangkutan dianggap “LULUS”, jika dibawah 30 juta dia “TIDAK LULUS”.
=IF(F2>30000000,"LULUS","TIDAK LULUS")
Keterangan: jadi sama dengan ( = ) jika (IF) Total omset (F2) lebih dari ( > ) 30000000, tanda kutip ( “ , bisa diartikan sebagai value yang sifatnya text atau bukan angka), kemudian jika pernyataan terpenuhi dianggap lulus (LULUS), jika pernyataan tidak terpenuhi dianggap tidak lulus (TIDAK LULUS).
4. Rumus Excel Count
Rumus Excel Count adalah rumus yang kita gunakan untuk menghitung data, artinya bukan menghitung menjumlahkan, tetapi menghitung data.
Misalnya kita akan menghitung berapa karyawan di data yang kita miliki.
=COUNT(F2:F6)
Keterangan: setelah kamu menulis count dan kurung buka, blok data pada total omset sampai data terakhir, kurung tutup lalu Enter. Sehingga hasil yang saya miliki adalah 5.
Jika kamu ingin menghitung menurut jumlah karyawan/I yang bukan merupakan angka, cukup kamu rubah sedikit yang tadinya ( count ) menjadi ( counta ), hanya menambah huruf A diakhir.
Jadi tergantung kamu akan pakai count atau counta berdasarkan tipe data yang ingin kamu pakai. Count Cuma bisa dipakai untuk data yang sifatnya angka, sedangkan counta jika data yang dipakai sifatnya teks.
5. Rumus Excel Rank
Rumus Excel Rank atau peringkat adalah bagaimana caranya kamu menentukan peringkat berdasarkan data tertentu. misalkan disini kita akan memeringkatkan berdasarkan omset yang di miliki oleh karyawan dan karyawati.
Setelah kurung buka kamu pilih total omset yang dimiliki oleh karyawan/i paling atas terlebih dahulu, kemudian beri tanda koma ( , ). Selanjutnya blok F2 sampai F6 di dalam total omset. Sebelum tutup kurung, jangan lupa tekan F4 supaya ketika rumus itu di copy, rumusnya tidak akan bergeser sama sekali. Sehingga rumus tersebut menjadi seperti dibawah:
=RANK(F2,$F$2:$F$6)
Setelah di Enter, maka excel secara otomatis menghitung peringkat sesuai dengan omset yang dimiliki karyawan/i.
6. Rumus Excel MAX
Rumus Excel Max adalah menghitung data tertinggi dari sekumpulan data. Rumus max sangat berguna jika kamu mempunyai data jumlah yang banyak.
Kita akan menghitung data mana yang paling tinggi, cukup kamu ketik sama dengan ( = ) MAX kurung buka, kemudian blok semua data didalam total omset sampai akhir, tutup kurung dan Enter, sehingga rumusnya menjadi seperti dibawah:
=MAX(F2:F6)
Maka secara otomatis excel mengeluarkan data tertinggi dari kumpulan data yang kita blok.
7. Rumus Excel MIN
Rumus Excel MIN adalah kebalikan dari MAX yaitu mencari data terendah dari sekumulan data.
=MIN(F2:F6)
Maka secara otomatis excel akan mencari data terendah dari omset yang di miliki karyawan/i.
8. Rumus Excel SUMIF
Rumus Excel SUMIF adalah menghitung jumlah dengan kriteria. Kriterianya berdasarkan gender atau jenis kelamin. Misalnya kita akan menjumlahkan omset jika datanya ada gender laki-laki, kamu bisa menggunakan rumus SUMIF.
Karena disini saya akan menjumlah data karyawan, maka saya akan ketik sama dengan ( = ) SUMIF, blok pada tab tabel L/P, selanjutnya saya akan mencari kriteria, kriterianya adalah laki-laki. Beri tanda kutip ( “L” ), lalu kita blok data didalam total omset, tutup kurung lalu Enter. Sehingga rumusnya akan terlihat seperti dibawah:
=SUMIF(B2:B6,"L",F2:F6)
Maka akan keluar total omset karyawan laki-laki. Namun, jika kamu ingin mencari data perempuan, maka kamu rubah “L” menjadi “P”.
9. Rumus Excel Countif
Rumus Excel Countif berfungsi untuk menghitung data pegawai yang LULUS. Jika sebelumnya kita sudah bisa menghitung kriteria data dengan count, jika ada kriterianya kamu bisa menggunakan Countif.
Keterangan: Maka kita ketik sama dengan ( = ) countif kurung buka, lalu range nya kita akan hitung data lulus dan tidak lulus, maka blok data LULUS dan TIDAK LULUS, tanda kutip lulus ( “LULUS” ) tutup kurung dan Enter. Maka rumusnya akan terlihat seperti dibawah:
=COUNTIF(H2:H6,"LULUS")
Maka akan terlihat data dengan status LULUS. Rumus countif akan sangat membantu untuk kamu.
10. Rumus Excel TRIM
Jika kamu pernah menerima data dari orang lain dan data itu masih berantakan, jarak antara spacy tidak rapih, maka kamu bisa menggunakan rumus Excel TRIM.
Caranya cukup mudah, kamu tinggal ketik sama dengan ( = ) TRIM, lalu blok semua data yang spasinya berantakan, tutup kurung dan Enter.
=TRIM(#) , isi tanda pagar dengan data yang spasinya berantakan.
11. Rumus Excel Lower
Rumus Excel Lower berfungsi jika kita ingin merubah sebuah data yang isinya teks jadi huruf kecil semua.
Cara menggunakan rumus excel lower, cukup kamu ketik sama dengan ( = ) LOWER kurung buka, blok data yang akan dirubah menjadi huruf kecil dan Enter.
=lower(#) , isi tanda pagar dengan data teks yang ingin kamu rubah menjadi huruf kecil.
12. Rumus Excel Upper
Kebalikan dari rumus Lower, rumus Upper ini berfungsi jika kita ingin merubah sebuah data yang isinya teks menjadi huruf besar semua.
Caranya sama seperti rumus Lower, kamu tinggal sama dengan ( = ) upper buka kurung, blok data teksnya, tutup kurung dan Enter.
13. Rumus Excel Proper
Rumus Excel Proper berfungsi jika kita ingin merubah huruf besar di awal kata.
Rumus selanjutnya kita akan membahas cara memanipulasi data. Bisa kamu gunakan untuk menggabungkan, mencari data tiga digit pertama, menghitung jumlah karakter, kita akan bahas dibawah ini.
14. Rumus Excel Concatenate
Rumus Excel Concatenate berfungsi untuk menggabungkan data di shell yang berbeda-beda.
Disini saya mempunyai data ada Divisi, Nama Karyawan, Tahun Lahir, ID Karyawan, dan Panjang Nama. Dan kita ingin di ID Karyawan nya ada gabungan dari 3 data divisi, nama, dan tahun lahir. Bagaimana caranya?
Untuk menggunakan rumus ini kamu ketik: sama dengan ( = ) concatenate buka kurung, blok shell yang pertama (jangan lupa beri koma), tanda kutip min ( “-“, ). Blok shell kedua, tambah lagi tanda kutip dan min, dan seterusnya. Terakhir beri tutup kurung dan Enter. Maka rumus tersebut akan terlihat seperti ini.
=CONCATENATE(A2,"-",B2,"-",C2)
Maka sekarang ID Card kita sudah jadi.
15. Rumus Excel Len
Rumus Excel LEN berfungsi untuk menghitung banyaknya karakter dalam satu data. Rumus len ini bisa kamu gunakan juga untuk menghitung digit nomor HandPhone, atau menghitung banyaknya karakter sebuah kata, dan lain-lain.
Sebagai contoh disini saya akan menghitung jumlah karakter data dari nama karyawan. Jadi saya akan ketik sama dengan ( = ) len kurung buka, pilih atau klik nama dari karyawan, tutup kurung Enter.
=LEN(B2)
Pertanyaannya: bagaimana jika datanya ada spacy?
Jawabannya: rumus len akan menghitung spasi dan tanda baca.
16. Rumus Excel Left
Rumus Excel Left berfungsi untuk mengambil karakter data dari kiri.
Contoh kasus: disini saya mempunyai data ada Nama dan NIK. Lalu kita akan mengambil 3 karakter datanya dari kiri menggunakan rumus left.
Caranya kamu ketik sama dengan ( = ) left kurung buka, klik data NIK (atau data apa pun yang kamu ingin ambil 3 karakter dari kiri), beri tanda koma dan ketik 3, kurung tutup Enter.
=LEFT(B10,3)
Maka excel akan otomatis mengambil 3 karakter data tersebut dari sebelah kiri. Begitu juga jika kamu ingin mengambil 4,5,6 karakter, kamu tinggal rubah digit 3.
17. Rumus Excel MID
Rumus Excel MID berfungsi untuk mengambil karakter dari tengah dalam sebuah data.
Berbeda dengan rumus left, rumus mid ini sedikit lebih panjang rumusnya dan bisa membantu kamu mengambil data yang berada ditengah dalam suatu data.
Contoh kasus: Disini saya mengambil dari karakter ke 4. Karena kita akan mengambil 4 sampai 7, jadi ada (4,5,6,7) karakter yang akan kita ekstrak. Lalu kita masukan 4 lagi, dan diakhiri dengan tutup kurung. Sehingga rumusnya menjadi:
=MID(B10,4,4)
B10 diambil dari shell data NIK.
18. Rumus Excel Right
Rumus Excel Right berfungsi untuk mengambil karakter dari akhir sebelah kanan dari sebuah data. Kamu bebas mau mengambil berapa karakter dari akhir.
Setelah buka kurung klik data NIK (atau data apa pun yang ada), karena disini kita akan mengambil 2 karakter dari akhir, maka kita masukan 2, tutup kurung lalu Enter.
=RIGHT(B10,2)
B10 diambil dari shell data NIK.
Selanjutnya kita akan membahas enam tipe pembulatan yang akan kita bahas. Tipe pembulatan sendiri terbagi 2, ada pembulatan desimal yang seperti kita tahu untuk pembulatan. Yang kedua ada kelipatan yang artinya menghitung data berdasarkan kelipatan tertentu.
Untuk masing-masing kita membutuhkan rumus yang berbeda-beda, dan akan kita bahas satu-satu dibawah ini.
19. Rumus Excel Rounddown
Rumus Excel Rounddown berfungsi untuk membulatkan nilai desimal kebawah. Terlepas dari logika matematika untuk bisa dibulatkan kebawah.
Contoh kasus: Disini saya mempunyai data nama dan nilai untuk kita bulatkan kebawah dengan rumus rounddown.
Jadi kita ketik saja sama dengan ( = ) rounddown buka kurung, lalu klik data Nilai. Selanjutnya kita akan diminta untuk memberi angka atau digit dibelakang koma, tergantung data yang kamu punya. Karena disini saya hanya menggunakan 2 digit dibelakang koma dan ingin dibulatkan, maka kamu kasih saja angka 0, tutup kurung dan Enter.
=ROUNDDOWN(B2,0)
Maka (B2) dari data Nilai, setelah diberi angka 0, maka hasilnya dari 58,26 menjadi 58.
20. Rumus Excel Roundup
Rumus ExcelRoundup adalah kebalikan dari rounddown yang fungsinya untuk membulatkan nilai desimal ke atas.
=ROUNDUP(B2,0)
21. Rumus Excel Round
Rumus Excel Round berfungsi untuk membulatkan nilai desimal terdekat. Artinya jika kamu mempunyai nilai 0,5 keatas, maka excel akan membaca otomatis 0,5 keatas, begitupun jika nilai 0,5 kebawah excel akan membaca kebawah juga, jadi akan dibulatkan keatas atau kebawah berdasarkan data kita sendiri atau logika matematika.
Jadi kita ketik sama dengan ( = ) round buka kurung, klik data nilainya, beri tanda koma dan tutup kurung, terakhir Enter.
=ROUND(B2,0)
Dan hasilnya masih 85, kenapa? Karena yang dibelakang komanya dibawah 0,5.
22. Rumus Excel Floor
Rumus Excel Floor adalah data yang sifatnya kelipatan namun lebih signifikan kebawah. Maksudnya jika kamu beli barang-barang tertentu tapi kelipatannya 100 semua, karena minimal yang pesan 100 picis.
Jadi sama dengan ( = ) floor, lalu pilih data stok yang dibutuhkan, karena disini kita akan membulatkan kelipatan 100 kebawah, maka ketik lagi sifnifikannya 100, tutup kurung dan Enter.
=FLOOR(H2,100)
23. Rumus Excel Ceiling
Rumus Excel Ceiling adalah data yang sifatnya kelipatan namun lebih signifikan ke atas.
=CEILING(H2,100)
Maka yang keluar sesuai dengan kelipatan 100. Namun, bukan dipaksakan turun, tapi dipaksakan keatas.
24. Rumus Excel Mround
Rumus Excel Mround adalah data yang sifatnya kelipatan namun lebih signifikan ke yang terdekat. Maksudnya jika ingin kelipatannya 100, berarti kalo dibawah 50 maka akan dibulatkan kebawah, sedangkan diatas 50 akan dibulatkan ke atas.
Jadi ketik sama dengan ( = ) mround buka kurung, klik datanya, koma 100. Maka rumusnya akan terlihat seperti ini.
=MROUND(H2,100)
Pada 3 rumus Excel terakhir kita akan membahas Vlookup, Hlookup, dan Iferror.
Didalam Vlookup biasanya 2 tabel, ada tabel yang kita akan input untuk mencari sebuah data, berdasarkan informasi unik, misalkan nomor pemesanan harus unik tidak boleh ada yang sama, dan yang kedua ada tabel referensi yaitu berisi data-data informasi yang kita akan input ke tabel yang sebelumnya kita cari.
25. Rumus Excel Vlookup
Rumus Excel Vlookup adalah digunakan ketika mencari sebuah data dari tabel yang bentuknya vertikal.
Contoh kasus 1: Di sini saya akan mencari nama customer berdasarkan nomor pemesanan.
Jadi sama dengan ( = ) vlookup buka kurung, lalu lookup value nya klik nomor pemesanan, selanjutnya table array nya kita blok semua data yang berada ditabel referensi yang akan kita cari. Tekan F4 atau fn + F4 pada laptop agar ketika dicopy tidak bergeser, untuk col indeks number artinya ada dikolom berapa informasi yang akan kita keluarkan, karena disini kita mencari nama customer yang berada di kolom 2, maka setelah koma ketik 2, koma lagi dan terakhir 0 yang artinya false. Kurung tutup Enter. Maka rumusnya akan terlihat seperti ini.
=VLOOKUP(B2,$G$1:$J$11,2,0)
Maka yang terinput adalah nama yang mempunyai nomor 107 pada tabel referensi. Jika pada tabel kamu ada tulisan #N/A, jika pada data referensi kamu no. pemesanannya hanya sampai 110, jika data nya melebihi nomor tersebut, maka hasilnya #N/A.Contoh kasus 2: kita akan mencari berdasarkan Domisili.
Rumusnya hampir sama ketik sama dengan ( = ) vlookup kurung buka, klik no. pemesanan, kemudian blok data referensinya, tekan F4 atau fn + F4, karena domisili ada di kolom 4, maka ketik lagi 4 koma 0 kurung tutup. Maka rumusnya akan terlihat seperti ini.
=VLOOKUP(B2,$G$1:$J$11,4,0)
26. Rumus Excel Hlookup
Rumus Excel Hlookup adalah digunakan ketika mencari sebuah data dari tabel yang bentuknya horizontal.
Di sini kita melookup lama pengiriman berdasarkan domisili.
Jadi sama dengan ( = ) hlookup buka kurung, pilih domisilinya, kemudian ke data referensi dan blok tabelnya, lalu tekan F4 atau fn + F4. Karena lama pengiriman berada dibaris kedua, maka tulis lagi 2 koma 0, kurung tutup dan Enter. Maka rumusnya seperti dibawah:
=VLOOKUP(D2,$A$13:$E$14,2,0)
27. Rumus Excel IFERROR
Jika kamu menemukan pesan yang munculnya data error atau #N/A, sebenarnya itu bisa kita samarkan. Artinya jika data yang kamu input itu tidak ada didalam informasi, misalkan tidak ada di data referensi, maka kamu bisa samarkan dengan tulisan lain selain #N/A. entah itu pesannya “data tidak ada” atau “tidak ada”. Nah, kamu bisa gunakan iferror ini.
Kita kembali ke data yang ada pesan error nya. Misalkan di data nama costumer, klik dua kali untuk memunculkan rumusnya.
Caranya: setelah sama dengan ( = ) kamu bisa menambahkan iferror buka kurung. Lalu arahkan cursor ke tutup kurung terakhir dan berikan koma, lalu ketiklah pesan jika pesan error itu muncul, misalnya disini kita akan beri pesan “tidak terdaftar” lalu tutup kurung. Maka rumusnya akan terlihat seperti ini.
=IFERROR(VLOOKUP(D2,$A$13:$E$14,2,0),"data tidak ada")
Itulah 27 Rumus Microsoft Excel paling mudah yang pasti akan sangat berguna untuk keperluan kerjaan kamu. baca juga rumus index match Microsoft Excel. Jika masih ada yang bingung silahkan isi dikolom komentar. Semoga bermanfaat