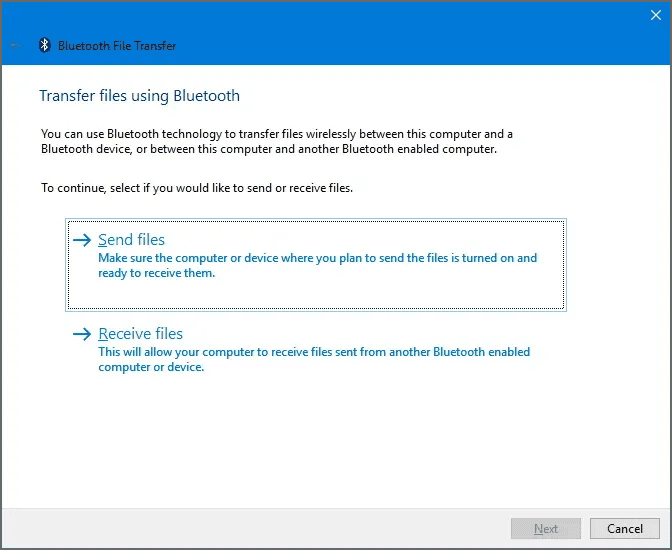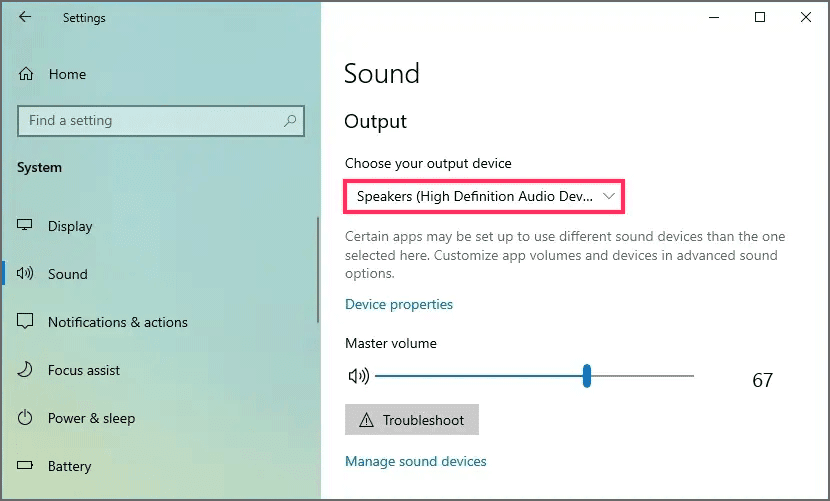Cara Mengatasi Bluetooth tidak berfungsi di Windows 10
DIPERBARUI 15/12/2023: Artikel tulisansamsul ini akan menunjukan bagaimana cara memperbaiki masalah koneksi Bluetooth di Windows 10. Bluetooth di Windows 10 memungkinkan kamu menyambungkan beragam perangkat nirkabel dengan cepat ke komputer kamu (seperti speaker, mouse, dan keyboard). Namun, meskipun perangkat akan tersambung kembali secara otomatis saat berada dalam jangkauan, Bluetooth tidaklah sempurna, dan terkadang kamu akan mengalami masalah konektivitas.
Jika kamu mengalami masalah saat menyambungkan perangkat Bluetooth ke komputer, ada banyak langkah pemecahan masalah yang dapat kamu lakukan di Windows 10.
Dalam panduan ini, kita akan memandu kamu melalui langkah-langkah untuk memperbaiki banyak masalah koneksi pada perangkat Bluetooth di Windows 10.
Perbaiki Bluetooth yang hilang di Pengaturan
Saat halaman Bluetooth ada di aplikasi Pengaturan, mungkin ada yang salah dengan driver adaptor atau perangkat tidak menyertakan dukungan untuk konektivitas semacam ini.
Jika ada dukungan untuk Bluetooth, kamu dapat menggunakan Device Manager untuk melihat apakah driver terbaru tersedia:
1. Buka Mulai.
2. Telusuri Pengelola Perangkat dan klik hasil teratas untuk membuka aplikasi.
3. Perluas cabang Bluetooth.
4. Klik kanan adaptor Bluetooth dan pilih opsi Perbarui Perangkat Lunak Driver.
5. Klik opsi Cari secara otomatis untuk perangkat lunak driver yang diperbarui.
Jika sistem operasi tidak dapat menemukan driver baru, kamu dapat mengunjungi situs web produsen komputer kamu untuk mengunduh driver terbaru dan instruksi untuk menyelesaikan tugas ini.
Perbaiki Bluetooth yang hilang di Pengelola Perangkat
Terkadang Bluetooth mungkin tidak muncul di Pengelola Perangkat jika driver tidak kompatibel dengan versi sistem operasi.
kamu dapat mengetahui apakah itu kompatibel menggunakan langkah-langkah berikut:
1. Buka Mulai.
2. Telusuri Pengelola Perangkat dan klik hasil teratas untuk membuka aplikasi.
3. Perluas cabang Perangkat lain.
4. Pilih perangkat yang tidak dikenal, klik kanan, dan pilih opsi Properti.
5. Klik tab Detail.
6. Gunakan menu tarik-turun “Properti” dan pilih opsi Id Perangkat Keras.
7. Di bawah bagian “Nilai”, cari identifikasi perangkat keras.
8. Klik kanan identifikasi perangkat keras (misalnya, USB\VID_{ID}&PID_{ID}), dan pilih opsi Salin .
9. Gunakan mesin pencari favorit kamu untuk meneliti ID perangkat keras yang kamu salin untuk mengetahui nama dan pabrikan perangkat.
10. Kunjungi situs web dukungan produsen Bluetooth, unduh, dan instal driver yang kompatibel untuk Windows 10.
Terkadang, bisa juga kamu mengalami masalah, kamu menghapus instalan driver Bluetooth, tetapi setelah memulai ulang komputer kamu, Windows 10 tidak akan menginstal ulang driver secara otomatis. Selain itu, kamu akan melihat entri "Perangkat USB Tidak Dikenal (Permintaan Deskriptor Perangkat Gagal)" di bawah pengontrol Universal Serial Bus di Pengelola Perangkat.
Instal ulang driver Bluetooth
Untuk mengizinkan Windows 10 menginstal ulang driver Bluetooth, gunakan langkah-langkah berikut:
1. Buka Mulai.
2. Telusuri Pengelola Perangkat dan klik hasil teratas untuk membuka aplikasi.
3. Perluas cabang Universal Serial Bus controllers.
4. Klik kanan entri “Perangkat USB Tidak Dikenal (Permintaan Deskriptor Perangkat Gagal)” dan pilih opsi Copot pemasangan .
5. Klik Ya untuk mengonfirmasi.
6. Nyalakan kembali komputer kamu untuk menyelesaikan tugas.
Setelah komputer kamju di-boot ulang, buka lagi Pengelola Perangkat, dan jika kamu masih tidak melihat Bluetooth terdaftar, klik Pindai perubahan perangkat keras tombol di kanan atas. Jika sistem operasi masih tidak dapat mendeteksi perangkat, download dan instal driver perangkat Bluetooth secara manual dari situs dukungan produsen kamu.
Perbaiki Bluetooth setelah memutakhirkan ke Windows 10
Jika kamu baru saja memperbarui ke Windows 10, dan perangkat Bluetooth kamu tidak berfungsi, mungkin perangkat tersebut menggunakan profil Bluetooth khusus.
Jika ini masalahnya, kamu harus melepas dan menyambungkan kembali perangkat Bluetooth untuk menyelesaikan masalah.
Perangkat nirkabel agar dapat berfungsi di Windows 10 harus menggunakan salah satu profil Bluetooth yang didukung:
- Advanced Audio Distribution Profile (A2DP 1.2)
- Audio/Video Remote Control Profile (AVRCP 1.3)
- Bluetooth LE Generic Attribute (GATT) Client
- Dial-up Networking Profile (DUN 1.1)
- Device ID Profile (DI 1.3)
- Hardcopy Cable Replacement Profile (HCRP 1.0)
- Hands-Free Profile (HFP 1.5)
- Human Interface Device (HID 1.1)
- HID over GATT Profile (HOGP 1.0)
- Object Push Profile (OPP 1.1)
- Personal Area Networking User Profile (PANU 1.0)
- Serial Port Profile (SPP 1.2)
Untuk mengetahui profil apa yang didukung perangkat Bluetooth kamu, kamu perlu memeriksa situs web produsen kamu untuk mendapatkan dokumentasi.
Perbaiki koneksi perangkat Bluetooth saat disandingkan
Saat perangkat kamu dipasangkan, namun tidak berfungsi, kamu dapat menggunakan langkah-langkah berikut untuk memperbaiki masalah:
1. Buka Pengaturan.
2. Klik Perangkat.
3. Klik Bluetooth.
4. Pilih perangkat. Jika perangkat sedang digunakan, perangkat akan ditampilkan sebagai Dipasangkan. Jika perangkat Bluetooth tidak berfungsi, kamu harus melepasnya., jika tidak, statusnya akan ditampilkan sebagai Terhubung.
5. Klik tombol Hapus perangkat.
6. Klik Ya untuk mengonfirmasi guna menyelesaikan tugas.
Setelah kamu menyelesaikan langkah-langkah ini, kamu harus menghubungkan kembali perangkat Bluetooth kamu menggunakan langkah-langkah ini.
“1234” atau “0000”
Perbaiki Bluetooth ketika kamu tidak dapat mentransfer file
Jika karena alasan tertentu, kamu tidak dapat mengirim atau menerima file menggunakan Bluetooth, kamu dapat memeriksa beberapa hal untuk memperbaiki masalah ini.
Periksa kembali koneksi
Hal pertama yang harus kamu lakukan adalah memastikan bahwa perangkat telah dipasangkan ke komputer kamu.
1. Buka Pengaturan.
2. Klik Perangkat.
3. Klik Bluetooth & perangkat lain.
Saat berada di halaman Bluetooth, perangkat kamu akan muncul sebagai Dipasangkan atau Terhubung. Jika tidak, kamu dapat menggunakan langkah-langkah ini untuk menyambungkan periferal Bluetooth.
Dukungan OPP Bluetooth
Untuk mentransfer file. Jika perangkat kamu tidak mendukung Bluetooth OPP, transfer file tidak akan berfungsi. Gunakan situs dukungan produsen kamu untuk mengetahui apakah perangkat kamu mendukung Object Push Profile.Bluetooth Object Push Profile (OPP).
Transfer berkas melalui Bluetooth
Sebelum kamu dapat mentransfer file, kamu harus berada di layar “Menunggu koneksi”.
1. Buka Pengaturan.
2. Klik Perangkat.
3. Klik Bluetooth.
4. Klik tautan Kirim atau terima file melalui Bluetooth.
5. Klik opsi Kirim file atau Terima file tergantung pada apa yang kamu coba lakukan.
6. Ikuti petunjuk di layar untuk menyelesaikan tugas.
Perbaiki koneksi perangkat audio Bluetooth
Saat mengalirkan audio ke speaker Bluetooth, kamu mungkin mendengar kualitas rendah dan gangguan pada audio, terkadang alasannya adalah pengaturan Bluetooth kamu terbuka, dan dalam mode penemuan. Kamu dapat mencoba memperbaiki masalah ini dengan menutup pengaturan untuk mencegah komputer kamu terus-menerus mencari perangkat Bluetooth baru.
Bluetooth tidak menawarkan kecepatan data yang besar, yang berarti jika kamu mendengarkan musik dan mencoba mentransfer file, kamu mungkin mengalami masalah audio.
Jika speaker Bluetooth dipasangkan tetapi tidak berfungsi, kamu mungkin telah mengonfigurasi perangkat audio lain sebagai default. Untuk memperbaiki masalah ini, gunakan langkah-langkah berikut:
1. Buka Pengaturan.
2. Klik Sistem.
3. Klik Suara.
4. Di bagian “Output”, gunakan menu tarik-turun “Pilih perangkat output Anda” dan pilih speaker yang akan digunakan sebagai default.
Setelah kamu menyelesaikan langkah-langkahnya, suara akan mulai diputar di speaker.
Perbaiki Bluetooth menggunakan pemecah masalah Perangkat Keras dan Perangkat
Jika kamu masih tidak dapat memperbaiki konektivitas Bluetooth karena masalah driver pada Windows 10, kamu dapat menggunakan pemecah masalah “Perangkat Keras dan Perangkat” untuk menyelesaikan masalah ini.
1. Buka Panel Kontrol.
2. Klik Sistem dan Keamanan.
3. Di bagian Keamanan dan Pemeliharaan, klik tautan Pecahkan masalah umum komputer.
4. Klik Perangkat Keras dan Suara.
5. Klik Perangkat Keras dan Perangkat untuk meluncurkan pemecah masalah.
6. Klik Berikutnya untuk menjalankan pemecah masalah.
7. Ikuti petunjuk di layar untuk menyelesaikan tugas.
Setelah proses pemecah masalah Perangkat Keras dan Perangkat selesai, perangkat Bluetooth kamu akan dipasangkan kembali dengan benar.
.mencoba melepas perangkat dan memasangkannya kembali, dan kamu juga dapat memperbarui driver perangkat