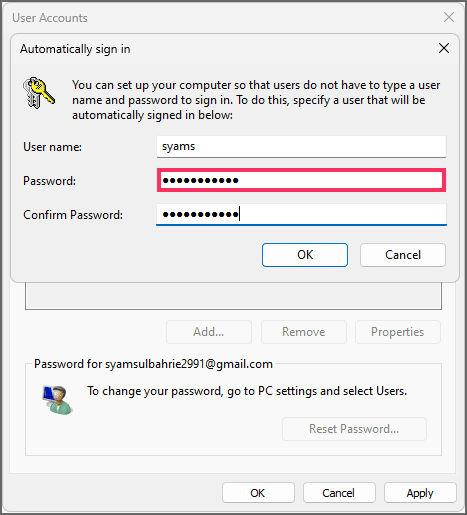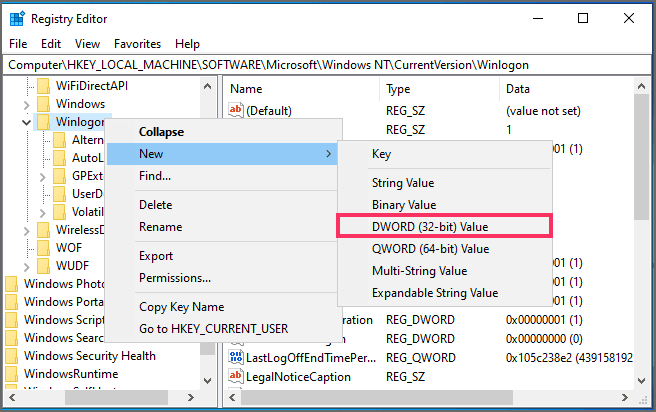Bagaimana mengaktifkan login otomatis di Windows 10?
Artikel tulisansamsul ini akan menunjukan bagaimana cara mengaktifkan login otomatis di Windows 10. Di Windows 10, kamu dapat mengaktifkan login otomatis dengan dua cara, dan dalam panduan ini, saya akan mengajari kamu caranya. Menggunakan kata sandi untuk masuk ke akun kamu adalah salah satu dari banyak fitur keamanan yang disediakan sistem operasi untuk menjaga keamanan akun dan file dari akses tidak sah.
Meskipun selalu disarankan untuk menggunakan kata sandi pada sebuah akun, memasukkan kata sandi yang panjang dan rumit setiap kali Windows 10 dimulai bisa menjadi proses yang membosankan. Namun, jika kamu adalah satu-satunya orang yang menggunakan perangkat atau berada di lokasi fisik yang aman, kamu mengonfigurasi sistem untuk masuk ke akun kamu secara otomatis, melewati layar Terkunci setidaknya dalam dua cara menggunakan Panel Kontrol (Netplwiz) dan Registri.
Dalam panduan ini , kita akan memandu kamu melalui langkah-langkah untuk masuk ke Windows 10 secara otomatis menggunakan akun lokal atau Microsoft.
Atur login otomatis di Windows 10 menggunakan Netplwiz
Untuk mengonfigurasi login otomatis di Windows 10, gunakan langkah-langkah berikut:
1. Buka Mulai di Windows 10.
2. Cari netplwiz dan klik hasil teratas untuk membuka pengaturan Akun Pengguna lama .
3. Klik tab Pengguna .
4. Hapus centang pada opsi “ Pengguna harus memasukkan nama pengguna dan kata sandi untuk menggunakan komputer ini” .
Catatan singkat: Jika opsi ini tidak ada, gunakan petunjuk ini untuk memperbaiki masalah ini dan lanjutkan dengan langkah-langkah di bawah.
5. Klik tombol Terapkan .
6. Konfirmasikan akun Microsoft kamu (alamat email) atau informasi akun lokal.
7. Klik tombol OK .
8. Klik tombol OK lagi.
9. Nyalakan ulang komputernya
Setelah kamu menyelesaikan langkah-langkahnya, Windows 10 akan secara otomatis memasukkan kamu ke akun kamu, melewati layar Terkunci.
Kamu selalu dapat mengembalikan perubahan dengan mengikuti langkah yang sama, namun pada langkah 3 , centang opsi “Pengguna harus memasukkan nama pengguna dan kata sandi untuk menggunakan komputer ini” .
Atur login otomatis di Windows 10 menggunakan Registry
Untuk mengonfigurasi login otomatis melalui Registry, gunakan langkah-langkah berikut:
1. Buka Mulai .
2. Cari regedit dan klik hasil teratas untuk membuka aplikasi.
3. Arahkan ke kunci berikut:
HKEY_LOCAL_MACHINE\SOFTWARE\Microsoft\Windows NT\CurrentVersion\Winlogon
4. Klik kanan tombol “Winlogon”, pilih Baru , dan pilih opsi Nilai DWORD (32-bit).
5. Beri nama kunci AutoAdminLogon dan tekan Enter.
6. Klik dua kali kunci yang baru dibuat dan atur nilainya dari 0 hingga 1 .
7. Klik tombol OK .
8. Klik kanan tombol “Winlogon”, pilih New , dan pilih opsi String Value .
9. Beri nama kunci DefaultUserName dan tekan Enter .
10. Klik dua kali kunci yang baru dibuat dan konfirmasikan nama akun pengguna.
11. Klik tombol OK .
12. Klik kanan tombol “Winlogon”, pilih New , dan pilih opsi String Value .
13. Beri nama kunci DefaultPassword dan tekan Enter .
14. Klik dua kali kunci yang baru dibuat dan konfirmasikan kata sandi akun untuk masuk secara otomatis.
15. Klik tombol OK .
Setelah kamu menyelesaikan langkah-langkah tersebut, saat berikutnya kamu me-restart komputer, Windows 10 akan masuk secara otomatis menggunakan informasi akun yang dikonfigurasi di Registry.
Jika kamu berubah pikiran, kamu selalu dapat mengembalikan perubahan dengan mengikuti langkah yang sama, namun pada langkah 5 , klik kanan dan hapus kunci “AutoAdminLogon,” “DefaultUserName,” dan “DefaultPassword”.
Penting untuk menekankan risiko keamanan dalam menyiapkan Windows 10 agar kamu masuk secara otomatis. Biasanya, akan lebih baik jika kamu hanya melakukan ini pada perangkat yang tidak menyimpan data sensitif atau pada komputer yang kamu gunakan di lokasi aman, dan kamu tahu tidak ada orang yang memiliki akses fisik ke perangkat tersebut.
Terakhir, tidak disarankan untuk menggunakan metode ini pada komputer dengan banyak akun karena sifat masuk otomatis bekerja paling baik dalam skenario akun tunggal.
Alternatifnya, ingatlah bahwa kamu selalu dapat menggunakan Windows Hello untuk mendapatkan akses yang lebih cepat dan aman ke perangkat kamu menggunakan pengenalan wajah atau pemindai sidik jari.
Jika komputer kamu tidak dilengkapi perangkat keras yang mendukung Windows Hello, kamu dapat mencoba menambahkan periferal eksternal, seperti pembaca sidik jari VeriMark dari Kensington atau webcam BRIO 4K dengan teknologi pengenalan wajah dari Logitech.