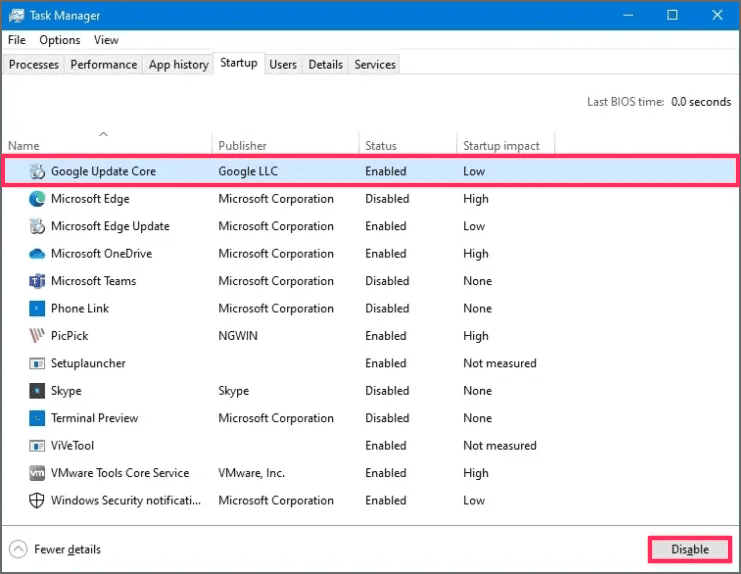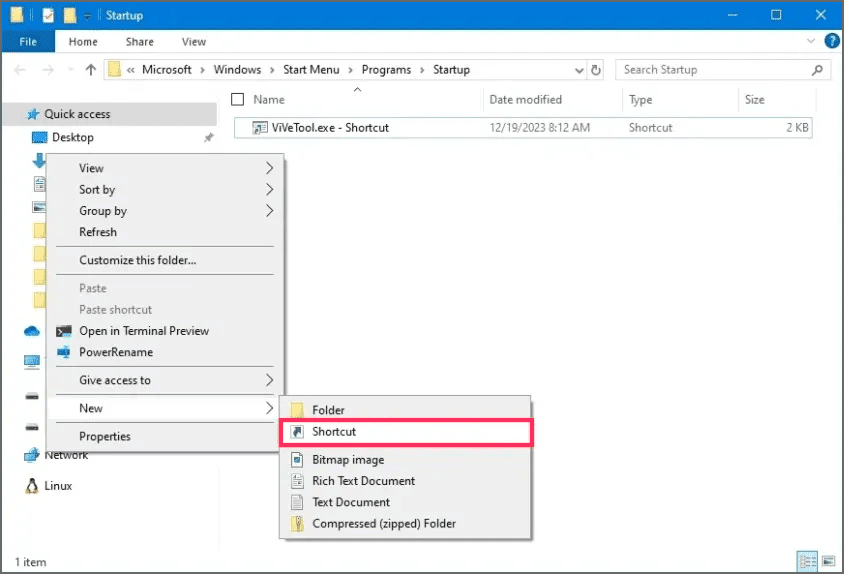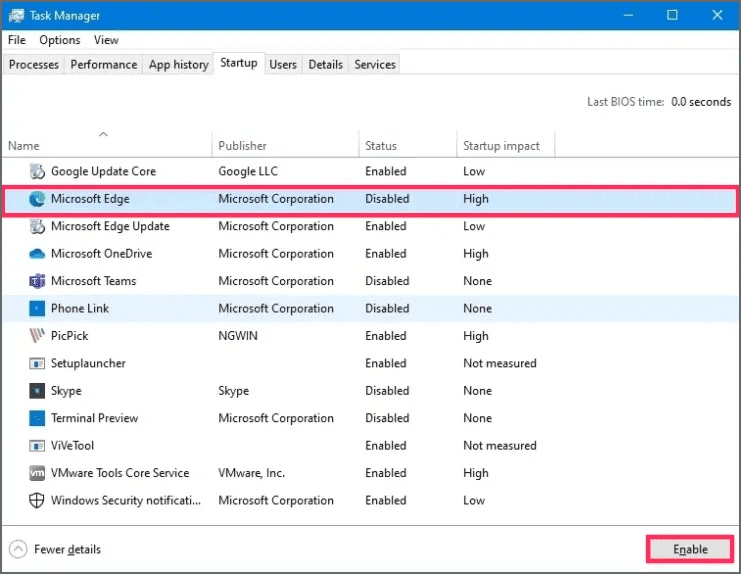Cara mengaktifkan atau menonaktifkan aplikasi saat startup pada PC Windows 10
Artikel tulisansamsul ini akan menunjukan bagaimana cara mengaktifkan atau menonaktifkan aplikasi saat startup pada PC Windows 10. Di Windows 10 , kamu dapat mengaktifkan atau menonaktifkan aplikasi tertentu saat startup, dan dalam panduan ini, saya akan menjelaskan langkah-langkah untuk menyelesaikan konfigurasi ini. Saat kamu menjalankan banyak program saat startup secara otomatis, kamu akan melihat bahwa perangkat kamu akan membutuhkan waktu lebih lama untuk memulai, pengalaman mungkin terasa lamban, dan masa pakai baterai tidak akan bertahan lama.
Jika ini terjadi, kamu dapat menggunakan aplikasi Pengaturan, Pengelola Tugas, dan folder Startup untuk mengontrol aplikasi mana yang dapat dijalankan saat startup.
Dalam panduan ini , kita akan memandu kamu melalui langkah-langkah untuk mengontrol aplikasi mana yang dapat dijalankan saat startup di Windows 10.
Cara menonaktifkan aplikasi saat startup di Windows 10
Di Windows 10, aplikasi dapat dikonfigurasi untuk diluncurkan saat startup dari aplikasi Pengaturan, Pengelola Tugas, atau melalui folder Startup.
Hentikan program agar tidak berjalan saat startup dari Pengaturan
Untuk menonaktifkan aplikasi saat startup, gunakan langkah-langkah berikut:
1. Buka Pengaturan di Windows 10.
2. Klik Aplikasi .
3. Klik pada Memulai .
4. Matikan sakelar sakelar untuk aplikasi yang ingin Anda nonaktifkan saat startup.
Setelah kamu menyelesaikan langkah-langkahnya, aplikasi yang telah kamu nonaktifkan tidak akan lagi berjalan saat startup.
Jika kamu tidak yakin aplikasi mana yang harus dinonaktifkan, pada setiap aplikasi dalam daftar, kamu akan melihat label yang menunjukkan pengaruh aplikasi terhadap proses startup.
Hentikan program agar tidak berjalan saat startup dari folder Startup
Untuk mencegah aplikasi dibuka kembali secara otomatis dari folder Startup, gunakan langkah-langkah berikut:
1. Buka Mulai .
2. Cari Run dan klik hasil teratas untuk membuka aplikasi.
3. Ketik perintah berikut dan klik tombol OK :
shell:startup
4. Klik kanan pintasan untuk menonaktifkan dan pilih opsi Hapus .
Setelah kamu menyelesaikan langkah-langkah tersebut, saat sistem dinyalakan lagi, program tidak akan diluncurkan.
Hentikan program agar tidak berjalan saat startup dari Task Manager
Untuk mematikan aplikasi agar tidak berjalan saat startup dari Task Manager, gunakan langkah-langkah berikut:
1. Buka Mulai .
2. Cari Task Manager dan klik hasil teratas untuk membuka aplikasi.
Tip cepat: Kamu juga dapat menggunakan pintasan keyboard “Ctrl + Shift + Esc” atau klik kanan Taskbar dan pilih opsi “Task Manager” .
3. Klik tab Permulaan .
4. Pilih aplikasi yang akan dihentikan dari startup.
5. Klik tombol Nonaktifkan .
Setelah kamu menyelesaikan langkah-langkah tersebut, kamu mungkin perlu mengulanginya untuk menghapus aplikasi lain dari startup di Windows 10.
Cara mengaktifkan aplikasi saat startup di Windows 10
Dengan cara yang sama, kamu juga dapat menambahkan aplikasi tertentu ke proses startup melalui aplikasi Pengaturan, Task Manager, atau folder Startup.
Tambahkan program untuk dijalankan saat startup dari Pengaturan
Untuk mengizinkan aplikasi berjalan saat startup, gunakan langkah-langkah berikut:
1. Buka Pengaturan .
2. Klik Aplikasi .
3. Klik pada Memulai .
4. Hidupkan sakelar sakelar untuk aplikasi yang ingin Anda jalankan saat startup.
Setelah kamu menyelesaikan langkah-langkahnya, aplikasi akan terbuka secara otomatis saat startup.
Tambahkan program untuk dijalankan saat startup dari folder Startup
Untuk mengizinkan aplikasi berjalan secara otomatis dari folder Startup, gunakan langkah-langkah berikut:
1. Buka Mulai .
2. Cari Run dan klik hasil teratas untuk membuka aplikasi.
3. Ketik perintah berikut dan klik tombol OK :
shell:startup
4. Klik kanan di dalam folder, pilih Baru dan pilih opsi Pintasan .
5. Klik tombol Telusuri .
6. Pilih file untuk membuat pintasan.
7. Klik tombol OK .
8. Klik tombol Berikutnya .
9. Konfirmasikan nama untuk pintasan tersebut.
10. Klik tombol Selesai .
Setelah kamu menyelesaikan langkah-langkahnya, sistem akan memindai folder saat startup dan meluncurkan aplikasi apa pun.
Tambahkan program untuk dijalankan saat startup dari Task Manager
Untuk mengaktifkan aplikasi agar tidak berjalan saat startup dari Task Manager, gunakan langkah-langkah berikut:
1. Buka Mulai .
2. Cari Task Manager dan klik hasil teratas untuk membuka aplikasi.
3. Klik tab Permulaan .
4. Pilih aplikasi yang akan dihentikan dari startup.
5. Klik tombol Aktifkan .
Setelah kamu menyelesaikan langkah-langkahnya, kamu mungkin perlu mengulanginya untuk mengaktifkan aplikasi lain saat startup di Windows 10.