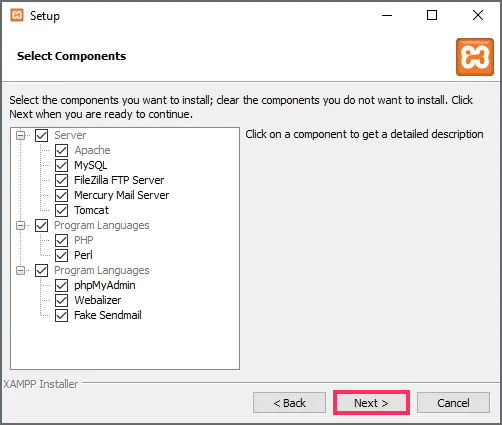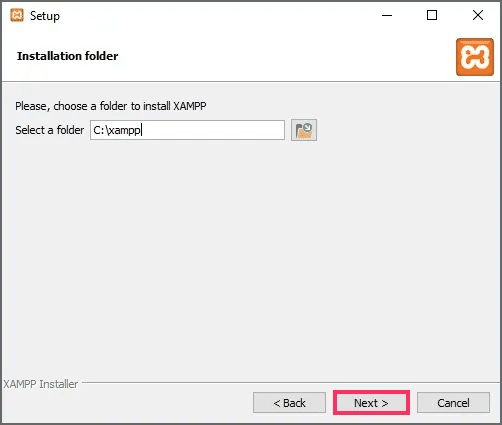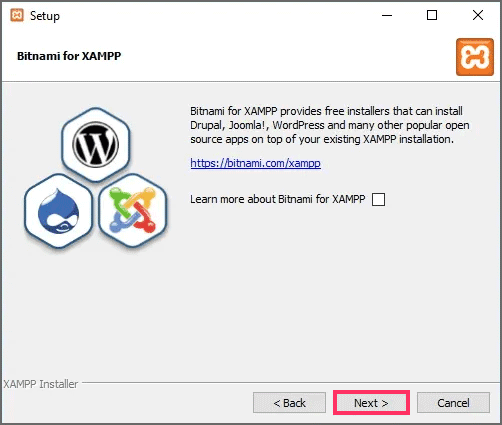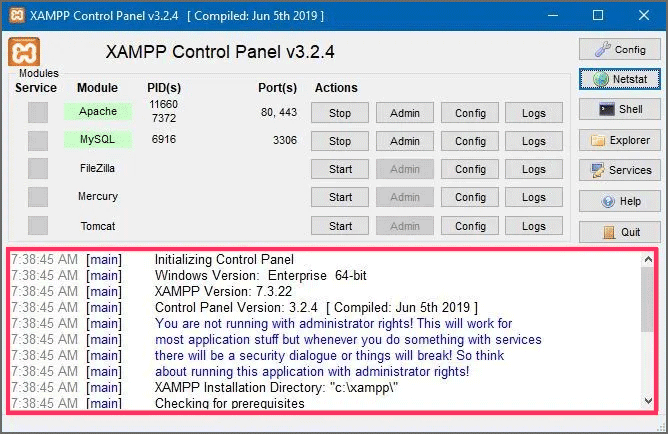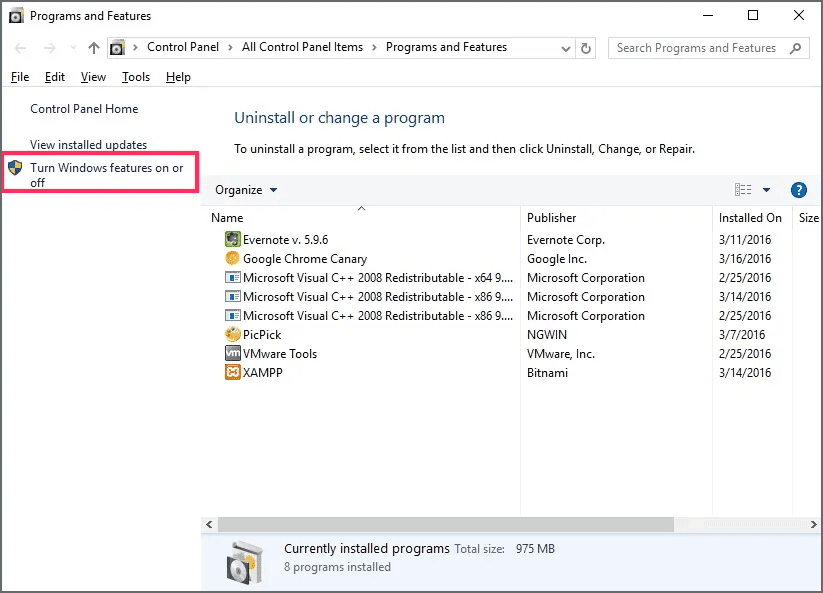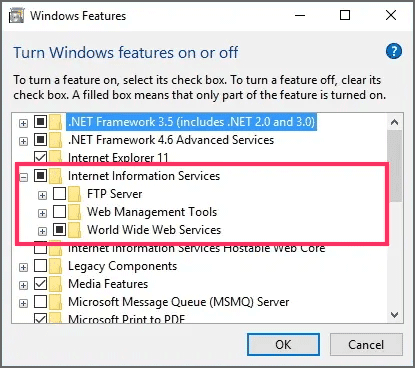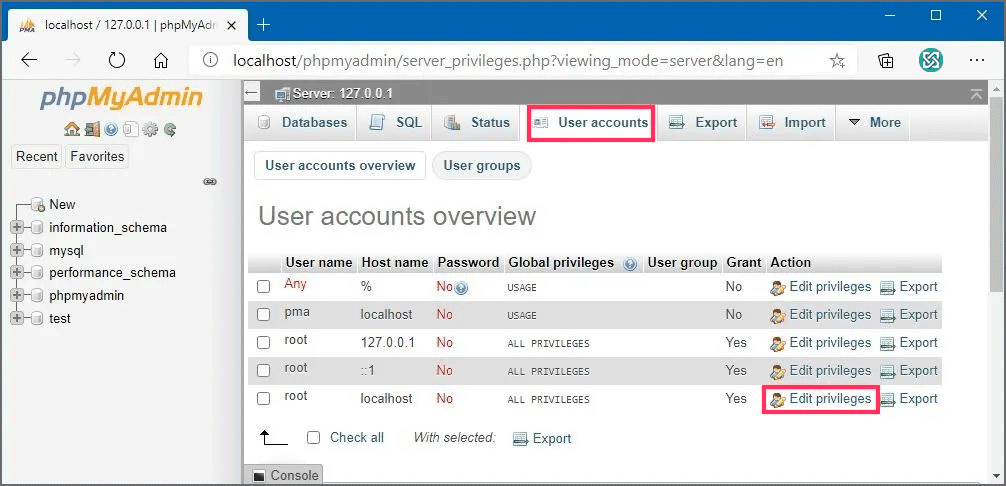Bagaimana menginstal XAMPP di Windows 11 atau 10?
Artikel tulisansamsul ini akan menunjukan bagaimana cara menginstal XAMPP di Windows 11 atau 10. Pada Windows 10 (atau bahkan Windows 11), kamu dapat menginstal XAMPP melalui penginstal mandiri atau Command Prompt, dan dalam panduan ini, kita akan memandu kamu cara menyelesaikan proses ini dengan kedua metode. XAMPP adalah perangkat lunak sumber terbuka gratis yang menyediakan cara mudah bagi perancang dan pengembang web untuk menginstal komponen untuk menjalankan perangkat lunak berbasis PHP seperti WordPress, Drupal, Joomla, dan lainnya di Windows, Linux, dan macOS.
Jika kamu seorang pengembang web atau mencoba terjun ke dunia blogging, XAMPP akan menghemat waktu dan frustrasi kamu dengan menginstal dan mengkonfigurasi Apache, MySQL, PHP, dan Perl secara manual untuk menciptakan lingkungan pengujian pada perangkat kamu.
Dalam panduan ini, kita akan menjelaskan langkah-langkah menginstal XAMPP di Windows 10 (atau 11) dan petunjuk untuk mengonfigurasi lingkungan web dan memperbaiki masalah umum setelah penyiapan.
Instal XAMPP di Windows 10 (atau 11)
Di Windows 10 (atau bahkan Windows 11), kamu dapat menginstal XAMPP dengan mengunduh dan menjalankan penginstal aplikasi atau Command Prompt dengan alat Windows Package Manager (winget).
Cara 1: Instalasi XAMPP dari unduhan penginstal
Untuk mengunduh dan menginstal XAMPP di Windows 10 (atau 11), gunakan langkah-langkah berikut:
1. Buka situs web Apache Friends.
2. Klik tombol Unduh untuk XAMPP versi Windows dan simpan file di komputer kamu.
Catatan singkat: Jika kamu memiliki persyaratan versi khusus untuk PHP, unduh versi yang perlu kamu instal. Jika kamu tidak memiliki persyaratan versi, unduh versi terlama, karena ini dapat membantu kamu menghindari masalah saat mencoba menginstal perangkat lunak berbasis PHP. Selain itu, petunjuk ini telah diuji agar berfungsi pada XAMPP versi 8.1.1 dan versi yang lebih lama, namun kamu dapat menggunakan panduan ini untuk versi lainnya.
3. Klik dua kali file yang diunduh untuk meluncurkan penginstal.
4. Klik tombol OK.
5. Klik tombol Berikutnya .
6. XAMPP menawarkan berbagai komponen yang dapat kamu instal, seperti MySQL, phpMyAdmin, PHP, Apache, dan lainnya. Untuk sebagian besar, kamu akan menggunakan sebagian besar komponen ini, jadi disarankan untuk membiarkan opsi default.
7. Klik tombol Berikutnya .
8. Gunakan lokasi pemasangan default. (Atau pilih folder lain untuk menginstal perangkat lunak di kolom .)“Pilih folder”
9. Klik tombol Berikutnya .
10. Pilih bahasa untuk Panel Kontrol XAMPP.
11. Klik tombol Berikutnya.
12. Hapus opsi “Pelajari lebih lanjut tentang Bitnami untuk XAMPP” .
13. Klik tombol Berikutnya.
14. Klik lagi tombol Berikutnya .
15. Klik tombol Izinkan akses untuk mengizinkan aplikasi melalui Windows Firewall (jika ada).
16. Klik tombol Selesai .
Setelah kamu menyelesaikan langkah-langkahnya, Panel Kontrol XAMPP akan diluncurkan, dan kamu dapat mulai mengonfigurasi lingkungan server web.
Cara 2: Instalasi XAMPP dari Command Prompt
Untuk menginstal XAMPP dari Command Prompt dengan alat winget di Windows 10 (atau 11), gunakan langkah-langkah berikut:
1. Buka Mulai.
2. Telusuri Command Prompt, klik kanan hasil teratas, dan pilih opsi Jalankan sebagai administrator.
3. (Opsional) Ketik perintah berikut untuk mencari nama aplikasi dan tekan Enter:
winget search xampp
Catatan singkat: Meskipun perintah ini tidak diperlukan, permintaan instalasi harus sesuai dengan ID, nama, atau moniker paket, yang dapat berubah kapan saja. Jadi, ada baiknya mencari aplikasi untuk menjalankan perintah install yang benar.
4. Ketik perintah berikut untuk menginstal XAMPP dengan Windows Package Manager dan tekan Enter:
winget install --id ApacheFriends.Xampp.8.2
5. Lanjutkan dengan petunjuk di layar (jika ada).
C:\xampp
Konfigurasikan XAMPP di Windows 10 (atau 11)
.“Mulai”, kamu akan menemukan semua layanan web yang tersedia. Kamu dapat memulai setiap layanan dengan mengklik tombol “Modul”
.3306 secara default , sedangkan MySQL menggunakan port TCP/IP 443 dan 80
Kamu juga dapat mengklik tombol “Admin” untuk mengakses dasbor administrasi setiap layanan dan memverifikasi bahwa semuanya berfungsi dengan benar.
Di sisi kanan terdapat daftar tombol untuk mengonfigurasi berbagai aspek panel kontrol, termasuk tombol “Config” untuk mengonfigurasi mana modul akan otomatis dimulai saat kamu meluncurkan XAMPP.
Mengklik tombol “Netstart” akan memberi kamu daftar layanan yang sedang mengakses jaringan, termasuk alamat TCP/IP dan port serta informasi ID proses.
Selain itu, terdapat juga tombol akses cepat dari panel kontrol untuk membuka utilitas baris perintah shell, folder instalasi XAMPP, dan layanan serta menutup aplikasi.
Terakhir, kamu mendapatkan bagian log untuk melihat apa yang terjadi setiap kali kamu memulai modul atau mengubah pengaturan. Selain itu, ini adalah tempat pertama yang harus diperiksa ketika ada sesuatu yang tidak berfungsi.
Pengaturan default seharusnya berfungsi bagi kebanyakan orang yang menggunakan XAMPP untuk menciptakan lingkungan pengujian untuk menjalankan situs web. Namun, tergantung pada konfigurasi pengaturan kamu, kamu mungkin perlu mengubah nomor port TCP/IP server Apache, ukuran unggahan database, atau kata sandi untuk phpMyAdmin.
Kamu harus menggunakan tombol untuk mengubah pengaturan MySQL.file my.ini untuk mengubah pengaturan pada server Apache dan “httpd.conf”untuk layanan terkait guna mengakses dan mengubah pengaturan ini. Misalnya, kamu perlu membuka file “Config”
Perbaiki Apache tidak memulai di XAMPP
Instalasi XAMPP sangat mudah, tetapi Windows 10 (dan Windows 11) terkadang tidak mengizinkan server Apache untuk berjalan. Biasanya, ini karena “80” berjalan pada port “Layanan Penerbitan Seluruh Dunia”
Jika kamu mengalami masalah ini, ada beberapa cara untuk mengatasinya. Kamu dapat menghapus instalasi layanan penerbitan atau mengubah port default di Apache.
Cara 1: Hapus Instalasi Layanan World Wide Web
Jika kamu tidak memiliki aplikasi apa pun yang bergantung pada fitur Layanan World Wide Web, kamu dapat menghapus instalannya dengan langkah-langkah berikut:
1. Buka Mulai.
2. Telusuri Control Panel, dan klik hasil teratas untuk membuka pengalaman.
3. Klik Program.
4. Klik opsi Program dan Fitur .
5. Klik opsi “Aktifkan atau nonaktifkan fitur Windows” dari panel kiri.
6. Memperluas cabang “Layanan Informasi Internet”
7. Hapus opsi “Layanan World Wide Web” .
8. Klik tombol OK .
9. Hidupkan Kembali komputer kamu.
10. Mulai Panel Kontrol XAMPP.
11. Klik tombol Mulai di Apache.
Setelah kamu menyelesaikan langkah-langkahnya, Apache seharusnya dapat berjalan di port 80 pada perangkat kamu.
Cara 2: Ubah port Apache TCP/IP default
Daripada menghapus Layanan World Wide Web, kamu dapat mengonfigurasi Apache agar berjalan pada port TCP/IP yang berbeda.
Untuk mengubah port mendengarkan Apache di XAMPP, gunakan langkah-langkah:
1. Buka Panel Kontrol XAMPP.
2. Di Apache, klik tombol Konfigurasi .
3. Pilih opsi Apache (httpd.conf) .
4. Gulir ke bawah dan temukan baris “Dengarkan 80” .
5. Ubah nomor “80” untuk nomor port TCP/IP lain yang tidak digunakan. Misalnya, kamu dapat mencoba port “81.” (Setelah perubahan, barisnya akan terbaca: Listen 81 .)
6. Simpan dan tutup file httpd.conf .
7. Klik tombol Mulai di Apache dari Panel Kontrol XAMPP.
Setelah kamu menyelesaikan langkah-langkahnya, server Apache akan berjalan tanpa masalah pada port TCP/IP baru yang ditentukan.
Satu-satunya peringatan dengan konfigurasi ini adalah kamu harus menambahkan nomor port TCP/IP pada alamat kapan pun kamu ingin terhubung ke situs web kamu. Misalnya, untuk mengakses server Apache di browser web, kamu harus mengetik “localhost:/dashboard” dan bukan “localhost/dashboard.”81
Cara 3: Hentikan Layanan Penerbitan World Wide Web
Cara lain untuk memperbaiki masalah port adalah dengan menghentikan layanan dan mengubah pengaturannya untuk memulai layanan secara manual (hanya).
Untuk mengubah Layanan Penerbitan World Wide Web, gunakan langkah-langkah berikut:
1. Buka Mulai.
2. Telusuri Services, dan klik hasil teratas untuk membuka pengalaman.
3. Klik dua kali layanan “Layanan Penerbitan World Wide Web” .
4. Klik tombol Hentikan .
5. Ubah jenis startup menjadi Manual.
6. Klik tombol Terapkan .
7. Klik tombol OK .
8. Buka Panel Kontrol XAMPP.
9. Klik tombol Mulai untuk menjalankan server Apache.
Cara terbaik agar Apache berfungsi kembali adalah dengan menghapus instalan Layanan Penerbitan World Wide Web. Namun, kamu dapat mengubah nomor port TCP/IP atau menghentikan layanan jika diperlukan bila hal itu tidak memungkinkan.
Tingkatkan ukuran unggahan phpMyAdmin di XAMPP
Masalah umum lainnya dengan XAMPP adalah batas unggahan basis data default. Misalnya, pengembang sering kali menyalin situs web untuk pemecahan masalah atau bekerja di lokasi tanpa mengganggu situs web yang aktif. Namun, orang yang menggunakan WordPress atau perangkat lunak manajemen konten lainnya akan segera menyadari bahwa mereka tidak dapat mengunggah database karena melebihi ukuran unggahan maksimum yang diizinkan, 2048 KiB.
Untuk meningkatkan batas upload database di phpMyAdmin, gunakan langkah-langkah berikut:
1. Buka Panel Kontrol XAMPP.
2. Klik tombol Penjelajah.
3. Buka folder php.
4. Buka file php.ini dengan editor teks apa pun.
5. Ubah nilai upload_max_filesize dan post_max_size ke ukuran yang kamu inginkan. Misalnya: post_max_size=100M dan upload_max_filesize=100M untuk mengimpor file database hingga 40MB.
6. Klik tombol Stop untuk MySQL dan Apache.
7. Klik tombol Mulai untuk memulai ulang Apache dan MySQL.
Setelah kamu menyelesaikan langkah-langkahnya, kamu sekarang dapat mengimpor file database besar di phpMyAdmin.
Ubah kata sandi phpMyAdmin di XAMPP
Secara default, phpMyAdmin (MySQL) menggunakan “root” sebagai nama pengguna tanpa kata sandi, artinya jika kamu menginstal WordPress situs ketika ditanya, kamu hanya perlu memasukkan root sebagai nama pengguna dan membiarkan kolom kata sandi kosong.
Untuk mengubah password phpMyAdmin di XAMPP, gunakan langkah-langkah berikut:
1. Buka Panel Kontrol XAMPP.
2. Di MySQL, klik tombol Admin.
3. Klik tab Akun pengguna.
4. Klik opsi Edit hak istimewa untuk nama pengguna root , tapi yang memiliki nama host localhost.
5. Klik tombol Ubah sandi.
6. Konfirmasikan kata sandi baru.
7. Klik tombol Mulai.
Setelah kamu menyelesaikan langkah-langkah tersebut, jika kamu mencoba masuk ke phpMyAdmin, kamu mungkin mendapatkan akses ditolak “Tidak dapat terhubung: pengaturan tidak valid” pesan.
Perbaiki pesan penolakan akses phpMyAdmin
Jika kamu mengalami masalah saat masuk ke phpMyAdmin, yang jarang terjadi, kamu perlu mengonfigurasi config.inc.php.
Untuk mengubah pengaturan konfigurasi pada file “config.inc.php”, gunakan langkah-langkah berikut:
1. Buka Panel Kontrol XAMPP.
2. Klik tombol Penjelajah.
3. Buka folder phpMyAdmin.
4. Buka file config.inc.php dengan editor teks apa saja.
5. Di bawah bagian “Jenis dan info autentikasi”, perbarui baris berikut:
- Aktif $cfg['Servers'][$i]['auth_type'] = 'config'; ganti config dengan cookie.
- Aktif $cfg['Servers'][$i]['AllowNoPassword'] = true; ganti true fordengan false.
6. Simpan dan tutup file.
Setelah kamu menyelesaikan langkah-langkahnya, kamu dapat masuk ke dasbor phpMyAdmin, dan XAMPP akan dikonfigurasi dan siap digunakan dengan perangkat lunak berbasis PHP apa pun yang didukung.