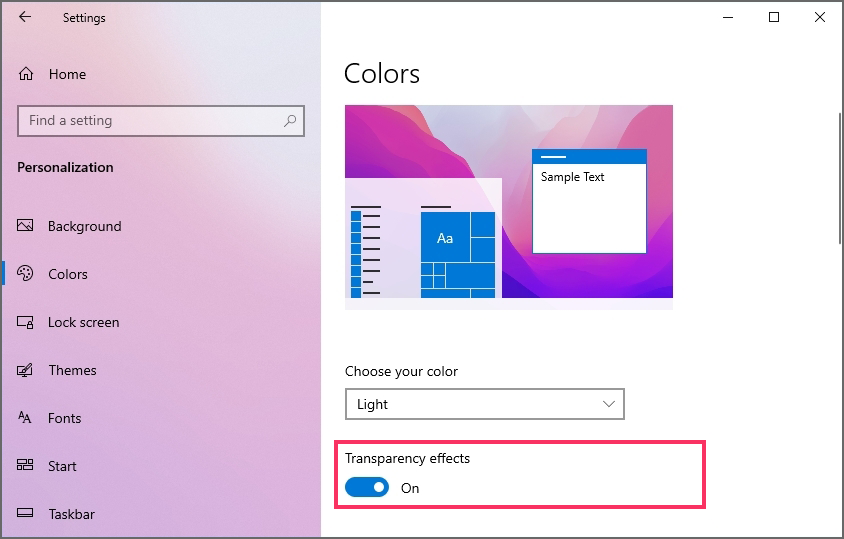Bagaimana mengaktifkan atau mematikan transparansi di Windows 10?
Artikel tulisansamsul ini akan menunjukan bagaimana cara mengaktifkan atau mematikan transparansi di Windows 10. Di Windows 10 , kamu dapat mengaktifkan atau menonaktifkan efek transparansi kapan saja, dan dalam panduan ini, saya akan menjelaskan cara menyelesaikan konfigurasi ini melalui aplikasi Pengaturan dan Registri.
Transparansi adalah bagian gaya visual dari bahasa Desain Lancar yang menambahkan efek akrilik dengan tekstur buram dan noise yang menyinari warna gambar latar belakang desktop di menu Mulai, Bilah Tugas, flyout, aplikasi, dan bahkan Layar Kunci.
Efek visual akrilik biasanya diaktifkan secara default, namun bergantung pada konfigurasi kamu, efek ini mungkin dinonaktifkan, dalam hal ini kamu harus mengaktifkannya secara manual. Di sisi lain, jika transparansi diaktifkan, kamu dapat mematikannya secara manual untuk meningkatkan kinerja dan masa pakai baterai karena fitur tersebut memerlukan sumber daya sistem tambahan untuk memberikan efeknya.
Apa pun alasannya, Windows 10 menawarkan setidaknya tiga cara untuk mengaktifkan atau menonaktifkan transparansi di desktop dan layar Terkunci melalui pengaturan Personalisasi dan Registri.
Dalam panduan ini , kita akan memandu kamu melalui langkah-langkah untuk mengelola efek transparansi pada Windows 10.
Mengaktifkan atau menonaktifkan efek transparansi pada Windows 10
Untuk mengaktifkan atau menonaktifkan efek transparansi di Windows 10, gunakan langkah-langkah berikut:
1. Buka Pengaturan di Windows 10.
2. Klik Personalisasi .
3. Klik pada Warna .
4. Aktifkan sakelar “ Efek Transparansi” untuk mengaktifkan efek visual.
5. Matikan sakelar “ Efek Transparansi” untuk menonaktifkan efek visual.
Setelah kamu menyelesaikan langkah-langkahnya, efek transparansi akan aktif atau nonaktif di seluruh pengalaman desktop, termasuk menu Start, Taskbar, aplikasi Pengaturan, dan elemen apa pun yang menggunakan fitur ini. Opsi ini juga akan mempengaruhi efek akrilik pada layar Terkunci.
Opsi yang sama juga tersedia dari Pengaturan > Kemudahan Akses > Tampilan , di bawah bagian “Sederhanakan dan personalisasikan Windows”, aktifkan atau nonaktifkan sakelar sakelar “Tampilkan transparansi di Windows” .
Mengaktifkan atau menonaktifkan efek transparansi dari Registry
Untuk mengaktifkan atau menonaktifkan fitur transparansi Windows 10 melalui Registry, gunakan langkah-langkah berikut:
1. Buka Mulai .
2. Cari regedit dan klik hasil teratas untuk membuka Registry .
3. Jelajahi jalur berikut:
HKEY_CURRENT_USER\SOFTWARE\Microsoft\Windows\CurrentVersion\themes\personalize
4. Klik dua kali DWORD EnableTransparency , atur nilainya menjadi 1 untuk mengaktifkan transparansi dan klik tombol OK .
5. Klik dua kali DWORD EnableTransparency , atur nilainya menjadi 0 untuk menonaktifkan transparansi, dan klik tombol OK .
6. Nyalakan kembali komputer untuk memastikan pengaturan diterapkan.
Setelah kamu menyelesaikan langkah-langkahnya, mirip dengan menggunakan aplikasi Pengaturan, transparansi akan dinonaktifkan atau diaktifkan, sesuai dengan konfigurasi kamu.