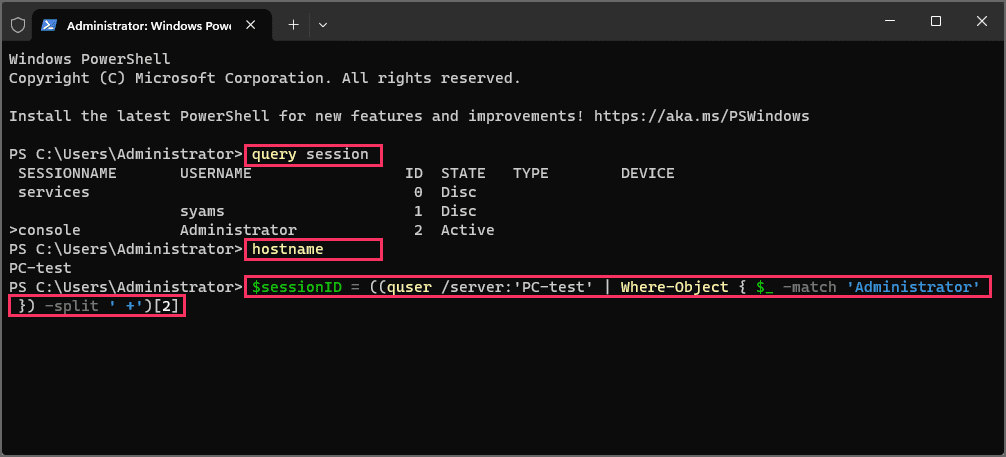3 Cara keluarkan Pengguna lain dari Login saat ini di Windows 11
Artikel tulisansamsul ini akan menunjukan 3 Cara keluarkan Pengguna lain dari Login saat ini di Windows 11. Di Windows 11 , kamu dapat berbagi komputer dengan orang lain, dan setiap pengguna dapat memiliki akun untuk memisahkan file, pengaturan, dan aplikasi mereka. Namun, jika seseorang lupa untuk keluar, sesi tersebut akan tetap dimuat ke dalam sistem, sehingga membuang-buang sumber daya yang dapat memengaruhi kinerja dan penggunaan daya.
Kamu selalu dapat meminta orang lain untuk masuk kembali dan keluar, atau kamu dapat melakukan tugas ini jika kamu mengetahui kredensial mereka, namun hal ini memerlukan langkah dan waktu ekstra yang dapat mengganggu alur kerja kamu. Namun, ada beberapa cara lain yang lebih mudah termasuk mengeluarkan pengguna secara manual tanpa keluar dari akun kamu melalui Task Manager, Command Prompt, dan PowerShell.
Dalam panduan cara ini , kita akan memandu melalui langkah-langkah untuk keluar dari pengguna lain di Windows 11.
Cara Logout Pengguna lain dari Task Manager
Untuk mengeluarkan pengguna lain dari Windows 11, gunakan langkah-langkah berikut:
1. Buka Mulai .
2. Cari Task Manager dan klik hasil teratas untuk membuka aplikasi.
Tip cepat: Kamu juga dapat menggunakan pintasan keyboard "Ctrl + Shift + Esc" atau memilih opsi "Task Manager" dari menu konteks Taskbar.
3. Klik Pengguna (Users) dari halaman navigasi kiri.
4. Klik kanan pengguna dan pilih opsi "Keluar" (Sign off) .
5. Klik tombol "Keluar pengguna" .
Setelah kamu menyelesaikan langkah-langkahnya, sistem akan mengeluarkan pengguna dan menghentikan sesi tertentu.
Cara Keluar Pengguna lain dari Command Prompt
Untuk mengeluarkan pengguna melalui Command Prompt di Windows 11, gunakan langkah-langkah berikut:
1. Buka Mulai .
2. Cari Command Prompt , klik kanan hasil teratas, dan pilih opsi Jalankan sebagai administrator .
3. Ketik perintah berikut untuk melihat pengguna saat ini dan konfirmasikan "ID" pengguna, lalu tekan Enter :
query session
4. Ketik perintah berikut untuk keluar dari pengguna lain dan tekan Enter :
logoff ID-NUMBER
Pada perintah tersebut, ganti "ID-NUMBER" dengan nomor akun yang ingin kamu logout. Contoh ini logout akun "Administrator" dengan ID 2: logoff 2
Setelah kamu menyelesaikan langkah-langkah tersebut, pengguna tidak akan lagi masuk di Windows 11.
Cara Keluar Pengguna lain dari PowerShell
Untuk mengeluarkan pengguna melalui PowerShell di Windows 11, gunakan langkah-langkah berikut:
1. Buka Mulai .
2. Cari PowerShell , klik kanan hasil teratas, dan pilih opsi Jalankan sebagai administrator .
3. Ketik perintah berikut untuk melihat pengguna saat ini dan konfirmasikan "ID" pengguna, lalu tekan Enter :
query session
4. Ketik perintah berikut untuk menanyakan komputer dan tekan Enter :
hostname
5. Ketik perintah berikut untuk keluar dari pengguna tertentu dan tekan Enter :
$sessionID = ((quser /server:'COMPUTER-NAME' | Where-Object { $_ -match 'USERNAME' }) -split ' +')[2]Pada perintah, ubah "COMPUTER-NAME" untuk nama komputer dan "USERNAME" untuk nama pengguna untuk keluar dari sistem. Berikut ini contoh bagaimana perintah harus dibaca:
sessionID = ((quser /server:'PC-test' | Where-Object { $_ -match 'Administrator' }) -split ' +')[2]Setelah kamu menyelesaikan langkah-langkahnya, perintah PowerShell akan mengeluarkan pengguna dari sistem.