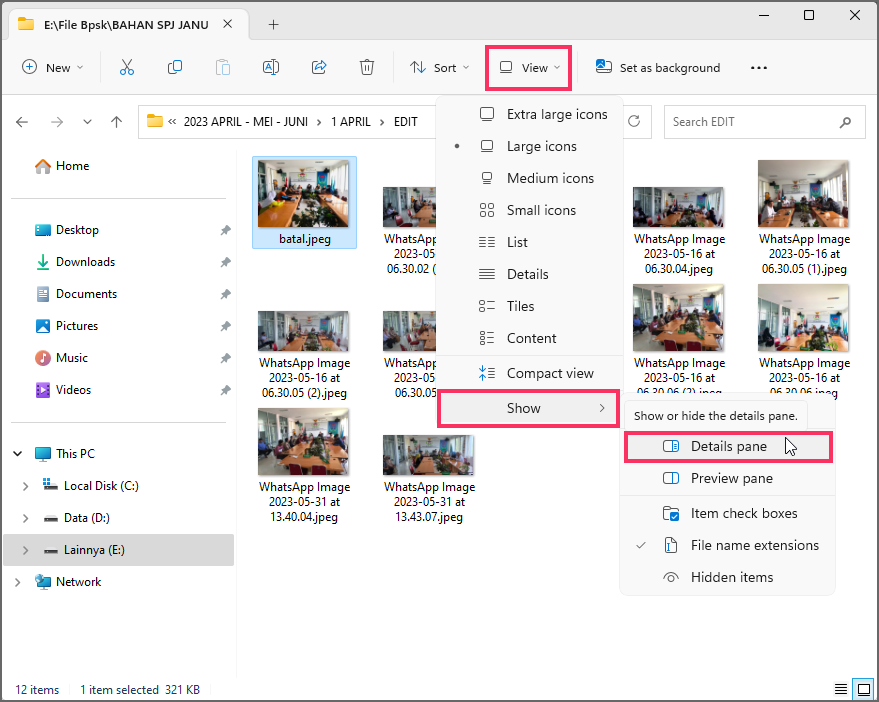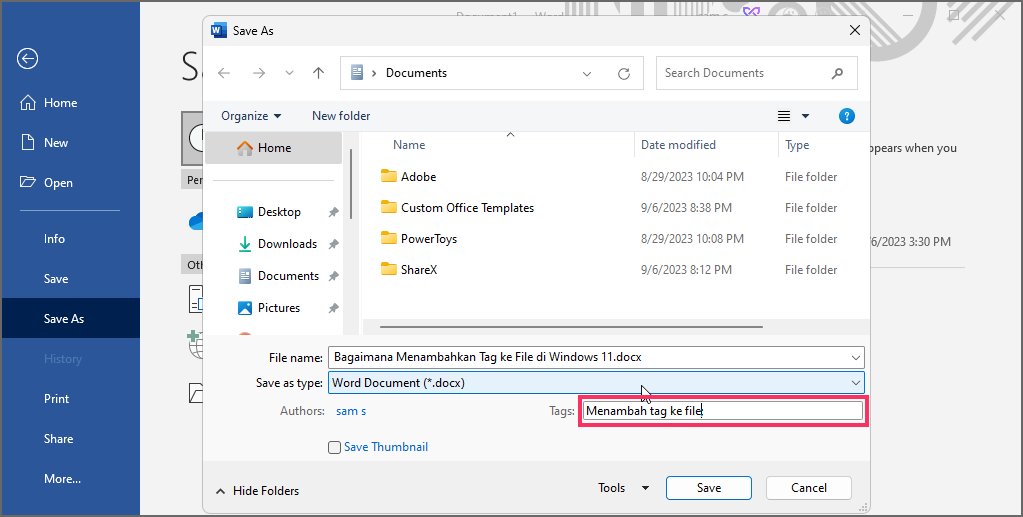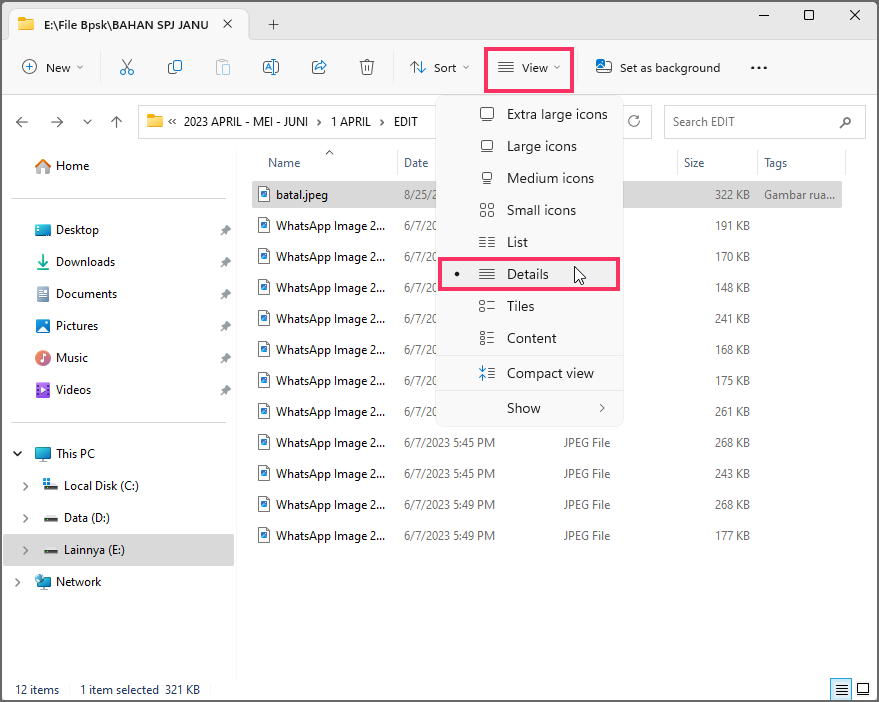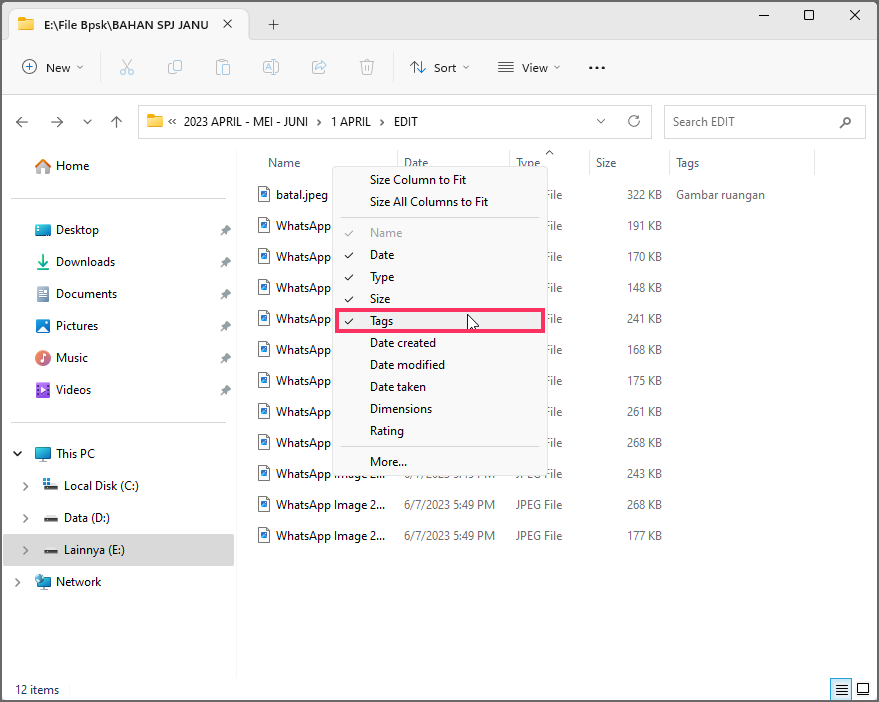Bagaimana Menambahkan Tag ke File di Windows 11?
Artikel tulisansamsul ini akan menunjukan bagaimana cara menambahkan tag ke file di Windows 11. Di Windows 11 , fitur pencarian memungkinkan kamu dengan cepat menemukan hampir semua jenis file yang disimpan di komputer kamu. Namun jika kamu memiliki banyak dokumen dan gambar, kamu dapat menggunakan tag untuk memudahkan pencarian file berdasarkan kata kunci.
Tag bukan hal baru; mereka sudah ada sepanjang tahun, tapi ini adalah feature yang sedikit dijumpai atau didapati langkah memakainya karena ini ialah proses manual.
Secara singkat, tag ialah keyword yang menggambarkan content file, dan data diletakkan sebagai sisi dari info metadata file. Selanjutnya saat kamu memerlukan file itu, kamu bisa cari berdasar info tag bukannya nama file, yang kemungkinan kamu tak ingat.
Misalkan, dalam gambar yang memperlihatkan kamu bersama seorang sahabat sedang pergi ke pantai, kamu bisa memakai tag berikut ini: pantai, nama pantai, nama kamu, laut, dan nama tempat.
Lain waktu kamu membutuhkan file itu, bila kamu tidak bisa ingat namanya, mencari tag untuk mendapatkan, dalam masalah ini, gambar tertentu.
Melalui cara yang sama, kamu bisa mengidentifikasi beberapa file dengan tag yang masih sama hingga penelusuran keyword simpel akan hasilkan semua file.
Tutorial ini akan membantu kamu lewat beberapa langkah memakai tag di Windows 11.
Langkah Menambah Tag ke File di Windows 11
Di Windows 11, kamu bisa mengidentifikasi file minimal dengan 2 langkah. Kamu bisa memakai File Explorer dan program Microsoft Office.
Pengaturan Detail File Explorer
Untuk menambah tag ke file lewat pengaturan Detail, pakai beberapa langkah berikut ini:
1. Buka File Explorer.
2. Susuri ke folder dengan file yang hendak dikasih tag.
3. Klik kanan file itu dan tentukan pilihan Properties.
Tip cepat: Kamu pun bisa pilih beberapa file, klik kanan opsi itu, dan tentukan pilihan Property untuk mengidentifikasi lebih satu file sekalian.
4. Klik tab Detail .
5. Klik "Tag" dan verifikasikan keyboard yang di ikuti titik koma — misalkan, "Gambar ruangan;" "Wallpaper;" dan lain-lain.
6. Klik knop Terapkan .
7. Klik knop OK .
Sesudah kamu menuntaskan beberapa langkahnya, keyword akan diletakkan ke file yang kamu tentukan.
Panel Detail File Explorer
Untuk mengidentifikasi file lewat panel Detail di File Explorer, pakai beberapa langkah berikut ini:
1. Buka File Explorer.
2. Susuri ke folder dengan file yang hendak dikasih tag.
3. Klik menu Lihat , pilih Perlihatkan , dan klik pilihan panel Detail .
4. Tentukan file yang ingin kamu tandai.
5. Klik "Tag" dan verifikasikan keyboard dan frasa kunci di ikuti titik koma — misalkan, "Gambar ruangan;" "Wallpaper;" dan lain-lain.
Catatan singkat: Kamu pun bisa mengidentifikasi beberapa file sekalian dengan pilih poin yang ingin kamu golongkan dengan tag yang masih sama. Disamping itu, saat kamu menuliskan tag, apabila sudah dipakai, kamu bisa memutuskannya pada daftar.
6. Klik knop Simpan .
Sesudah kamu menuntaskan beberapa langkahnya, file akan simpan tag dalam info metadata dan saat ini bisa dicari.
Program Office
Untuk menambah tag ke document Office, spreadsheet, atau presentasi, pakai beberapa langkah berikut ini:
1. Buka Microsoft Word (atau program lain).
2. Klik Ajukan.
3. Klik Simpan Sebagai.
4. Tentukan lokasi penyimpanan.
5. Klik "Tag" dan verifikasikan keyboard dan frasa kunci di ikuti titik koma — misalkan, "Gambar ruangan;" "Wallpaper;" dan lain-lain.
6. Klik knop Simpan .
Sesudah kamu menuntaskan beberapa langkahnya, file akan diletakkan tag yang kamu tambah.
Langkah Menemukan File yang diberi Tag di File Explorer
Sesudah kamu mempunyai cukup file dengan tag, kamu mempunyai minimal dua langkah untuk memakainya. Kamu bisa cari tag dengan menambah kolom "Tag" pada penampilan "Detail", atau kamu bisa memakai Penelusuran Windows dengan perintah khusus.
Tampilkan kolom Tag
Untuk temukan file dengan kolom Tag, pakai beberapa langkah berikut ini:
1. Buka File Explorer.
2. Buka folder dengan file yang dikasih tag.
3. Klik menu Lihat dan tentukan pilihan Detail .
4. Klik kanan header kolom dan tentukan pilihan Tag .
5. Klik judul kolom Tag untuk mengurutkan file berdasar tag.
Sesudah kamu menuntaskan beberapa langkahnya, file akan dibuat pendek dengan tag supaya lebih gampang diketemukan.
Penelusuran Windows
Untuk cari file dengan tag di Windows 11, pakai beberapa langkah berikut ini:
1. Buka File Explorer.
2. Buka folder dengan file yang dikasih tag.
3. Klik pada kotak penelusuran dari pojok atas kanan dan pakai string berikut ini: tag: KEYWORD.
Pada perintah, ganti "KEYWORD" dengan tag yang ingin kamu dapatkan.
Sesudah kamu menuntaskan beberapa langkahnya, file dengan tag yang kamu tetapkan akan ada di hasilnya.
Walaupun tag bisa menolong kamu temukan dan atur file, tag cuma ada untuk pola tertentu, seperti document Microsoft Office, pola gambar seperti.jpeg atau.jpg, dan yang lain, tetapi tidak ada untuk pola seperti.png,.pdf,.iso, dan lain-lain. Kamu selalu bisa ketahui apa file itu memberikan dukungan tag karena pilihan akan ada di tab "Detail" dalam property file.
Lebih banyak sumber daya Windows
Untuk artikel yang lebih bermanfaat, cakupan, dan jawaban atas pertanyaan umum tentang Windows 10 dan Windows 11, kunjungi sumber daya berikut:
Windows 11 di Tulisan Samsul - Semua yang harus kamu ketahui
Windows 10 di Tulisan Samsul - Semua yang harus kamu ketahui