Bagaimana menggunakan tab dan panel di Terminal Windows di Windows 11?
Artikel tulisansamsul ini akan menunjukan bagaimana cara menggunakan tab dan panel di Terminal Windows di Windows 11. Di Terminal Windows , kamu dapat bekerja dengan berbagai alat perintah (seperti Command Prompt, PowerShell, dan Linux) dari satu pengalaman menggunakan tab dan panel.
Mirip dengan aplikasi lain, tab memungkinkan kamu membuka beberapa alat perintah dalam contoh yang sama dari Terminal Windows. Kemampuan untuk menggunakan tab berguna untuk mengelola banyak proyek dan melacak berbagai tugas kamu. Di sisi lain, panel memungkinkan kamu menjalankan beberapa alat perintah secara berdampingan dalam tab yang sama. Panel meminimalkan kebutuhan untuk beralih antar tab dan memungkinkan kamu melihat beberapa petunjuk secara bersamaan.
Panduan ini kita akan belajar langkah-langkah untuk mengelola tab dan panel di dalam Terminal Windows di Windows 11 .
Tab dan panel Terminal Windows
Di Terminal Windows, tab dan panel dapat membantu kamu bekerja dengan alat perintah secara lebih efisien, dan langkah-langkah di bawah ini akan menunjukkan cara menggunakan elemen antarmuka dan pintasan.
Tab terminal
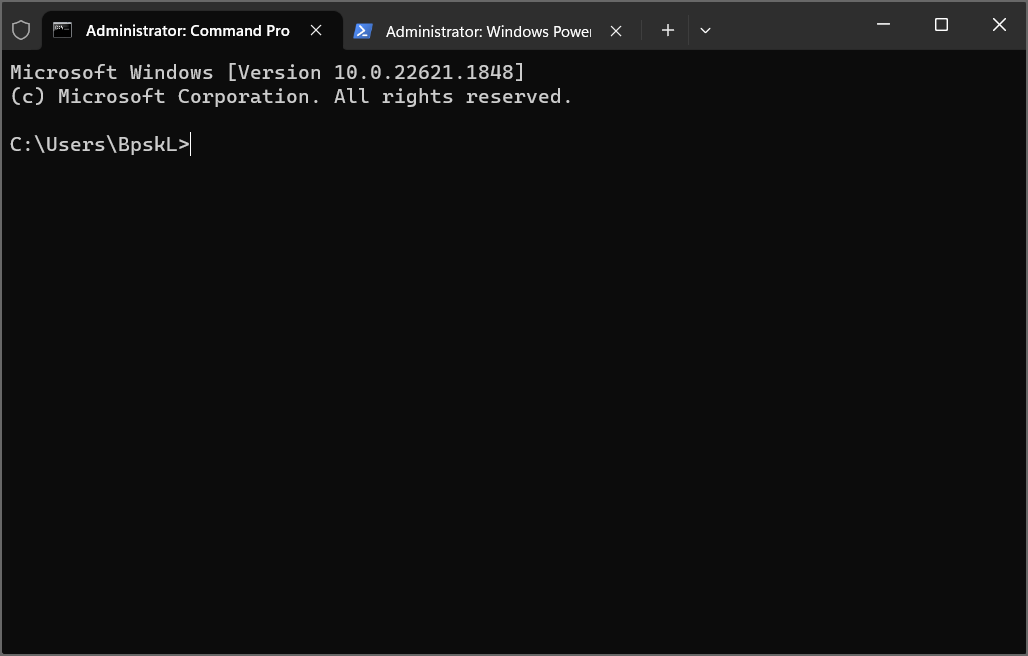 |
| tabs Windows Terminal |
Buat tab
Untuk membuat tab di Terminal, gunakan langkah-langkah berikut:
1. Klik tombol “+” (plus) di area tab.
2. Gunakan pintasan keyboard "Ctrl + Shift + T" untuk membuka tab baru menggunakan profil default.
3. Buka menu utama dan pilih profil untuk membuka tab baru.
4. Gunakan pintasan keyboard "Ctrl + Shift + D" untuk menduplikasi tab saat ini dalam fokus. Atau, klik kanan tab dan pilih opsi "Duplicate Tab" .
Catatan singkat: Tab baru tidak akan menduplikasi konten layar dari tab lain. Sebaliknya, itu akan membuat tab baru dengan profil yang sama.
5. Gunakan pintasan keyboard "Ctrl + Shift + nomor profil" untuk membuka tab baru dengan nomor profil sesuai dengan posisi di menu utama. Misalnya, jika Command Prompt berada di posisi "2" di menu, gunakan pintasan "Ctrl + Shift + 2" .
6. Gunakan pintasan keyboard "Ctrl + Shift + N" untuk membuka tab baru di jendela baru.
Navigasikan tab
Untuk menavigasi tab di Terminal, gunakan langkah-langkah berikut:
1. Gunakan pintasan keyboard "Ctrl + Tab" untuk pindah ke tab berikutnya.
2. Gunakan tombol "Ctrl" dan berulang kali klik "Tab" untuk menggilir tab yang terbuka.
3. Gunakan pintasan keyboard "Alt + Ctrl + nomor tab (1 hingga 9)" untuk melompat ke tab tertentu di Terminal Windows.
Tutup tab
Untuk menutup tab di Terminal, gunakan langkah-langkah berikut:
1. Gunakan pintasan keyboard "Ctrl + Shift + W" untuk menutup profil saat ini dalam fokus.
2. Klik tombol Tutup "X" di tab untuk menutupnya.
3. Klik kanan tab dan pilih opsi Tutup Tab .
4. Klik kanan tab, pilih Tutup , dan pilih opsi "Tutup tab lain" untuk menutup semua tab kecuali yang menjadi fokus.
5. Klik kanan tab, pilih Close , dan pilih opsi “Close tabs to the right” untuk menutup semua tab di sebelah kanan, membiarkan semua tab di sebelah kiri terbuka.
6. Klik tombol Tutup "X" dari pojok kanan atas untuk menutup semua tab di samping Terminal.
Panel terminal
 |
| Split Tab Terminal |
Buat panel
Untuk membuka panel baru di Terminal Windows, gunakan langkah-langkah berikut:
1. Klik kanan tab dan pilih opsi "Split Tab" untuk membuka panel vertikal di sisi kanan.
Catatan singkat: Jika kamu memilih opsi "Split Tab" lagi, itu akan membuka panel horizontal lainnya.
2. Tahan tombol "Alt" dan klik tombol "+" (plus) untuk membuka panel vertikal.
3. Tahan tombol "Alt" dan buka menu utama dan pilih profil lain untuk membuat panel baru agar berfungsi dengan dua shell perintah di tab yang sama.
4. Gunakan pintasan keyboard "Alt + Shift + Plus" untuk membuat panel vertikal.
5. Gunakan pintasan keyboard "Alt + Shift + Minus" untuk membuat panel horizontal.
6. Gunakan pintasan keyboard "Alt + Shift + D" untuk menduplikasi panel.
Untuk mengubah ukuran panel di Terminal, gunakan langkah-langkah berikut:
1. Gunakan pintasan keyboard "Alt + Shift + Panah Kanan atau Kiri" untuk membuat panel horizontal dalam fokus lebih kecil.
2. Gunakan pintasan keyboard "Alt + Shift + Panah Atas atau Bawah" untuk membuat panel vertikal dalam fokus lebih kecil.
Tutup panel
Untuk menutup panel, gunakan langkah-langkah berikut:
1. Gunakan pintasan keyboard "Ctrl + Shift + W" untuk menutup panel dalam fokus.
2. Gunakan tombol "Ctrl + Shift" dan berulang kali klik tombol "W" untuk menutup panel satu per satu.
Meskipun mungkin untuk mengelola tab dan panel dengan cara yang berbeda, kamu tidak dapat memindahkan dan mengatur ulang tab. Selain itu, kamu tidak dapat mengubah panel menjadi tab atau tab menjadi panel.
Kemampuan untuk menyeret tab masuk dan keluar dari Terminal dimungkinkan, tetapi fitur tersebut masih dalam pratinjau pada saat penulisan ini.
Lebih banyak sumber daya Windows
Untuk artikel yang lebih bermanfaat, cakupan, dan jawaban atas pertanyaan umum tentang Windows 10 dan Windows 11, kunjungi sumber daya berikut:
Windows 11 di Tulisan Samsul - Semua yang harus kamu ketahui
Windows 10 di Tulisan Samsul - Semua yang harus kamu ketahui
