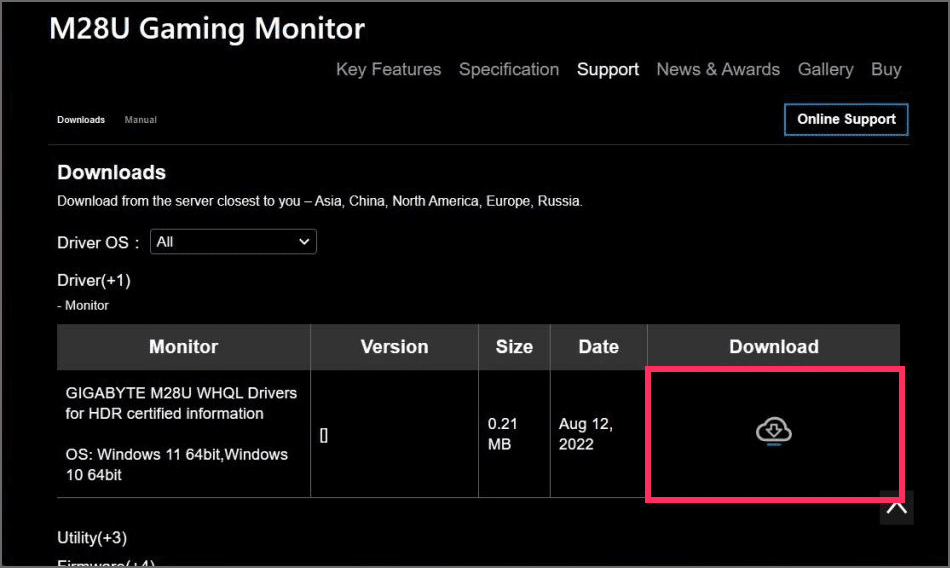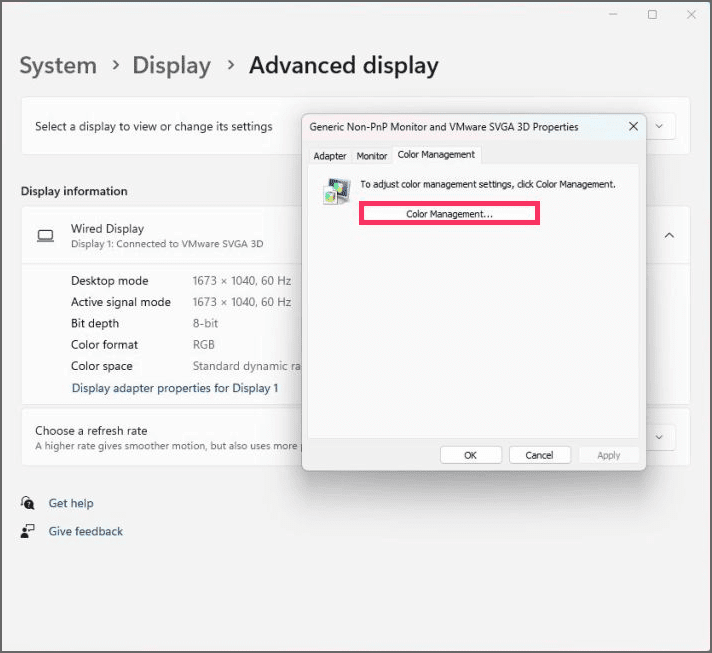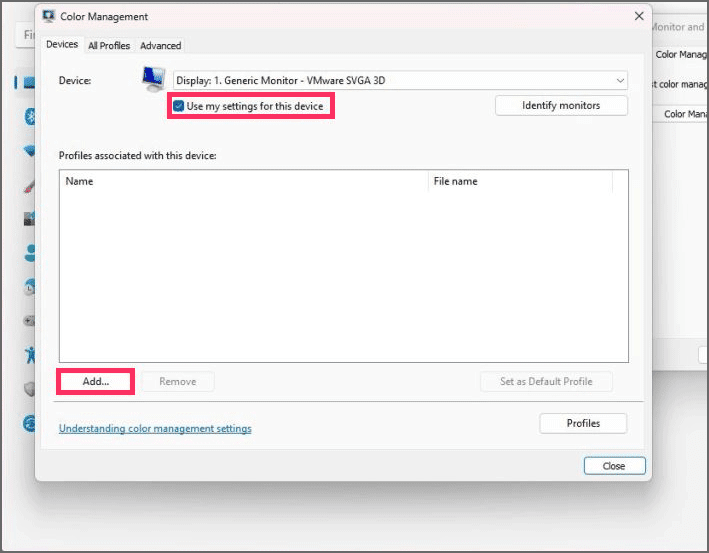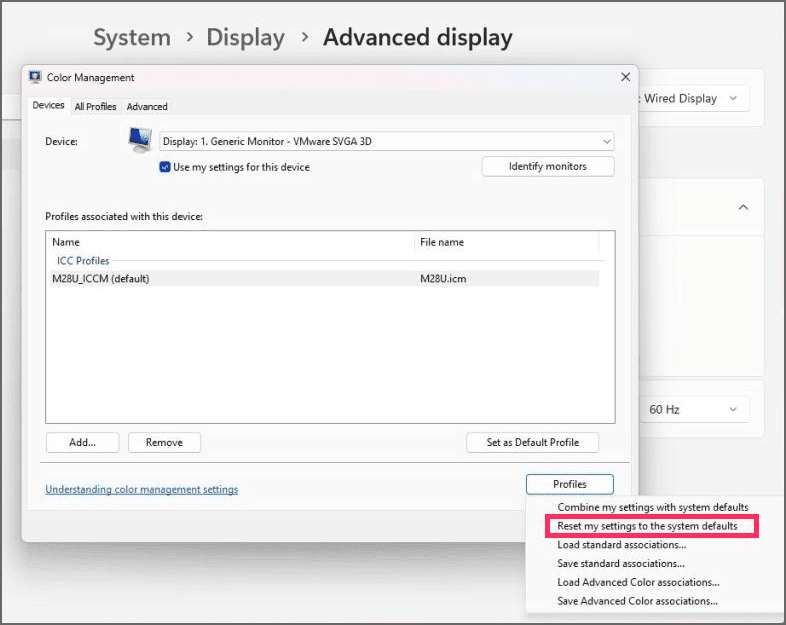Bagaimana mendapatkan profil warna yang benar untuk monitor Anda di Windows 11?
Artikel tulisansamsul ini akan menunjukan bagaimana cara mendapatkan profil warna yang benar untuk monitor Anda di Windows 11. Di Windows 11 , mirip dengan sistem operasi apa pun, rendering warna yang akurat di layar sangat penting, terlebih lagi bagi para profesional yang mengerjakan pengeditan video, fotografi, atau pemain game. Hasilnya, dalam panduan ini, kamu akan mempelajari langkah-langkah untuk menyetel profil warna yang benar untuk monitor kamu.
Profil warna adalah kombinasi pengaturan yang dibuat pabrikan untuk menjelaskan bagaimana warna seharusnya ditampilkan di layar. Hanya setelah menyetel profil yang benar, kamu akan dapat merasakan representasi warna yang diinginkan.
Meskipun sistem operasi dapat mendeteksi dan mengonfigurasi profil yang sesuai jika kamu menyadari bahwa warnanya tidak terlihat akurat, masalahnya mungkin bukan monitornya melainkan profilnya, yang dapat kamu perbarui dari aplikasi Manajemen Warna yang tersedia di Windows 11.
Panduan cara ini akan memandu kamu melalui langkah-langkah untuk menggunakan profil warna yang benar di Windows 11.
Bagaimana cara mengunduh profil warna untuk tampilan di Windows 11?
Biasanya, profil warna ("file ICM" atau "ICC") yang tersedia untuk monitor kamu disertakan dalam paket driver atau disk instalasi. Namun, kamu selalu dapat mengunduh file dari situs web pabrikan.
Untuk menemukan dan mengunduh profil warna yang benar di Windows 11, gunakan langkah-langkah berikut:
1. Buka halaman dukungan monitor.
Catatan singkat: Beberapa situs pabrikan populer termasuk LG , BenQ , Samsung , Dell , dan HP .
2. Telusuri ke bagian unduhan.
3. Cari driver monitor terbaru (bukan driver grafis) menggunakan nomor model perangkat kamu.
Kiat cepat: Kamu dapat menemukan nomor model monitor di bagian belakang perangkat atau, di Windows 11, buka Pengaturan > Tampilan > Tampilan lanjutan .
4. Klik tombol Unduh dan simpan file di komputer kamu.
5. Klik dua kali untuk membuka file.
6. Klik tombol Ekstrak semua dari bilah perintah (jika ini adalah folder Zipped).
7. Lanjutkan dengan petunjuk di layar untuk mengekstrak kontennya.
8. Buka folder dengan file yang diekstraksi.
9. Konfirmasikan file ".icm" , yang merupakan profil warna untuk monitor kamu.
Setelah kamu menyelesaikan langkah-langkahnya, kamu dapat menginstal profil warna yang sesuai untuk monitor komputer di Windows 11.
Bagaimana cara memasang profil warna untuk tampilan di Windows 11?
Di Windows 11, kamu dapat menginstal dan mengelola profil warna dari alat "Manajemen Warna".
Untuk menginstal profil warna di Windows 11, gunakan langkah-langkah berikut:
1. Buka Pengaturan .
2. Klik pada Tampilan .
3. Di bawah bagian "Pengaturan terkait", klik pengaturan tampilan Lanjutan .
4. Di bawah pengaturan tampilan, klik pengaturan "Tampilkan properti adaptor untuk" ke properti adaptor grafis.
5. Klik tab Manajemen Warna .
6. Klik tombol Manajemen Warna .
7. Klik tab Perangkat .
8. Pilih monitor untuk menerapkan profil warna baru menggunakan pengaturan "Perangkat".
Tip cepat: Jika kamu memiliki pengaturan multi-monitor dan kamu tidak yakin monitor mana yang akan kamu perbarui, klik tombol "Identifikasi monitor" .
9. Centang opsi "Gunakan pengaturan saya untuk perangkat ini" .
10. Klik tombol Tambah .
11. Di halaman "Profil Warna Terkait", klik tombol Telusuri .
12. Buka folder dengan file profil warna.
13. Pilih file ".icm" .
14. Klik tombol Tambah .
15. Klik tombol Tutup .
Setelah kamu menyelesaikan langkah-langkahnya, profil akan diterapkan, dan kamu seharusnya sekarang dapat melihat perubahan dalam cara tampilan merender warna.
Bagaimana cara mengatur ulang pengaturan profil warna pada Windows 11?
Jika kamu perlu mengembalikan pengaturan sebelumnya, kamu dapat menggunakan petunjuk di bawah ini untuk mengatur ulang ke konfigurasi profil warna default di Windows 11.
Untuk mengatur ulang profil warna ke pengaturan default, gunakan langkah-langkah berikut:
1. Buka Mulai .
2. Cari Manajemen Warna dan klik hasil teratas untuk membuka aplikasi.
3. Klik tab Perangkat .
4. Klik tombol Profil .
5. Pilih monitor untuk diatur ulang menggunakan pengaturan "Perangkat".
6. Klik tombol Profil dan pilih opsi "Setel ulang pengaturan saya ke default sistem"
Setelah kamu menyelesaikan langkah-langkahnya, pengaturan profil akan kembali ke konfigurasi asli untuk monitor tertentu.
Penting untuk diperhatikan bahwa meskipun kamu dapat mengonfigurasi profil khusus untuk monitor secara manual, biasanya, saat menyambungkan layar ke komputer, sistem akan menyiapkan profil warna yang disarankan. Akibatnya, kamu sebaiknya hanya mempertimbangkan untuk menggunakan petunjuk ini jika perangkat menggunakan profil yang salah atau kamu memiliki persyaratan khusus untuk mengubah profil warna di Windows 11.
Lebih banyak sumber daya Windows
Untuk artikel yang lebih bermanfaat, cakupan, dan jawaban atas pertanyaan umum tentang Windows 10 dan Windows 11, kunjungi sumber daya berikut:
Windows 11 di Tulisan Samsul - Semua yang harus kamu ketahui
Windows 10 di Tulisan Samsul - Semua yang harus kamu ketahui