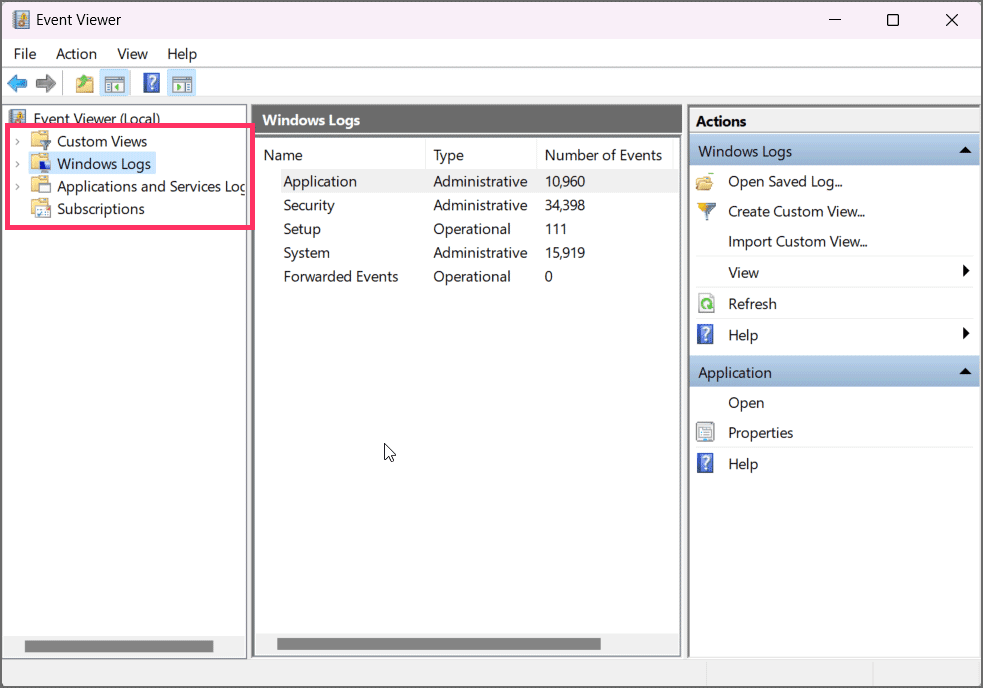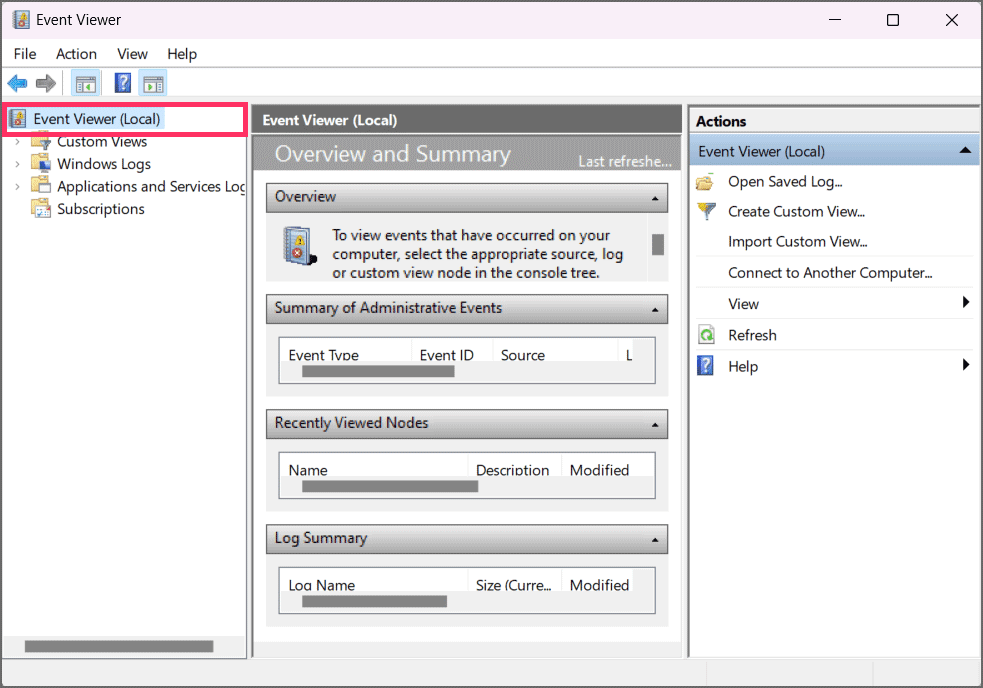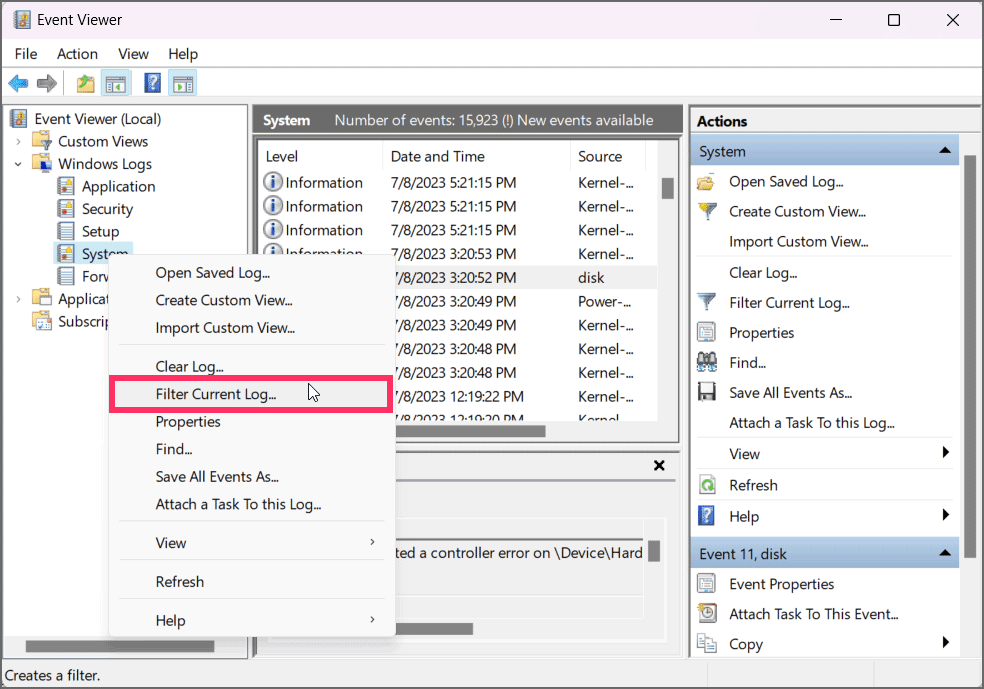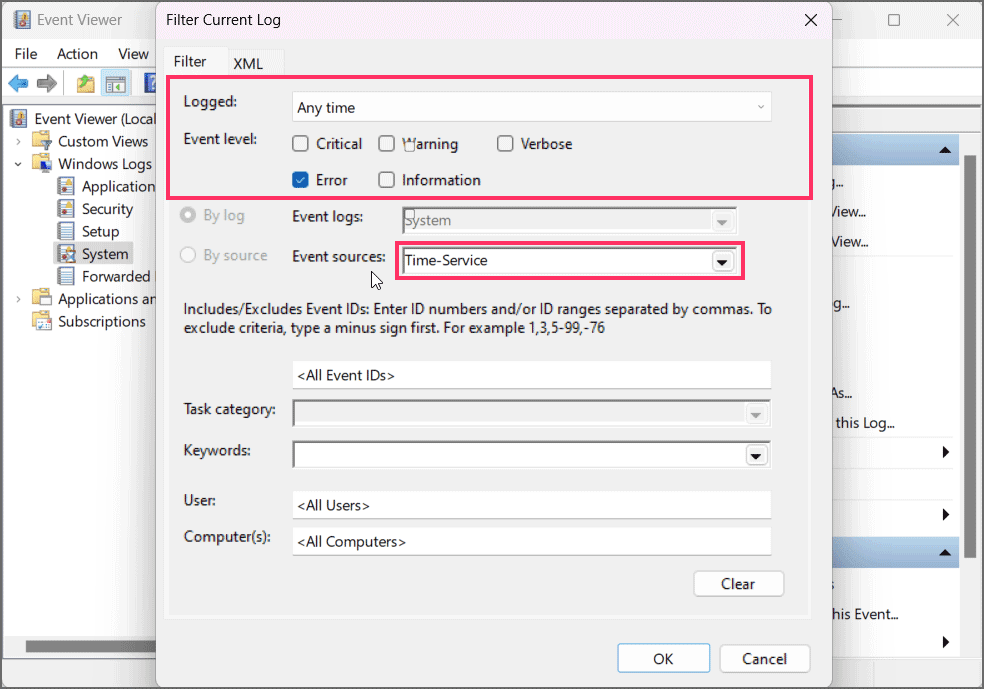Bagaimana cara memulai Event Viewer di Windows 11?
Artikel tulisansamsul ini akan menunjukan bagaimana cara memulai Event Viewer di Windows 11. Event Viewer di Windows 11 adalah aplikasi yang mengumpulkan log peristiwa sistem dan aplikasi pada antarmuka ramah yang dapat kamu gunakan untuk memantau dan memecahkan masalah. Selain itu, dapat berguna untuk melacak kinerja komputer kamu.
Setiap kali komputer mengalami kesalahan, masalah keamanan, atau masalah lainnya, Event Viewer harus menjadi tempat pertama untuk memeriksa untuk memulai pemecahan masalah karena alat mencatat hampir setiap aplikasi macet, kegagalan perangkat keras, masalah driver, dan masalah keamanan ke dalam log peristiwa.
Misalnya, jika komputer kamu macet tanpa peringatan, tiba-tiba melakukan boot ulang, driver tidak berfungsi seperti yang diharapkan, atau kamu sedang menghadapi Blue Screen of Death (BSoD) , log dari Peraga Peristiwa kemungkinan besar berisi petunjuk yang dapat kamu temukan. digunakan untuk menentukan dan menyelesaikan masalah.
Panduan cara ini akan memandu kamu melalui dasar-dasar menjelajahi Peraga Peristiwa di Windows 11.
Bagaimana cara menggunakan Event Viewer di Windows 11?
Event Viewer adalah aplikasi langsung untuk memantau peristiwa sistem dan alat yang ampuh untuk memecahkan masalah, tetapi aplikasi ini hanya bagus jika kamu tahu cara menggunakannya.
Navigasi
Di Windows 11, kamu dapat membuka Event Viewer dengan beberapa cara, tetapi cara termudah adalah dengan membuka Mulai , cari Event Viewer , dan klik hasil teratas untuk membuka aplikasi.
Sebagai alternatif, kamu dapat menggunakan pintasan keyboard "tombol Windows + R" , ketik "eventvwr.exe," dan klik tombol " OK" .
Peristiwa sistem dikategorikan ke dalam empat grup utama, termasuk "Tampilan Kustom", "Log Windows", "Log Aplikasi dan Layanan", dan "Langganan".
Log yang perlu kamu tinjau akan bergantung pada situasi tertentu. Namun, biasanya, kamu akan berada di "Log Windows" meninjau log Aplikasi , Keamanan , dan Sistem .
Di bagian "Aplikasi" , sistem akan membuat acara untuk antarmuka dan komponen yang diperlukan untuk menjalankan aplikasi. Bagian "Keamanan" mencakup peristiwa upaya login dan fitur keamanan. Terakhir, kategori "Sistem" menampilkan log untuk aplikasi yang diinstal.
Di Windows 11, Event Viewer dapat memicu berbagai jenis peristiwa, termasuk "Kesalahan", "Peringatan", dan "Informasi".
Peristiwa log "Kesalahan" terkait dengan masalah yang harus kamu selesaikan sesegera mungkin. Peristiwa "Peringatan" tidak kritis, tetapi itu adalah peristiwa yang ingin kamu selidiki. Terakhir, log "Informasi" adalah peristiwa yang hanya memberikan informasi.
Selama operasi normal, sistem akan menghasilkan peringatan dan kesalahan, tetapi biasanya, itu adalah kejadian yang dapat kamu abaikan. Misalnya, Windows 11 mungkin mencatat kesalahan saat layanan tidak dapat diluncurkan saat startup, tetapi layanan tersebut akhirnya dimulai. Skenario lain di mana sistem dapat membuat kesalahan termasuk ketika Windows 11 tidak dapat mengakses file dari folder bersama karena masalah koneksi. Atau aplikasi tiba-tiba mogok, tetapi berfungsi dengan baik setelah memulai ulang.
Selain itu, kamu dapat memilih masing-masing kategori utama untuk melihat detail tambahan, seperti jumlah peristiwa yang direkam, ruang penyimpanan jenis log tertentu pada hard drive, dan banyak lagi. Kamu juga dapat memilih item "Penampil Genap" di bagian atas untuk mengungkapkan ikhtisar dan ringkasan semua acara.
Saat memilih salah satu kategori, Event Viewer akan menampilkan acara yang tersedia dengan informasi "Level", "Tanggal dan Waktu" pembuatan, "Sumber", "ID Acara", dan "Kategori Tugas" di sisi kanan.
Jika kamu ingin meninjau suatu acara, kamu dapat memilihnya untuk melihat informasi di bagian bawah halaman atau mengklik dua kali untuk membuka informasi yang sama di jendela terpisah.
Pada tab "Umum" , kamu akan melihat deskripsi beserta informasi lainnya, seperti "ID Acara". Tab "Detail" menyertakan informasi yang sama dalam format kode.
Detail di tab Umum akan membantu kamu memahami acara tersebut, tetapi kamu selalu dapat menggunakan "ID Acara" untuk mencari secara online dan menemukan informasi lebih lanjut serta langkah-langkah untuk mengatasi masalah tersebut.
Cari log
Jika kamu memecahkan masalah, kamu dapat menggunakan fitur pencarian untuk menemukan acara yang dapat membantu kamu mengatasi masalah tersebut.
Pencarian lanjutan
Untuk menggunakan pencarian lanjutan yang tersedia di Peraga Peristiwa di Windows 11, gunakan langkah-langkah berikut:
1. Buka Mulai .
2. Cari Event Viewer dan pilih hasil teratas untuk membuka aplikasi.
3. Luaskan bagian acara.
4. Klik kanan grup dan pilih opsi "Filter Current Log" .
5. Klik tab Filter .
6. Pilih rentang waktu saat peristiwa mungkin terjadi menggunakan pengaturan "Tercatat".
7. Pilih tingkat peristiwa yang ingin kamu tinjau, termasuk "Kritis", "Peringatan", "Verbose", "Kesalahan", atau "Informasi".
8. (Opsional) Pilih sumber peristiwa.
9. (Opsional) Pilih kategori tugas menggunakan setelan "Kategori tugas".
10. (Opsional) Konfirmasi kata kunci untuk mempersempit pencarian.
11. Klik tombol OK .
Setelah kamu menyelesaikan langkah-langkahnya, Peraga Peristiwa akan menampilkan hasil pencarian.
Setelah meninjau acara, kamu dapat mengeklik kanan grup dan memilih opsi "Hapus Filter" .
Pencarian dasar
Untuk menggunakan kata kunci untuk menemukan kesalahan, peringatan, atau peristiwa log informasi, gunakan langkah-langkah berikut:
1. Buka Mulai .
2. Cari Event Viewer dan pilih hasil teratas untuk membuka aplikasi.
3. Luaskan bagian acara.
4. Klik kanan grup dan pilih opsi Temukan .
5. Konfirmasikan kata kunci dan tekan tombol Temukan Berikutnya .
Setelah kamu menyelesaikan langkah-langkahnya, Peraga Peristiwa akan menyorot hasilnya di halaman.
Tampilan khusus
Jika kamu seorang pengembang atau administrator jaringan dan sering mencari log, kamu dapat menggunakan fitur untuk membuat tampilan khusus di Peraga Peristiwa.
Untuk membuat tampilan kustom Peraga Peristiwa di Windows 11, gunakan langkah-langkah berikut:
1. Buka Mulai .
2. Cari Event Viewer dan pilih hasil teratas untuk membuka aplikasi.
3. Luaskan bagian acara.
4. Klik kanan grup dan pilih opsi "Buat Tampilan Kustom" .
5. Klik tab Filter .
6. Pilih rentang waktu menggunakan pengaturan "Tercatat".
7. Pilih opsi Menurut log .
8. Pilih kategori peristiwa (seperti "Sistem") untuk memfilter dari setelan "Log peristiwa".
9. (Opsional) Pilih kategori tugas menggunakan setelan "Kategori tugas".
10. Konfirmasi kata kunci pencarian.
11. Klik tombol OK .
12. Konfirmasi nama untuk tampilan.
13. (Opsional) Konfirmasikan deskripsi untuk tampilan kustom.
14. Pilih lokasi untuk menyimpan tampilan kustom.
15. Klik tombol OK .
Setelah kamu menyelesaikan langkah-langkahnya, Anda dapat membuka bagian "Tampilan Kustom" di halaman navigasi kiri dan memilih tampilan untuk meninjau log tertentu.
Hapus riwayat log
Windows 11 selalu melacak peristiwa, dan meskipun kamu harus memelihara log selama mungkin, kapan saja, kamu dapat menghapus riwayat Peraga Peristiwa untuk mempermudah pemecahan masalah atau mengosongkan ruang hard drive.
Untuk menghapus riwayat log dari Peraga Peristiwa di Windows 11, gunakan langkah-langkah berikut:
1. Buka Mulai .
2. Cari Event Viewer dan pilih hasil teratas untuk membuka aplikasi.
3. Luaskan bagian acara.
4. Klik kanan grup dan pilih opsi Hapus Log .
5. Klik tombol Hapus .
Setelah kamu menyelesaikan langkah-langkahnya, Peraga Peristiwa akan menghapus log dan mulai membuat peristiwa baru saat terjadi.
Jika kamu ingin mengarsipkan riwayat log pada file di luar Peraga Peristiwa, klik tombol "Simpan dan Hapus" , bukan tombol "Hapus" .
Lebih banyak sumber daya Windows
Untuk artikel yang lebih bermanfaat, cakupan, dan jawaban atas pertanyaan umum tentang Windows 10 dan Windows 11, kunjungi sumber daya berikut:
Windows 11 di Tulisan Samsul - Semua yang harus kamu ketahui
Windows 10 di Tulisan Samsul - Semua yang harus kamu ketahui